![[Guide] What You Need To Know About Windows Print Spooler](https://cdn.techloris.com/app/uploads/2023/03/What-You-Need-to-Know-About-Windows-Print-Spooler.png)
[Guide] What You Need To Know About Windows Print Spooler
The print spooler is an essential component of any computer system that allows users to print documents without needing an immediate connection to the printer. Essentially, it is a software program that manages the printing process by sending print jobs to the printer and queuing them until they can be processed.
The print spooler is responsible for ensuring that multiple users can send print jobs to the same printer simultaneously, managing the order in which documents are printed, and handling any errors or issues that arise during the printing process. Despite its importance, many users may not be aware of the print spooler and how it works.
In this article, we will explore the print spooler in greater detail, examining its functions, how it operates, and some common issues that users may encounter.
Advantages of Using the Print Spooler
- Increases Productivity: The print spooler helps increase productivity by allowing users to send multiple print jobs simultaneously without needing an immediate connection to the printer. This allows users to continue working on their computers while the printer completes its tasks.
- Reduces Printing Errors: The print spooler can help reduce printing errors by queuing print jobs and managing the order in which they are printed. It can also help users identify and resolve printing issues by providing error messages and status updates.
- Supports Network Printing: The print spooler supports network printing, allowing multiple users to send print jobs to the same printer. This is especially useful in office environments where multiple users share the same printer.
What Does Print Spooler Mean?
A printer spooler manages to queue and send a sequence of print jobs to the printer or print server in the order they were received. This software runs on your computer, organizes the data or information to be printed, and passes it on to a device with limited memory and processing capabilities, such as an inkjet or laser printer. “spooling” is a computer programming jargon used to describe managing the data transfer between a computer application and a peripheral device with a slower data processing capability.
Why You Need Print Spooler
When printing documents, the printer may struggle to handle a large amount of information at once due to its slow processing speed and low memory capacity, especially in busy office environments where multiple users are printing simultaneously. To address this issue, a spooler program is used to manage the order of print jobs and pass them to the printer individually. This way, users don’t have to wait for one job to finish before submitting another. The Windows operating system has a built-in spooler that works with the printer to queue up print jobs, which is why “print queue” is often used.
Printer Spooler Errors
Experiencing error messages such as ‘Printer Spooler Error’, ‘Printer connection failed’, ‘the local print spooler service not running’, or ‘Please restart the spooler’ can be a frustrating experience for printer users. However, it is a common issue that can be resolved quickly.
How to Fix a Printer Spooler Error
In the following sections, we will discuss how to fix this issue so you can resume printing.
Print Jobs Get Stuck With the Status “Spooling”
When a print job is sent to a printer, it undergoes a series of stages before it is printed. One of the first stages is “spooling,” an acronym for “Simultaneous Peripheral Operations Online”. The spooling stage temporarily stores the print job on the computer or print server’s hard drive or memory while the printer processes it.
There are several reasons why print jobs can become stuck in the spooling stage. These include:
- Errors or crashes in the printer spooler service
- Outdated or corrupted printer drivers
- Problems with the printer’s network or USB connection
- Large or complex print jobs that take a long time to spool
- Insufficient memory or storage space on the computer or print server
If a print job becomes stuck in the spooling stage, it can hinder the processing of other print jobs, resulting in delays and inconvenience. To address this issue, you may need to clear the print queue, restart the printer spooler service, or troubleshoot the printer drivers or connection.
Here are the step-by-step instructions to resolve issues with your printer spooler:
Restart Your Computer and Resend Print Requests
- This is the first thing to try and can often resolve the issue.
Stop and Reset Your Spooler
- Shut down any programs you have used to try and print with.
- Click the ‘Start’ button, type ‘Administrative Tools’, and click on ‘Services’.

- Find ‘Print Spooler’ on the list and right-click to select ‘Stop’.

- Head to the ‘Windows’ folder on your ‘Local Disk (C:)’ drive, navigate to the ‘System32’ folder, and then the ‘Spool’ folder.
- Delete all print jobs in this folder.
- Return to ‘Services’ and right-click ‘Print Spooler’ to select ‘Start’.
- Open the program you closed down and try to print the document as normal.
Clear the Printer Queue
- Ask all users who have sent something to the printer to cancel their print jobs from the queue individually.
- They can do this by going to their control panel on their computer and visiting ‘Printers and devices’, right-clicking the printer icon, and selecting ‘See what’s printing’.
Update Printer Drivers
- Check for updated printer drivers on the manufacturer’s website.
- Download and install the most up-to-date driver on your PC.
- This can often fix many printer issues.
Clear Cache and Data
To access the Print Spooler settings on your Android device, follow these steps:
- Tap the settings icon on your device and select the Apps or Applications button.
- Select ‘Show System Apps’ in this section.
- Scroll down to find ‘Print Spooler.’ Note that certain devices may require you to click ‘Storage’ before accessing it.
- Press both ‘Clear Cache’ and ‘Clear Data’.
- Access the document or image you desire to print.
- Press the menu icon > Print.
- A print preview screen will appear, allowing you to select your preferred printer.
Fix Print Spooler From Services
Here are the steps you can follow to fix the print spooler service and continue printing on Windows 10:
1. Access the Start menu.
2. Search for “services.msc” and click on the top result to launch the Services console.
3. Please scroll down to locate the Print spooler service and right-click on it to choose Properties.
4. Select the General tab and click the Stop button to stop the service.
5. Open the Run command by pressing the Windows key + R on your keyboard.
6. Type “C:\Windows\System32\spool\printers” in the Run command and hit Enter. If prompted, click on Continue.
7. Select all the files and folders in the “printers” folder by pressing Ctrl + A and then delete them by pressing the Delete button.
8. Return to the “Printer Spooler Properties” page and click the General tab.
9. Click on the Start button to restart the service, and then click OK.
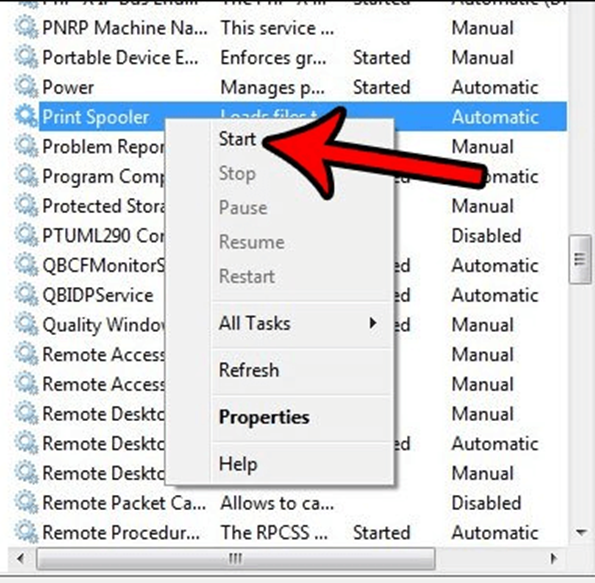
10. Finally, try printing a document again to see if the issue is resolved.
Fix Print Spooler From Command Prompt
1. Launch the Start menu.
2. Search for “Command Prompt”. Right-click on the first result to start running it as an administrator.
3. Type the following commands (one at a time) and press Enter after each one: “net stop spooler”, “del /Q /F /S “%systemroot%\System32\Spool\Printers*.*””, “net start spooler”.

4. Try printing a document again to check if the issue is resolved.
It’s worth noting that these steps can also be used on other versions of Windows, such as Windows 8.1 and Windows 7.
The Importance of Understanding Windows Print Spooler for Effective Troubleshooting
Learning about printer spoolers and the common issues that can arise can be an insightful experience. It is frustrating when print jobs get stuck in the spooling stage, causing delays and interrupting workflows. By understanding the possible reasons behind these issues and the steps to take to fix them, you can overcome these obstacles and get back to printing smoothly.


![[Full Guide] How to Restart the Print Spooler in Windows](https://cdn.techloris.com/app/uploads/2023/04/A-Guide-to-Follow-to-Your-Restart-Print-Spooler.png)
![[Solved] How to Reset the Print Spooler in Windows 10](https://cdn.techloris.com/app/uploads/2023/01/how-to-reset-print-spooler.png)
