![[Solved] How to Reset the Print Spooler in Windows 10](https://cdn.techloris.com/app/uploads/2023/01/how-to-reset-print-spooler.png)
[Solved] How to Reset the Print Spooler in Windows 10
Restart the Print Spooler Service
If your printer spooler service is not working correctly, resetting the service can help resolve any issues. The printer spooler service maintains a queue of print jobs and sends them to the printer in the correct order.
Recommended: To easily install drivers automatically, use the tool below.
If this service is not running correctly, you may experience problems printing documents, such as print jobs being stuck in the queue or failing to print. You can clear any stuck jobs and return the printing process to normal by resetting the printer spooler service.
Step 1: Click on Windows Icon or Start Menu.
Step 2: Type services.msc, hit enter, or click the Services app.

Step 3: Scroll down and locate Print Spooler.
Step 4: Right-click and select Stop. Wait for 30 secs for the service to stop completely.

Step 5: Right-click on the Print Spooler and Select Start. Close the Services window.
Restart Using Task Manager
The printer spooler is a software program that acts as the middleman between your computer and your printer, managing the print jobs sent from applications to the printer. Restarting the print spooler using the task manager can effectively solve common printing problems, such as stuck documents in the queue, corrupt or incompatible drivers, or simply an application crashing.
Step 1: Click the Window Icon or Start Button and select Task Manager. Go to Services Tab.
Step 2: Locate Spooler Services, then right-click and select restart.
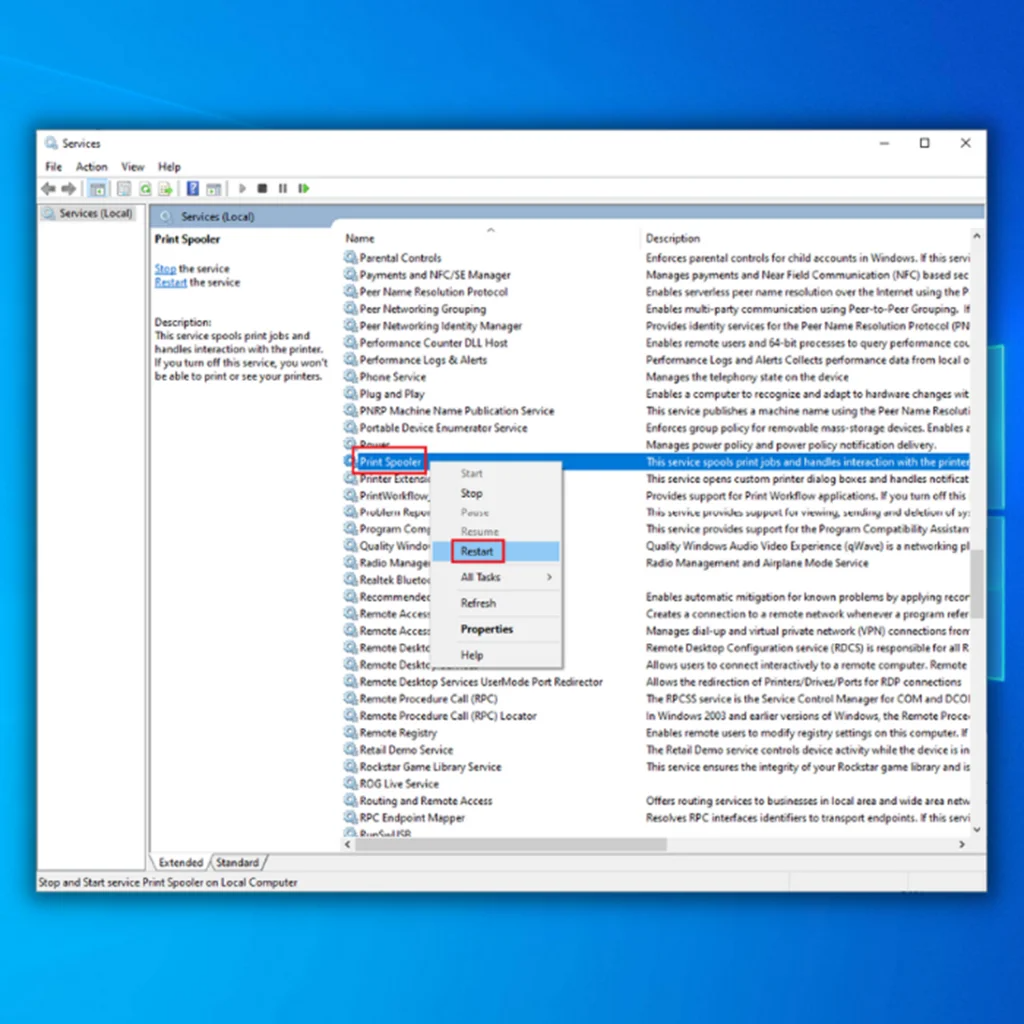
Using Command Prompt
Using Command Prompt to reset the printer spooler can be a great way to troubleshoot printing issues. The tool allows you to access and modify the Windows operating system’s registry, which stores important configuration data for many of its functions and services. In addition, Command Prompt can be used to check for errors and other issues causing problems with the printer spooler.
Step 1: Open the Start Menu and type “cmd.” Run it as an administrator.

Step 2: In the Command console, type net stop spooler and hit enter to stop Print spooler.

Step 3: To Resolve Print spooler problems, locate C:\Windows\System32\Spool\Printers and delete the files in the folder to remove print jobs.

Step 4: Return to Command Prompt, type net start printer or print server, and hit enter to start print spooler.

Frequently Asked Questions About Resetting Print Spooler
What is a Print Queue?
A print queue is a list of documents waiting to be printed. The system maintains the order in which documents are added and ensures that each is printed correctly. This helps to prevent duplicates or overlapping pages and ensures that all jobs are completed accurately and on time.
Why Can’t I Access My Print Server?
If you are having difficulty accessing your print server, there may be a few things to consider. Ensure the printer is connected to the network and powered on. If the printer is not connected correctly or powered on, it won’t be visible on the network for access.
Why Can’t My Spooler Complete a Print Job?
When your spooler cannot complete a print job, it could be for several reasons. Check the hardware setup and settings on both the printer and computer. Ensure the cables are connected correctly, the driver is up-to-date and installed properly, and any other necessary settings have been updated.
Why is My Print Spooler in Windows Not Working?
My Print Spooler in Windows can stop working for many reasons, including hardware failure, software conflicts, and corrupt printer drivers. Sometimes, the spooler may start and immediately crash due to an issue with a specific print job.
Why Isn’t My Printer Queue Loading?
The settings in your printer driver usually cause this issue. Ensure you have the correct driver installed on your machine and that it is up to date. You may also need to check if there are any errors or conflicts with other printers connected to your computer.
How Long does it Take to Restart Print Spooler Downloads?
It depends on the size of the print job that needs to be restarted. Generally, the Print Spooler service takes anywhere from a few seconds to several minutes to download and start printing again. Working with large documents or images, such as high-resolution photographs, may take longer than usual.
Why is My Windows Operating System Not Printing?
Ensure that the printer is connected correctly and is turned on. Check the cables that run from the computer to the printer and any software or driver updates. You should also check to ensure that the printer is compatible with your operating system. Outdated versions of certain printers may be incompatible with newer versions of Windows.
Can Command Prompt Activate My Print Spooler?
Yes, Command Prompt can activate your Print Spooler. The command you need is ‘net start spooler.’ To use this command, you must open the Command Prompt window with administrative rights – this will ensure that your command is accepted. Once you have opened the Command Prompt window, type the command and press Enter. The Print Spooler will then be activated.
Why is My Print Spooler in Windows Frozen?
My Print Spooler in Windows can become frozen or slow due to a few different things. It is possible that there are too many print jobs waiting in the queue, or it may be experiencing an issue related to a driver conflict. The spooler may also freeze if there is a conflict between its services—Print Spooler and Print Spooler Booster.
How do I Fix My Print Spooler?
If you have identified that your print spooler is not running, you should first check if it’s been disabled. To do this, open the Services window by searching for “services” in the search box or via the menu in Windows 8/10. Scroll down and look through all the services until you find “Print Spooler.”
How do I Disable My Printer Spooler?
The easiest and safest way to disable your printer spooler is through the services menu. You can access this by pressing the Windows Key + R on your keyboard and typing in ‘services.msc’. This will open up a new window containing all of your system services. Scroll down until you find ‘Print Spooler’ and right-click on it. Select ‘stop.’




![[Solved]: Printer Connections on Windows 10](https://cdn.techloris.com/app/uploads/2021/02/fix-connections-to-printer.jpg)