
How to Fix “Printer Offline” Error Message in Windows
Over the years, the technology behind printers has become better and better. From wireless printers to high-speed and high-quality printers, printers have made our lives easier. Although this is the case, it is far from perfect.
Recommended: To easily install drivers automatically, use the tool below.
Users may still encounter hiccups when using the device. The occasional paper jam might occur here and there, the ink nozzle getting too dried up, and other printer issues may still happen even with the advancements in printer technologies.
One of the users’ most common issues with their printer is getting the “Printer Offline” message when printing a document. You may be puzzled about why you are getting this error message when you have not changed your printer settings and ask yourself, “how do I get the printer back online?”.
The good news is it’s not always a problem with the printer. It could be something as basic as your printer connection not being correctly plugged into the printer or the computer or a simple issue caused by a paper jam or a print queue problem.
On the other hand, if your default printer is showing up as “Offline,” this might be due to a problem with the driver of your printer. This can vary depending on how old your printer is and whether or not you’ve installed any updates in the past few months.
Today, we will discuss the different troubleshooting methods you can perform to get your printer working again. These methods can be used for other brands of printers, and we will also cover how you can fix the default “Printer Offline” issue with Wireless Printers.
How to Fix the “Printer Offline” Issue on Windows
Our troubleshooting methods will start with the basics, such as checking for USB cable connections between your printer and computer and modifying some settings on your computer. We suggest following our steps and not skipping to the more complicated ones.
You wouldn’t want to spend time tinkering with drivers and software on your computer only to find out there’s just a loose cable on your printer.
First Step – Check the Connections Between Your Computer and Printer
When something goes wrong with your technology, always examine the basics first. Is your printer powered on, and do you have paper in the tray? Is there sufficient toner or ink? Is there anything flashing on the printer’s status lights that indicates a problem?
Next, look for physical damage to your printer, wires, and ports. Ensure your printer is powered and all cables are securely attached. If you’re using a cable, check it in all your device’s ports and try a cable one to ensure the cable isn’t the issue.
If you’re using a wireless printer, connect it directly to your computer with a cable to verify if it’s working. If that’s the case, the problem could be your network connection.
Second Step – Check on the Status Light on Your Printer
Windows will identify it as “Offline if your printer has an issue.” Checking the printer status light of your printer is a simple way to determine whether or not there is a problem with it. For example, if the wireless printer’s Wi-Fi indicator/internet connection flashes red, there is undoubtedly an issue with your wireless network/internet connection.
Additionally, status lights may signal other difficulties, such as a failed firmware update or a jammed cartridge. You can find out more about your printer’s status lights by reading its manual or going to the website of your printer’s manufacturer.
Performing Troubleshooting Steps on Your Computer
Suppose you have already checked on the connections between your computer, printer, and wireless network, and they are both in the same Wi-Fi Network but still get the “Printer Offline” issue. In that case, it is time to perform troubleshooting steps on your computer. We will provide detailed instructions and photos to guide you in our guide better.
First Method – Disable the “Use Printer Offline” Option on Your Printer
The quickest and most straightforward method of bringing the printer back online in Windows is to uncheck the “Use Printer Offline” mode option in the Windows settings.
- Click on the “Start” button on your taskbar and click “Settings.”
- Click on “Devices.”

- On the left pane, click on “Printers & Scanners.”
- Select your printer and click on “Open Queue.”


- In the next window, click on “Printer,” uncheck the “Use Printer Offline” mode option and wait until your printer goes back online.
- If this does not get your printer online again, move on to the following method.
Second Method – Run the Printer Troubleshooter
When you have a problem with your printer, you can use Printer Troubleshooter, which is part of Windows’ troubleshooting package. It can help you fix drivers, connection issues, and much more.
- Press the “Windows” key on your keyboard and press “R.” This will open a small window where you can type “control update” in the run command window.

- When a new window opens, click “Troubleshoot” and “Additional Troubleshooters.”

- Next, click “Printer” and “Run the Troubleshooter.”

- At this point, the troubleshooter will automatically scan and fix errors related to your printer. Once done, you can reboot and check if you are experiencing the same error.
- After the detected issues have been fixed, restart your computer and run the Windows updates to see if the Printer Offline error has been fixed.
Third Method – Update Printer Drivers
Before you can update your printer driver, you will need to download the appropriate driver package for your printer. The correct and updated printer driver must be installed on the computer to ensure the printer works properly. A disc driver comes together with every printer. However, some customers do not have a CD-ROM drive to use the disc on their computers. Follow the steps below if your computer does not have a CD-ROM or the driver disc.
- Check for the model number of your printer and the brand. Most printers have their brand and model on the front, so it would not be difficult to find them.
- Go to the manufacturer’s website and search for the model of your printer
Here is a list of some printer manufacturer’s support websites:
- HP – https://support.hp.com/us-en/drivers/printers
- Canon – https://ph.canon/en/support/category?range=5
- Epson – https://epson.com/Support/sl/s
- Brother – https://support.brother.com/g/b/productsearch.aspx?c=us&lang=en&content=dl
If your printer manufacturer is not on the list, search for it.
- Download your printer driver
- Follow the instruction on the setup wizard
- Restart your computer and check if this got your printer online again.
Fourth Method – Restart the Print Spooler Service
The Print Spooler is an essential Windows service that allows print tasks to be executed and printers discovered on Windows devices. It is possible that your printer can display as “Offline” if the service is not working correctly. Look at the Windows Services Manager to see if everything is working as it should.
- Open the Run command line by pressing the “Window” and “R” keys at the same time and type in “services.msc” and press “enter” or click “OK.”

- Locate the “Print Spooler,” right-click on it, and select “Restart.”
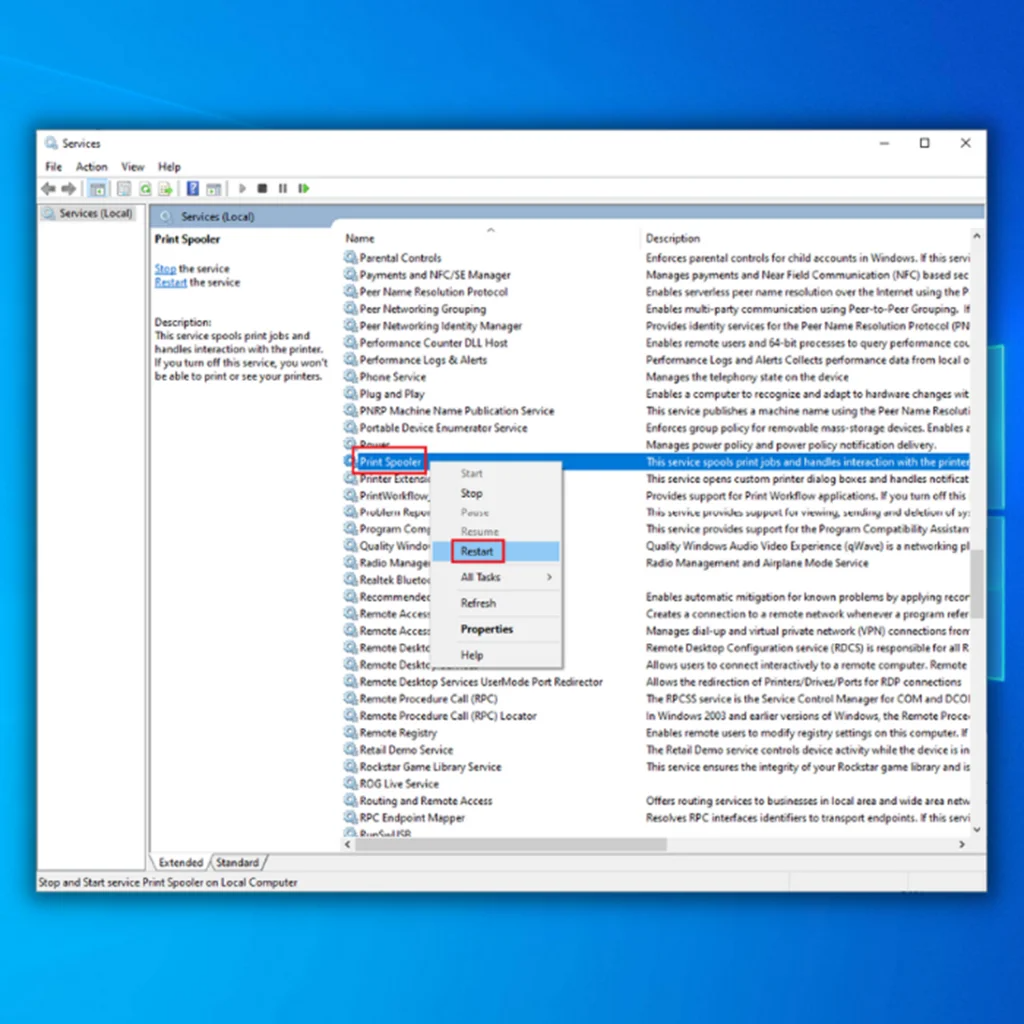
- The service will be promptly disabled and restarted by the Windows Services Manager. If the “Restart” option is grayed out, it indicates the Printer Spooler was never started in the first place. To start the service, click on “Start.”
- Let the service start automatically. Right-click the Print Spooler service, click “Properties,” choose “Automatic” as the “Startup type,” click “Apply,” and then “OK.”


- Restart your computer and check if the Printer Offline error has already been fixed.
Fifth Method – Uninstall and Reinstall the Printer
Occasionally, the best solution is to uninstall and reinstall the printer from the computer and start fresh. Follow the procedures below after unplugging or disconnecting your printer from your computer.
- Click on the “Start” button on your taskbar and click on “Settings.”

- Click on “Devices.”

- On the left pane, click on “Printers & Scanners.”
- Select your printer, click “Remove Device,” and “Yes” to confirm the removal.

- Please continue the following step after restarting your computer, plugging in the printer wire, or connecting it to your network.
- In the same Printers & Scanners window, click on the “Add a printer or scanner” option and follow the installation wizard.

- After adding your printer, close out the Printers & Scanners window and check if you got your printer back online.
Sixth Method – Check for Windows Updates
Drivers for the devices installed on your computer are automatically downloaded and installed by Windows as part of the operating system. Installing the most recent Windows Update may help you fix the Offline printer issue.
- Press the “Windows” key on your keyboard and press “R” to bring up the run line command type in “control update,” and press “enter.”

- Click on “Check for Updates” in the Windows Update window. If no updates are available, you should get a message saying, “You’re Up to Date.”

- If the Windows Update Tool finds a new update for your printer drivers, let it get the drivers installed automatically and wait for it to complete. You may be required to restart your computer for the Windows Update tool to install new driver downloads.

- After installing the latest driver for your printer, close Device Manager and restart your computer to ensure the updates are correctly installed. Check if you have your printer online again.
Final Words
If you are still experiencing the Printer issue, we suggest you contact the manufacturer of your printer. Given that you have cleared your print queue, your network and the printer cable connections between your Windows computer and printer are OK.
Frequently Asked Questions
Why does my printer say offline?
When a printer is “offline,” it means it is not connected to the computer. There are a few reasons why this might happen:
The printer is turned off. This is the most common reason a printer would say it’s offline. To fix this, simply turn on the printer.
The printer is not properly connected to the computer. This could be due to a loose connection or a USB cable problem.
How do I change my default printer settings?
To change your default printer settings, you’ll need to access the “Printers & Scanners” preference pane. You can do this by opening the “System Preferences” application and clicking on the “Printers & Scanners” icon. Once you’re in the “Printers & Scanners” preference pane, you’ll see a list of all the available printers on the left-hand side.
Should I set printer as default?
If you want to ensure that your documents always print using a specific printer, you can set that printer as your default. Doing so will save you the hassle of selecting your preferred printer each time you print something. You’ll need to access the “Printers & Scanners” settings menu to set a printer as your default. From there, simply find the printer you want to use as your default and click “Set as Default Printer.
How to clear the print queue in windows 10?
If you need to clear the print queue in Windows 10, you can do so by following these steps:
Open the Start menu and type “Services” into the search bar.
Find the “Print Spooler” service and double-click it to open its properties.
In the “General” tab, click the “Stop” button to stop the service.
What does use printer offline mean?
A printer is not connected to the Windows computer when offline. The “use printer offline” function in the print dialog box allows you to print a document even when the printer is not connected. This can be useful if you need to print a document, but the printer is not available.
What is Epson printer connection checker?
Epson Printer Connection Checker is a software program that helps you troubleshoot and correct printer connection problems. It checks for common problems and provides step-by-step instructions to fix them.
How to disable use printer offline?
To disable the “use printer offline” setting, you will need to access the control panel for your printer. Once in the control panel, locate the setting for “use printer offline” and change it to “disabled.” This will ensure that your printer is always online and available for use.
Why am I getting an error message when trying to print?
When you get an error message when trying to print, it is most likely due to a problem with the printer driver. The printer driver is the software that allows your computer to communicate with the printer. If the printer driver is outdated or corrupt, it can cause problems when trying to print. You can try updating or reinstalling the printer driver to fix the problem.
How do I get rid of printer error messages?
You will need to take a few steps to get rid of printer error messages. First, you will need to identify the source of the problem. Next, you will need to troubleshoot the issue. Finally, you need to contact your printer’s customer support to resolve the issue.
What is print job error?
A print job error is a computer error that can occur when printing documents. This error can be caused by a variety of factors, including:
-The printer is offline
-The printer not being able to connect to the computer
-The document being corrupted
-The printer driver is outdated or incompatible
-There not being enough paper in the printer
If you encounter a print job error, there are a few things you can try to fix the error messages.
Why do I keep getting an error message on my HP printer?
The error message you are receiving on your HP printer is likely due to a problem with the printer’s driver software. This software is what allows the printer to communicate with your computer. You may see error messages if it is not up-to-date or compatible with your computer’s operating system. You will need to update the printer’s driver software to fix this. You can usually do this through the printer’s manufacturer’s website.
How to remove HP printer offline mode?
There are a few potential reasons if your HP printer is displaying as offline. One possibility is that the printer is not properly connected to the computer or the network. Another possibility is that the printer driver is outdated or corrupt.
To fix an offline HP printer, start by checking the connection between the printer and the computer. Ensure the cable is securely plugged in, and try restarting the printer and the computer.
How to install printer software to computer?
Assuming you would like tips on how to install the printer software on a computer:
Check if your computer meets the system requirements for the printer software. This can usually be found on the manufacturer’s website.
If you need to, update your operating system and drivers. Outdated software can cause compatibility issues.
Download the printer software from the manufacturer’s website. Be sure to select the right version for your operating system.
Can I disable windows function discovery services?
The Windows Function Discovery Services can be disabled by opening the Services management console and setting the startup type to “Disabled.” This will prevent the service from starting automatically when the system is restarted.
How to cancel pending print jobs?
If you have a pending print job that you would like to cancel, there are a few steps that you can take. First, you can try to cancel the print job from the application that you sent it from. If that does not work, you can try to cancel the print job from the printer’s control panel. Finally, if those two options do not work, you can try to cancel the print job from the operating system’s print queue.
How do I redirect pending print jobs to the correct printer?
If you have pending print jobs directed to the wrong printer, you can follow these steps to redirect them to the correct printer. First, open the Print Queue window for the printer to which the jobs are currently assigned. Next, select the job or jobs you want to move, and click the Move button. Finally, select the printer to which you want to move the jobs from the drop-down menu, and click OK.
What to do if my Printer is Offline?
If your printer is showing as “Offline” and is not printing, you can try a few things to troubleshoot the issue. First, check that your printer is properly connected to your computer and that the cables are securely plugged in. Next, ensure that your printer is turned on and that there is enough ink or toner. If your printer is still offline, try restarting both your computer and printer. If the problem persists, you may need to update your printer drivers or reinstall the software. Additionally, your printer may be printing blank pages; various reasons, such as low ink, dirty printhead, or incorrect print settings, could cause this.

![[Solved] – Printer Offline in Windows 10](https://cdn.techloris.com/app/uploads/2020/02/printer-offline-windows-10.png)


![[Full Guide] How to Run Printer Troubleshooter on Windows](https://cdn.techloris.com/app/uploads/2021/01/run-printer-troubleshooter.jpg)