
HP Printer Offline? Don’t Panic! Here’s How to Fix It
What Causes the HP Printer Offline Error?
The HP Printer Offline error is a common issue caused by several factors. One of the most common reasons is connection issues between the printer and computer or wireless network. This could be due to incorrect settings, software conflicts, outdated drivers, faulty cables, or router problems.
Recommended: To easily install drivers automatically, use the tool below.
Another possible cause of the HP Printer Offline error message is an incompatible paper size selected in the printer settings. This can occur if you try to print documents not supported by your chosen paper size. It’s important to ensure that the correct paper size is selected before printing.
A faulty USB cable or an outdated printer driver may also cause this error. If these are suspected, the USB cable should be replaced, and the printer driver should be reinstalled. It is also important to check for any pending software updates from the manufacturer and install them if necessary. The article below will discuss the best methods to resolve this error with your HP printer.
Check for Printer Offline Mode
If the HP printer is offline, the error message pops up on the screen, then it could be the mode of default printer set on the device. In this context, the Windows settings app can be used to fix offline HP printer issues. Here is how to resolve the HP printer offline error.
Step 1: Launch windows settings via the keyboard key+ I skeyboard’sys. In the settings menu, select the option of devices.

Step 2: In the devices menu, select printers and scanners from the left pane.

Step 3: In the next step, select the targeted printer, i.e., HP printer, and click the option of the open queue. In the queue menu, navigate to the printer tab and select use printer online from the context menu.

Step 4: In the next window, uncheck the box to use the printer offline. It will get the printer back to online mode on the device.
Set the Printer as Default
Sometimes, suppose the printer is connected to the device appropriately yet. In that case, you are getting an error message, i.e., the HP printer keeps going offline, then set it as the default printer will resolve offline status issues. It can be done with a control panel. Here is hotaskbar’s select the printer status.
Step 1: Launch the Run utility from the keyboard’s Windows key+ R shortcut keys. In the run command box, type control. Click ok to continue.

Step 2: Select the devices and printers option in the control panel menu.

Step 3: In the next window, select the HP printer from the list of devices and right-click it to select set as default printer.

Update Outdated Drivers
Most of the time, offline printer issues are due to outdated drivers for external devices. These drivers are essential to establish communication between the operating system and the external hardware device. In this context, updating the outdated drivers for HP printers can resolvtaskbar’swireless printer offline error. Here is how you can update the printer driver.
Step 1: Launch the device manager from the Windows main menu. Type device manager in the taskbar’s search box and double-click the option to launch the utility.

Step 2: In the device manager menu, navigate to the option of portable devices and expand it to select printer queue. Expand the option to choose HP printer.

Step 3: Right-click the option to select update driver. In the next window, select the search option automatically for updated driver software.


Remove Printer Drivers and Packages
If printer drivers are the issue that is causing the HP printer offline error, then removing the printer driver and packages can resolve the issue. Here is how you can fix the error.
Step 1: Launch the command prompt from the taskbar’s search box in the Windows main menu. Type cmd in the search box and click the option of run as administrator to launch a command prompt.

Step 2: In the command prompt window, type printui /s /t2 and click enter to continue. It will launch the printer server properties.

Step 3: In the properties window, select remove the driver and driver package option. Click ok to apply and save changes.

Troubleshoot Printer Spooler Settings
It is not always the printer driver causing HP printer offline error. Rather, the issue with the printer spooler can also result in offline status. In this regard, setting up a print spooler service on the device can help to resolve the problem. Here is how you can change your status from offline to online.
Step 1: Launch the Run utility from the Windows key+ R from the keyboard shortcut. In the run command box, type services.msc and click ok to continue.

Step 2: In the services menu, navigate to the printer spooler option. Right-click it to select the option of the stop from the context menu.


Step 3: In the next step, launch windows file explorer and type C:\Windows\System32\Spool\Printer in the address bar. Click ok to continue.
Step 4: Clear all pending files in the printer queue in the next window. Restart the printer spooler service by following the steps mentioned above.
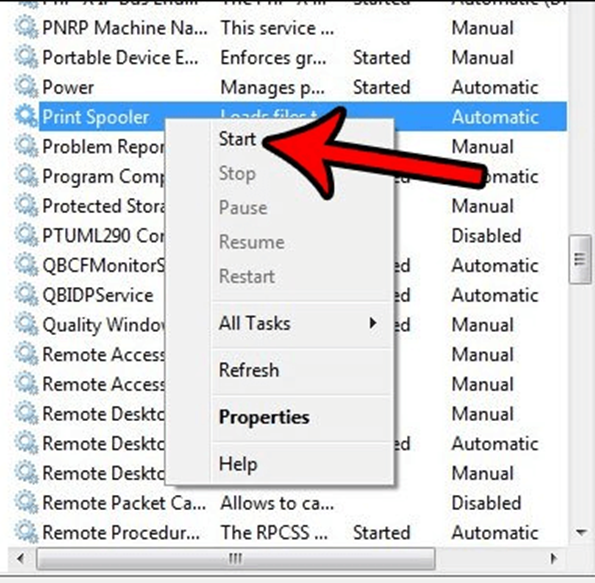
Frequently Asked Questions About Why is My Printer Offline
How do I Fix the HP Printer Offline Issue?
There are a few potential solutions if your HP printer “s showing as”offline. Make sure that the printer is connected to the same network as your device, check for any wireless interference, and reboot the device and printer if necessary.
Why Can’t I Connect to My Printer Device?
If you cannot connect to your printer device, the issue could be due to various potential causes. Ensure the printer is turned on and connected to the same network as your device. Check for wireless interference, such as if another device uses the same connection.
Why is HP Print and Scan Not Working?
If HP Print and Scan are not working, there could be a few possible causes. Firstly, ensure your printer is connected to the same network as your device. Check to see if the printer driver or software is up to date or if you need to reinstall it.
How do I Use Print and Scan Doctor?
Using Print and Scan Doctor is a simple process. First, download the tool from the HP website. Once the tool is installed on your device, open it and follow the instructions. Select your printer model and then choose “Troubleshoot” to diagnose any potential issues preventing you from printing or scanning correctly.
Why is My Print Spooler Service Not Working?
If your print spooler service is not working, several potential causes exist. First, check to see if the service is running and enables in the services window. Also, try restarting the Print Spooler service by going to the Services window and right-clicking on it.
Why are My Printer Drivers Not Activating?
First, ensure that the drivers are completely up-to-date and compatible with your operating system. If they are not, you may need to reinstall them from the manufacturer’s website. Check any security software installed on your computer; some programs can interfere with driver installation or activation.
Can Network Connection Impact My HP Printer’s Performance?
Yes, a network connection can have an impact on the performance of your HP printer. If you are using a wireless connection, the signal strength and quality of the connection can affect how quickly documents print and scan. Also, any issues with your router or modem can disrupt communications between your printer and computer.
What are Outdated Printer Drivers?
Outdated printer drivers are old versions of software that are used to connect a computer to a printer. They can cause issues with printing, scanning, and copying. Outdated drivers typically lack the latest features and bug fixes developed by the manufacturer, which can result in poor printing quality or slow speeds.
Why is My Wireless Printer Not Responding?
There could be a poor connection strength between the printer and your router. Also, when outdated printer drivers are in use, printer offline errors might happen more frequently due to the lack of responsiveness.
How do I Get My HP Printer Online?
Getting your HP printer online is relatively straightforward but can vary depending on your printer model. Ensure the printer is turned on and connected to the same network as your computer or mobile device. Next, check the user manual for specific instructions for setting up your printer.
Can a Control Panel Help You Reconnect to the HP Printer?
If your printer is connected wirelessly, many models have a control panel that allows you to configure settings and check the connection status. With this feature, you can usually scan for available networks and manually enter the SSID or network password to ensure.
What causes an HP Wireless Printer to Slow Down?
One of the most common is insufficient network speed or range. Printer performance can be affected if it’s too far away from the router, so ensure it’s within your home or office Wi-Fi range. In addition, you may need to upgrade your internet plan to get better speeds and boost printer performance.




![[Solved] – Printer Offline in Windows 10](https://cdn.techloris.com/app/uploads/2020/02/printer-offline-windows-10.png)