![[Solved] – Printer Offline in Windows 10](https://cdn.techloris.com/app/uploads/2020/02/printer-offline-windows-10.png)
[Solved] – Printer Offline in Windows 10
Today there are so many advanced features on the latest PC models that you would think connecting devices through the same network wouldn’t be time-consuming as it used to be 10+ years ago.
In this case, we’re talking about printing devices. Not being able to connect your printer to your operating system can be a large issue, especially when the task involves your day job. The information below provides simple solutions for you to use if your Windows 10 is showing the Printer Offline error.
Recommended: To easily install drivers automatically, use the tool below.
Common Reasons for Windows 10 Printer Offline Issues
Below are some of the most common reasons that can cause printer offline issues in Windows 10. Understanding these reasons can help you better diagnose and resolve the problem effectively.
- Connection Problems: One of the most common reasons for a printer to go offline is poor connectivity between the computer and the printer. This could be due to a physical disconnection, a faulty cable, or a weak wireless connection. Ensure that the cables are securely connected, and the Wi-Fi signal is strong.
- Outdated Printer Drivers: Printer drivers are essential for the communication between the computer and the printer. If the printer drivers are outdated or corrupt, this could lead to the printer going offline. Regularly updating the printer drivers can help prevent this issue.
- Windows Updates: Sometimes, Windows updates can cause compatibility issues with printer drivers, leading to the printer going offline. Make sure your Windows 10 is up-to-date and compatible with your printer’s drivers.
- VPN Connections: Using a VPN can sometimes cause the printer to appear as offline. Make sure the VPN connection is disabled while trying to print.
- Print Spooler Service Issues: The print spooler service manages the printing tasks on your computer. If this service is not running or has encountered an issue, the printer may go offline. Restarting the print spooler service can resolve this issue.
- Incorrect Printer Settings: Improper printer settings, such as setting the wrong printer as the default or having the printer set to offline mode, can result in a printer offline status in Windows 10. Double-check your printer settings and ensure they are correct.
- Hardware Issues: Faulty hardware, such as a damaged printer or faulty printer components, can also be a reason for the printer going offline. Check your printer for any visible signs of damage or malfunction and consult the manufacturer’s support if necessary.
In conclusion, there could be several reasons for a printer to appear offline in Windows 10. By understanding these common causes, you can effectively troubleshoot and resolve the issue to bring your printer back online.
How to Fix Windows 10 Printer Offline
Reinstall Printer Drivers
Any hardware that complies with your device needs a medium for communication with the device’s operating system. Drivers are bridging commodities that connect the hardware device with your computer’s OS. If you use a corrupted driver on the device for a particular hardware, you may get error pop-ups.
The same goes for the error, i.e., printer offline windows 10. In this context, if your attached printer device is not working, try reinstalling the printer drivers. It may help to resolve the errors. Here are the steps to follow:
Step 1: Launch the control panel by typing control in the main menu’s search bar and double-click the option to launch the window.
Step 2: In the control panel window, select the option of devices and printers.

Step 3: From the list of available devices, select your printer device and right-click the option to choose to remove the device from the context menu. Click Yes to continue.

Step 4: Once uninstalled, navigate to the printer manufacturer’s website and install the drivers on the device. Restart your device to check if the error is fixed.
Install the Latest Windows Updates
You may find the printer offline, or the printer is an offline error due to an outdated version of the OS on the device. Incompatibility between the printer software and the operating system results in errors like printer offline windows 10 . In this context, updating windows to the latest version on the device can be a possible solution to fix the error on your computer. Here is the step to follow:
Step 1: Launch Settings From the Windows icon and select the update and security option from the settings window.

Step 2: In the update and security window, select the option of windows update. And look for updates. Select update to resolve the error, and your device will install the update automatically.

Check Your VPN Connection
Using a VPN on the device can also result in printer offline windows 10 error. So if you are getting an error pop-up message, i.e., the printer appears offline, check the VPN connection, and it should be disabled. If the VPN connection is enabled, then here is how you can disable the feature from the settings menu.
Step 1: Launch the settings menu from windows key+ I, and in the settings window, click on the Network & Internet Proxy option.

Step 2: In the Network & Internet Proxy section, toggle the proxy server button off below the use a proxy server option. Restart your device to check if the error still exists.

Change Your Printer Settings
Changing the printer settings could be one of the possible solutions to get your printer back online. It will help rule out all connectivity issues, troubleshoot errors, and resolve printer problems like offline windows 10. Here are the steps to follow for changing the printer-related settings on the computer.
Step 1: Launch the Control panel via the taskbar search box, i.e., type control and double-click the option from the list to launch the window.

Step 2: Make sure you have selected the correct printer as the default device. Right-click the printer and choose the option of the print queue. Remove all unfinished tasks.

Step 3: In the next window, uncheck the box for option, i.e., use printer offline. Restart your device and make sure the devices are connected to a stable network.

Change Your Printer Properties
If you use a network printer, you may face specific configuration issues. Changing the printer properties can help to resolve printer offline windows 10 errors. Here is how you can do it.
Step 1: Launch the control panel window by typing control in the taskbar’s search box in the main menu. Double-click the option of the control panel in the list to launch the window.

Step 2: Select the devices and printers option in the control panel window.

Step 3: In the next window, select your printer and right-click the option to choose properties from the context menu.
Step 4: In the properties window, navigate to the ports tab and select the printer’s IP address from the list. Click the button to configure port.

Step 5: In the next step, uncheck the box and click ok to save and apply changes under the option of SNMP status enabled.

Restart the Print Spooler Service
Sometimes, the printer is offline due to spooler service, making printer status, i.e., printer offline mode. In this context, simply restarting the print spooler service can resolve the error and make it appear online in Windows. Here are the steps:
Step 1: Launch Run utility via windows key+ R, and in the command box, type services. msc. Click ok to continue.

Step 2: In the services menu, navigate to print spooler service. Right-click the option to select restart from the context menu.
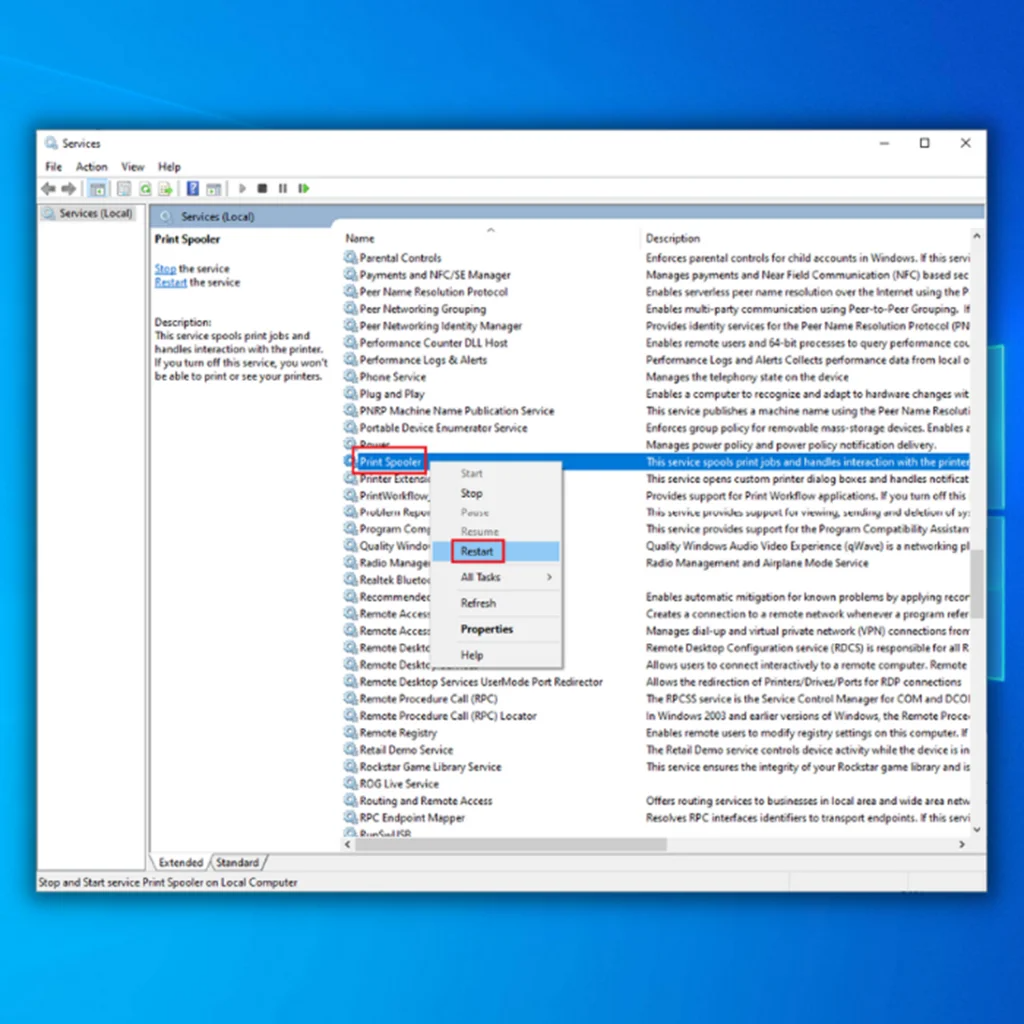
Add Another Printer Model to Your Operating System
If none of those mentioned procedures worked for resolving printer offline windows 10, adding another printer device can be a good option. Here is how you can act.
Step 1: Launch the control panel via Windows in the main menu and select the option of devices and printers.
Step 2: From the list, right-click on your printer device to select properties from the context menu.

Step 3: In the properties window, navigate to the ports tab and click on the option of add port.
Step 4: In the next step, click on Standard TCP/IP Port and select the new port option.

Step 5: Complete the on-screen wizard and enter all relevant information. Click next to complete the action.

Frequently Asked Questions About Windows 10 Reading “Printer Offline”
Why is My Default Printer Offline?
Ensure the printer is turned on and plugged into the power outlet. If it is plugged in and turned on, check if there is a paper jam. If there is no paper jam, try restarting your computer.
How do I Make My Printer Connection Stronger?
One way to strengthen your printer connection is to connect directly to your PC instead of only using Wi-Fi. If you use a wireless printer, try moving the printer closer to the router. You can also try increasing the signal strength on your router.
Do My Printer and PC Need to be on the Same Wi-Fi Network?
If you are using wireless printers to connect to your PC, your operating system and the printer must be on the same network.




![[Solved] Bluetooth Connection Issues in Windows 10](https://cdn.techloris.com/app/uploads/2020/04/image001.jpg)