
Epson Printer Offline? Here’s How to Get Your Printer Back on Track
Welcome to our helpful guide on resolving the Epson Printer Offline issue! If you’ve found yourself struggling to print documents or images due to your Epson printer displaying an offline status, you’ve come to the right place. This common problem can be quite frustrating, but rest assured, we’re here to assist you in getting your printer back online and fully functional.
In this guide, we’ll delve into the reasons behind your Epson printer going offline and provide clear, easy-to-follow instructions to help you reconnect your printer and get it working smoothly again. We’ve designed this guide to be accessible to users with varying levels of technical expertise, so you can confidently tackle the issue and return to a seamless printing experience.
Let’s get started and bring your Epson printer back online, so you can continue printing your important documents and images without any further interruptions!
Set Printer as Default
If the Epson printer gives up an error message, i.e., Epson printer offline, then it is possible that the printer is not selected as the default printer. Setting it as default via the control panel to fix the Epson printer offline problem can resolve the issue. Here are the steps to follow:
Step 1: Launch the control panel from windows search. Type control in the taskbar’s search box and double-click the list option to launch the menu.

Step 2: Select the option of devices and printers in the control panel menu.

Step 3: In the next step, right-click the Epson printer icon from the list of devices and select the option of the set as default printer from the context menu.

Update Printer Drivers
Outdated drivers would create bad coordination between the device’s operating system and printer. In this context, updating the PC and Epson printer drivers would resolve Epson printer offline issue. Here is how you can fix the Epson printer.
Step 1: Launch the control panel via run utility. Click windows key+ R to launch the run command box. In the command box, type control and click ok to continue.

Step 2: In the control panel window, click the link to view devices and printers under the section on hardware and sound.

Step 3: From the list of devices and printers, right-click the Epson printer and select the option of printing preferences from the context menu.

Step 4: In the next pop-up window, navigate to the option of maintenance tab and click the button for a software update.

Step 5: Click yes in the next UAC window. It will launch the official epson software updater.Download and install the updates if available.


Disable the Printer Offline feature
If the Epson printer is offline, then getting an offline Epson printer online can be done by disabling the printer offline feature. This could be done via windows settings. Here are the steps to follow:
Step 1: Launch windows settings from the main menu. Type settings in the search box and double-click the list option to launch the menu.
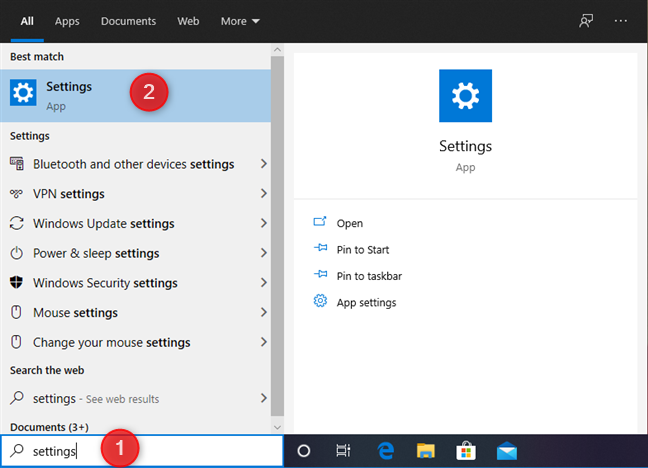
Step 2: In the settings menu, select the option of devices.

Step 3: In the devices window, navigate to the option of printers and scanners in the left pane. Double-click the option to launch.
Step 4: From the list of printers, select the Epson printer and click the option of the open queue.

Step 5: Select the printer option from the header menu in the pop-up queue window. Click printer and select the option of use printer offline. It will make the Epson printer online.

Deactivate Power Off Timer
As the name implies, if any timer is set on the printer, i.e., to enter the sleep mode if not in action, then it can cause Epson printer offline error. In this context, deactivating the power-off timer settings will help to resolve the error. Here is how you can perform the action.
Step 1: Launch Run utility via windows key+ R. In the run command box, type control and click ok to continue.

Step 2: In the control panel window, click the option to view devices and printers under the hardware and sound option.

Step 3: From the list of devices and printers, right-click the Epson printer and select the option of printing preferences from the context menu.

Step 4: In the next window, navigate to the option of maintenance tab and click the option of printer and option information.

Step 5: In the pop-up window, under the option of current printer settings: hours, select the option off from the context menu. Click ok to save and apply changes.

Clear Printer Queue
Clearing the log from the printer queue can also help put off the burden on the printer and the windows device. This would ultimately help in fixing the Epson printer offline error. Here are the steps to follow:
Step 1: Launch windows settings via the windows key+ I shortcut from the keyboard.
Step 2: In the settings menu, select devices, followed by selecting the option of printers and scanners in the left pane. Double-click the option to launch.

Step 3: In the next step, from the list of printers, select the Epson printer and click the option of the open queue.

Step 5: In the pop-up queue menu, select all the printing queues and right-click to select the option of cancel to complete the action.

Configure Print Spooler
If not working appropriately, the printer spooler service may also result in an Epson printer offline issue. This could be resolved by restarting the spooler service. Here is how you can perform the quick-fix solution.
Step 1: Launch the Run utility from the Windows key+ R. In the run command box, type services.msc and click ok to continue.

Step 2: Move to the printer spooler option in the services menu. Right-click it to select the option of the stop from the context menu.

Step 3: In the next step, launch windows file explorer viathe keyboard’s windows key+ E shortcut keys and type C:\Windows\System32\Spool\Printer in the address bar. Click ok to continue.
Step 4: Clear all pending files in the printer queue in the next window. Restart the printer spooler service by following the steps mentioned above.
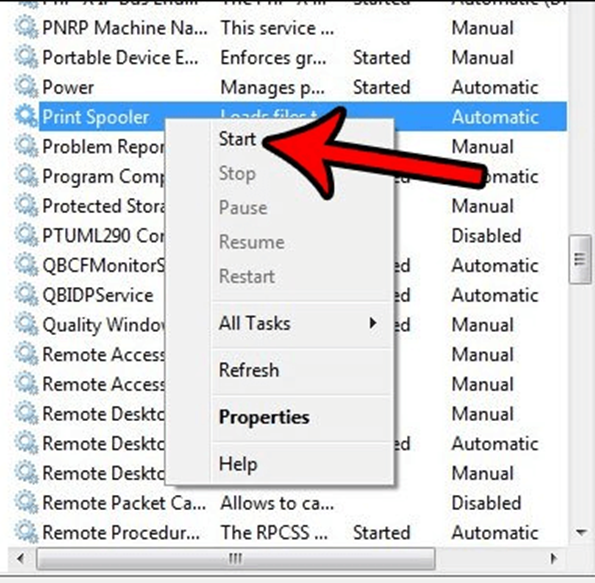
Use Static IP
Whenever the printer connects to the network, it receives a new IP. Moreover, the IP will automatically change over time when the network settings are changed. This conflict between constantly changing IPs can result in an Epson printer offline error. Using a static IP address every time can resolve the problem. Here are the steps to follow:
Step 1: Launch windows settings from the Windows key+ I shortcut from the keyboard.
Step 2: In the settings menu, select the Bluetooth and devices option, then by selecting printers and scanners from the left pane.
Step 3: Click the related settings option in the printer’s windows under the print server properties section.
Step 4: In the properties window, navigate to the ports tab. Select the option of Epson printer and click add port.
Step 5: In the printer port pop-up window, select the option of Standard TCP/IP Port. Click the option of new port followed by clicking next.

Step 6: Enter the details, i.e., IP address and port name. Click next to complete the on-screen wizard.

Frequently Asked Questions About Epson Printer Offline
Why is My Epson Printer Driver Offline?
One of the main reasons your Epson Printer Driver goes offline is a lack of communication between the printer and the computer. This could be due to an issue with the physical connection (such as a loose or damaged USB cable) or could be due to outdated software drivers. The drivers allow your computer to communicate with your printer properly; if they are not current, the printer may appear offline.
Why is My Epson Bluetooth Printer Not Working?
If your Epson Bluetooth printer is not working, there are a few troubleshooting steps you can take to try and identify the issue. Ensure that the printer and computer are powered on and connected via Bluetooth. If they are not, then attempt to reconnect them. If this does not work, upgrading the printer’s firmware may be necessary.
How do I Fix Epson Printer Errors on PC?
Epson printers are popular for their affordability and versatility but can be susceptible to errors. Ensure that all the necessary drivers and software are installed correctly. If the appropriate drivers or software are not installed, Epson printers may not work properly. You can download the latest drivers from the Epson website.

![[Solved] – Printer Offline in Windows 10](https://cdn.techloris.com/app/uploads/2020/02/printer-offline-windows-10.png)


