![[Guide] Fixing the Virus Scan Failed Error in Google Chrome](https://cdn.techloris.com/app/uploads/2023/03/virus-scan-failed-error-in-chrome.png)
[Guide] Fixing the Virus Scan Failed Error in Google Chrome
Google Chrome is one of the most popular web browsers that provide a seamless browsing experience to its users. As a software, Chrome is still vulnerable to malware attacks that can harm your system. To safeguard against such threats, Chrome has a built-in virus scanner that detects and removes malicious files.
This built-in scanner can also encounter an error message that says, “Virus scan failed.” This error will expose your system to potential threats; thus, you need to fix it immediately. This article will discuss the possible causes of this error and provide step-by-step solutions to fix it.
Recommended: To easily install drivers automatically, use the tool below.
What Causes the Virus Scanner to Fail?
You encounter the “virus scan failed” Chrome error for various reasons. Some of which are:
- Corrupted Chrome settings: If the settings are not correctly configured, it can affect the virus-scanning process. This can happen for several reasons, such as malware, an incomplete update, or an unstable internet connection.
- Third-party software interference: Antivirus or firewall software can sometimes block Chrome from accessing the internet or scanning files, leading to the error message.
- Large file size: The Chrome virus scanner has a file size limit, and if you try to scan a file that exceeds this limit, the scan may fail.
Ways How to Fix the Virus Scan Failed Error
To resolve this error, we provide you with seven ways that you can try. Check them below:
Try Uninstalling Browser Extensions

At times, we may require additional features on our web browsers called “extensions”, catering to our various needs. While most extensions are helpful, some may contain adware or malware that could prevent downloading files or lead to virus scan failure. Reviewing the installed extensions carefully and removing any suspicious ones is advisable. To do this:
- Open Google Chrome.
- Type or paste the relevant URL into the browser’s address bar.
- chrome://extensions
- Press the Enter key.
- You will now have access to all the extensions installed in your browser.
- Look for the extension you want to remove. If you recently installed it or it looks suspicious, click the Remove button next to it.
- Once you have removed the extension(s), close your web browser.
- Relaunch your browser to check if the virus scan failed error persists.
Clean Up Your Computer Using Chrome
Chrome has a built-in feature that can scan and eliminate viruses and malware from a PC. This can be an effective way to address the virus scan failed error.
- Click on the three-dot menu icon in the browser window’s top-right corner.
2. Choose Settings from the list of options displayed in the drop-down menu.

3. Select Reset and Clean up.
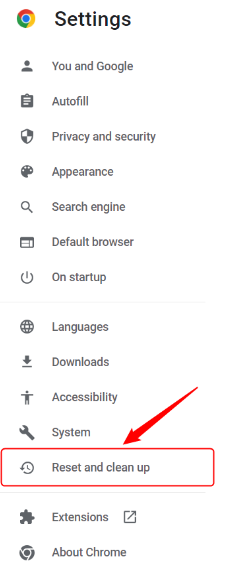
4. From there, select Clean up computer. Alternatively, paste chrome://settings/cleanup into Chrome’s URL bar and hit Enter.
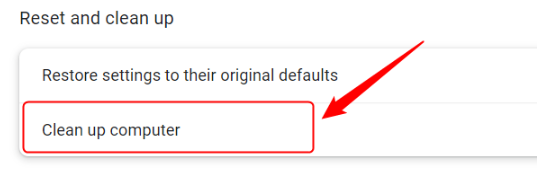
5. Select the Find button on the subsequent screen.

6. Wait for the scan to complete. Once it does, close Chrome and relaunch it.
Make Use of the Registry Editor
Windows also has a built-in download scan feature which might encounter an error while scanning your downloads. You can temporarily bypass the process by adjusting the Windows Registry.
Important note: modifying the Windows Registry without adequate knowledge can have severe consequences. It’s advisable to proceed cautiously, precisely follow the steps and create a backup of your registry files.
Here are the steps:
- Launch the Run command by pressing the Windows key + R > key-in “regedit” in the field > press Enter.
2. Use the address bar at the top of the Registry Editor window to navigate to this entry: HKEY_CURRENT_USER\Software\Microsoft\Windows\CurrentVersion\Policies.

3. Expand the Policies option and look for the Attachments key. If you can’t find it, right-click on Policies, select New, and then choose Key. Name the new key “Attachments.”
4. Right-click the Attachments entry, select New, and choose DWORD (32-Bit) Value. Name the new entry “ScanWithAntiVirus.”
5. Double-click the ScanWithAntiVirus key, change its value to 1, and click OK.
6. Close the Registry Editor and restart your PC to apply the changes. Then, launch Chrome and try rerunning a virus scan.
7. By temporarily disabling virus scanning using Windows Registry, you may be able to fix the virus scan failed error in Chrome.
Use Chrome Malware Scanner

If your PC is infected with malware, it could block Google Chrome from running a virus scan on downloaded files. Luckily, Chrome has a built-in malware scanner that can detect and remove threats from your computer.
- Open Google Chrome and click on the three-dot menu in the top-right corner of the screen. Select “Settings” from the dropdown menu.
- Click “Advanced” to expand the options on the Settings page’s left side. Proceed to select “Reset and clean up” > “Clean up computer”.
- Click on the “Find” button next to “Find harmful software” to initiate a scan of your PC for threats.
- Wait for the scan to finish, which may take some time, and then relaunch Chrome to see if the virus scan failed error is resolved.
Clear Browsing Data (Cache) in Chrome

To enhance your web browsing experience, Chrome stores cache files. However, these files may become corrupted, resulting in various issues with the browser, including the “scan failed” error. Fortunately, you can fix this problem by clearing your browser’s cache. This process won’t delete your saved logins and other data.
- Launch Chrome
- Type the following in the address bar, and press Enter: chrome://settings/clearBrowserData
- Choose a time frame from the Time range options in the drop-down menu.
- Enable Cached images and files > Choose Clear data
- Restart Chrome.
- Try to download your file.
Reset the Web Browser

To resolve the virus scan failed issue on Chrome, resetting your web browser to its default settings can be helpful.
- Here are the steps to reset your browser:
- Type or paste the appropriate URL for your browser in the address bar chrome://settings/reset
- Select Restore settings to revert to the defaults.
- Click the Reset settings button to confirm the reset.
Turn Off Your Antivirus Software Temporarily
Sometimes, antivirus software can be overprotective and mistakenly block safe files. To rule out this possibility, you can try disabling your antivirus temporarily.
- Go to Control Panel > System and Security > Windows Defender Firewall.
- Click on “Turn Windows Defender Firewall on or off”.
Turn off Windows Defender Firewall
- Attempt to download a file in your web browser.
- If you use an antivirus program like McAfee, right-click its icon in the Taskbar.
- Select the “Change Settings” option.
- Turn off Real Scanning and Firewall options.
Conclusion
As users, we must remain vigilant and take precautions to protect our systems from malware and viruses. This includes using reliable antivirus software, keeping our web browsers and operating systems up to date, and being cautious when downloading files from the internet. By staying aware and informed, we can help ensure the safety and security of our digital lives.




