![[Updated May 2023] Windows Update Error 0x80073701 Repair Guide](https://cdn.techloris.com/app/uploads/2022/04/How-to-Fix-the-Windows-Error-Code-0x80073701-1.png)
[Updated May 2023] Windows Update Error 0x80073701 Repair Guide
In most cases, downloading and installing the most recent Windows updates should be straightforward. Click the “Check for updates” button, then wait for your computer to download and install the updates. Unfortunately, it’s not always as simple as that.
Recommended: To easily install drivers automatically, use the tool below.
The Windows Error Code 0x80073701 may stop you from downloading and installing the most recent Windows updates. Let’s have a look at how to get it fixed.
What Causes the Windows Error 0x80073701
If you’ve received this message on your computer, it indicates a problem with your system’s functionality. Error code 0x80073701 is one of the problems people might have if they installed or uninstalled programs and applications that didn’t work right or didn’t work at all.
The process could have left corrupt data, files, or cookies in the computer, which caused the system to go unstable and display the error code 0x80073701.
Other possible reasons include an improper method of shutting down the computer caused by a power outage or someone with limited technical information mistakenly removing a critical system file.
Windows Update Error 0x80073701 Troubleshooting Methods
Making changes to Windows system files and configurations runs the risk of making the whole system unbootable. Whenever a user is unsure of their technical abilities, we strongly suggest using a unique tool designed to fix Windows errors such as the “0x80073701” error code.
Automatically Fix the Windows Update Error 0x80073701 With Fortect
Fortect is an automatic system optimization application that scans and fixes Windows issues like the error 0x80073701 and automatically updates outdated drivers that your system requires to function correctly.
- Download and install Fortect:
- Click on Start Scan to let Fortect analyze what needs to be performed on your computer.

- Once the scan is complete, click Start Repair to fix any issues or update your computer’s outdated drivers or system files.
After Fortect has completed the repair and updates on the incompatible drivers or system files, restart your computer.
- See More: Fix Error Code 43
Manually Troubleshoot the Windows Update Error 0x80073701
You can perform several methods to try and fix the Windows Error Code 0x80073701. However, depending on the situation, you might get it fixed using the simplest troubleshooting method. We will go over all the troubleshooting methods you can perform, starting from the easiest to perform to the more advanced ones.
First Method – Restart Your Computer
Restart your computer. Restarting a computer is often the initial step in resolving strange technological issues. Save any files and close any open programs and applications before proceeding to avoid any loss of files.
Your computer will function more smoothly if you reboot it now and then. It clears the memory and cookies, ending any tasks consuming RAM.
Second Method – Check for New Windows Updates
Some problems with the server may have caused the Windows error code 0x80073701 for a short time. In this case, you can check for new Windows updates again, and hopefully, the server issues have already been resolved.
- Press the “Windows” key on your keyboard and press “R” to bring up the run line command type in “control update,” and press enter.

- Click on “Check for Updates” in the Windows Update window. If no updates are available, you should get a message saying, “You’re Up to Date.”

- If the Windows Update Tool finds a new update for your computer, let it install automatically and wait for it to complete. You may be required to restart your computer to install new updates.

Third Method – Launch the Windows Update Troubleshooter
If you’re having trouble using the Windows Updates, you can use the Microsoft Windows Update Troubleshooter. The Windows Update Troubleshooter will determine if any issues prevent your machine from downloading and installing Windows Updates.
The program can either automatically correct the problem, or you can opt to view the corrections and decide whether or not to implement them.
- Press the “Windows” key on your keyboard and press “R.” This will open a small window where you can type “control update” in the run command window.

- When a new window opens, click “Troubleshoot” and “Additional Troubleshooters.”
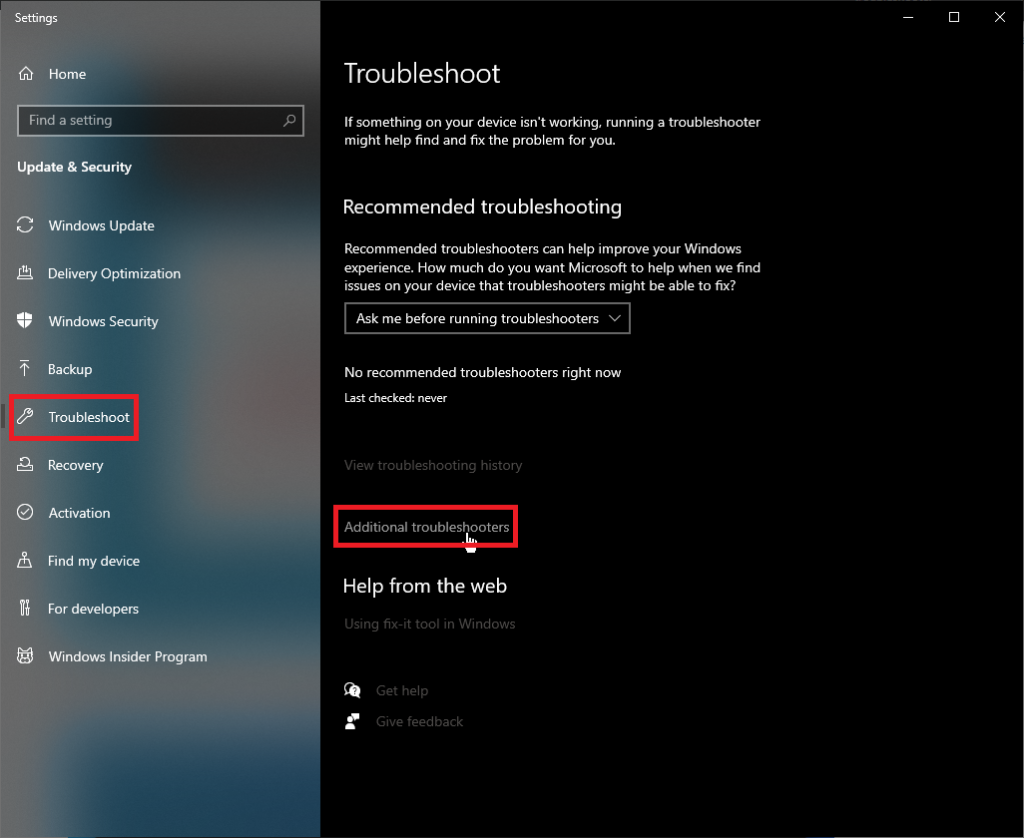
- Next, click “Windows Update” and “Run the Troubleshooter.”

- At this point, the troubleshooter will automatically scan and fix errors in your PC. Once done, you can reboot and check if you are experiencing the same error.

- After the detected issues have been fixed, restart your computer and run the Windows updates to see if the Windows error code 0x80073701 has been fixed.
Fourth Method – Use the Windows System File Checker (SFC)
Windows SFC is an integrated program in Windows that analyzes and gathers information on any corrupt or missing system files. The SFC (System File Checker) checks the integrity and effectiveness of all protected Windows system files and replaces outdated, damaged, altered, or newer versions.
- Hold down the “Windows” key and press “R,” and type “cmd” in the run command line to open the command prompt. Hold the “ctrl and shift” keys together and hit enter. Click “OK” on the next window to open an elevated command prompt.

- Type “sfc /scannow” in the command prompt window and enter. SFC will now check for corrupted Windows files. Wait for the SFC to complete the scan and restart the computer. Once done, run the Windows Update tool to check if the issue has been fixed.

- Once the scan is complete, make sure to restart your computer.
Fifth Method – Run the Deployment Image Servicing and Management (DISM) Tool
If Windows SFC cannot restore the damages found on your computer, the DISM utility can resolve as many errors as possible. In addition to scanning and repairing the effectiveness of Windows images, the DISM program may also change Windows installation media.
- Hold down the “Windows” key and press “R,” and type “cmd” in the run command line to open a command prompt. Hold the “ctrl and shift” keys together and press enter. Click “OK” on the next window to open an elevated command prompt.

- The command prompt window will open, type in the following command “DISM.exe /Online /Cleanup-image /Restorehealth” and then hit “enter.”

- The DISM utility will start scanning and fixing any errors. However, if the DISM cannot acquire files from the internet, try to use the installation DVD or bootable USB drive. Insert the media and type the following commands: DISM.exe/Online /Cleanup-Image /RestoreHealth /Source:C:RepairSourceWindows /LimitAccess
Note: Replace “C:RepairSourceWindows” with the path of your media device
Wrap Up
If you see an error code 0x80073701 with Windows Update, try to reboot your computer and recheck for updates. If that doesn’t fix it, use the Command Prompt, and run the Update Troubleshooter, SFC, and DISM. If the problem persists, consider using Fortect to automatically scan and repair Windows issues on your computer and improve its overall usability.
Frequently Asked Questions about Windows Update Error 0x80073701
If I run the system file checker will it fix error 0x80073701?
If you run the system file checker, it may be able to fix the error code 0x80073701. However, it is also possible that the system file checker will be unable to fix the error. If you are unsure whether the system file checker can fix the error, you may want to try running it and see if it can fix it.
Do corrupted system files cause the error 0x80073701?
System files can become corrupted for various reasons, including malware infections, power surges, and hardware failures. When system files are corrupted, it can cause errors like 0x80073701. While it’s possible that corrupted system files could cause the error code 0x80073701, there are other potential causes.
How to restart the Windows update service?
To restart the windows update service, one must first open the services window. Then, locate the service named “Windows Update” and right-click on it. After that, select the option to “restart the service.
Will DISM online cleanup image command fix the windows update error?
The dism online cleanup image command is a tool that can be used to fix errors that occur during the Windows Update process. The command will scan the image for problems and attempt to fix them. In most cases, the command will be able to fix the error and allow the update to proceed successfully.
How do I fix component store corruption?
There are a few ways to fix component store corruption. One way is to use the Component Store Corruption Repair Tool. This tool will scan your computer for component store corruption and attempt to fix it.
Another way is to use the Deployment Image Servicing and Management (DISM) tool. This tool can be used to repair component store corruption. Finally, you can use the System File Checker (SFC) tool.
How do you resolve the error 0x80073701 when installing a service pack or updating win 10?
There are a few ways to resolve the error 0x80073701 when installing a service pack or updating on Windows 10. One way is to run the Windows Update Troubleshooter.
This will automatically detect and fix any problems with your Windows Update settings. Another way is to reset the Windows Update components manually.
What does sp1 error code 0x80073701 mean?
The error code 0x80073701 is a general SP1 installation error code that indicates a problem with the Windows servicing store. The servicing store is a repository of files that install and update Windows components.
When the servicing store becomes corrupted, it can cause problems with installing or updating Windows. There are several ways to fix this error, but the most common is to use the Microsoft System Update Readiness Tool.
0x80073701 when adding hyper v?
The 0x80073701 error code is a standard error when adding the Hyper-V role to a Windows Server. Several factors, including an incorrect or corrupt registry key, incorrect file permissions, or an incorrect security descriptor can cause this error.
What Is ERROR_SXS_ASSEMBLY_MISSING on Windows 10?
The error message “ERROR SXS ASSEMBLY MISSING” on Windows 10 means that a required operating system component is missing. This can be due to various reasons, such as a corrupt or incomplete installation or a missing critical file.
This error can be resolved in most cases by reinstalling the affected component. However, if the problem persists, it may be necessary to contact Microsoft support for further assistance.
Can missing or corrupted files cause Windows update errors?
If missing or corrupted files are present on a computer, they can potentially cause errors when Windows attempts to update. These errors may manifest as either system instability or failure to install updates correctly.
In some cases, both types of issues can occur. To avoid potential problems, it is recommended that users ensure that all their files are in good working order before attempting to run a Windows update.
Will error 0x80073701 cause Windows update service to fail?
If the 0x80073701 error is present, it may cause the Windows Update service to fail. This is because the 0x80073701 error may prevent the Windows Update service from being able to access and retrieve the necessary files and updates.
As such, it is recommended that users fix the 0x80073701 error to ensure that the Windows Update service can run properly.
Where is the system configuration window?
The system configuration window can be found by going to the start menu and selecting “control panel.” Select “system” and click on the “advanced” tab.
Once you are in the advanced tab, you will see a button that says “environment variables.” Click that button until you find the “Path” variable.
Where is the software distribution folder?
The software distribution folder is on the computer’s hard drive and contains the files necessary to install and run the software. The folder is typically named “dist” or “distribution.
How to run the DISM online cleanup image in the command prompt?
You must open the command prompt to run the DISM online cleanup image command. Once the command prompt is open, you must type in the following command “dism online cleanup image” and enter. This will start the process of cleaning up your image.
Can system restore repair Windows update error 0x80073701?
If you’re experiencing the 0x80073701 error code when trying to run Windows Update, it’s likely because of a corrupted system file. One possible fix is using the System Restore feature to revert your system to a previous state.
System Restore will undo any recent changes that may be causing the problem. To use System Restore, open the Control Panel and select “System.” Click “System Protection” on the left-hand side, then click “Create.
How to fix Windows update error 0x80073701 from the command line tool?
There are a few ways to fix the windows update error 0x80073701. One way is to use the command line tool. To do this, open the command prompt and type in “sfc /scannow.”
This will scan your system for any corrupt files and replace them. Another way to fix this error is to run the “DISM” tool. This tool will repair any corrupt files on your system.
What is Windows update error code 0x80080005?
Windows Update Error Code 0x80080005 is an error code that typically appears when users try to install an update or patch. It is caused by incorrect permissions or registry entries or a conflict between different versions of the same software. To resolve this issue, users should check their registry permissions, attempt to reset Windows Update, or delete the Windows Update Cache files. Additionally, users should check if their antivirus software is blocking the update and ensure that their system is up to date with the latest Windows Updates.




