
Clear Cookies Firefox – Enhancing Your Privacy & Security
When utilizing shortcuts on your primary browser, having saved usernames and passwords is very useful when there are several different websites that you frequently access.
Although cookies and site data provide an easy route to saving your login user information, not everybody likes having their information saved by other websites. Having your browser cache filled up with past data can also lead to performance issues with applications on your PC.
Recommended: To easily install drivers automatically, use the tool below.
The information below provides steps to clear cookies and site data from Mozilla Firefox and the reasons to repeat the steps monthly so that your browser doesn’t face frequent problems.
Clear Cache on Firefox on Windows Desktop Devices
Cache memory for the web browser contains search history and cookies related to various web page browsers. Hence clearing cookies in Firefox help maintain the browser’s standard functionality. Here are the steps to clear cookies from Firefox.
Step 1: Launch the Firefox menu bar of the Windows home page. In the browser’s window, click on the hamburger menu in the window’s top right corner.
Step 2: From the menu, select the settings option in the drop-down list.

Step 3: In the next window, select the option of privacy and security from the left pane.

Step 4: In the privacy and security section, navigate to the cookies and site data section and click the clear data option.

Step 5: From the pop-up window, check the box, i.e., cached web browsers click the clear option to confirm the action.
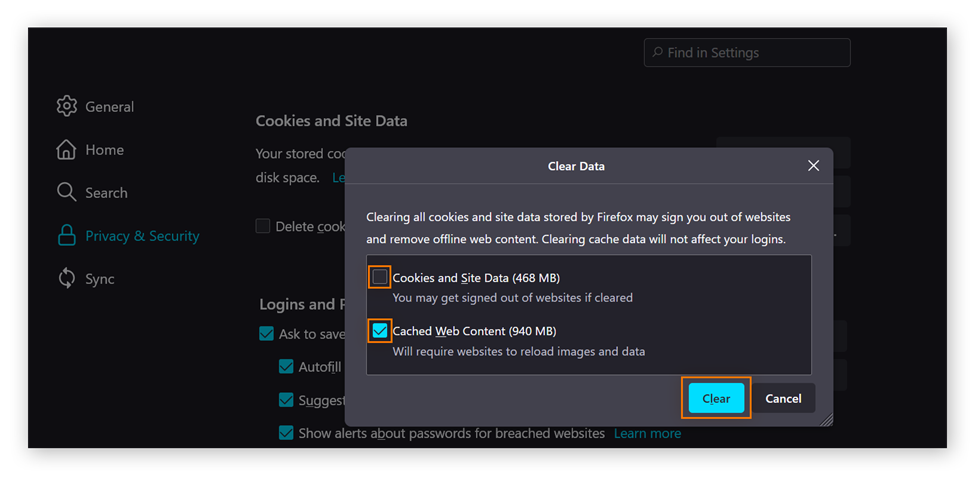
Clear Firefox Cache Automatically
Apart from manually removing or decluttering the cache in Firefox, it can be done automatically. Firefox automatically removes all cache data once you close the web browser. Here is how to command Firefox to automatically clear cookies Firefox.
Step 1: Launch Firefox on your device, and in the browser’s window, navigate to the menu for selecting settings.
Step 2: In the settings menu, select the privacy and security option in the left pane. Click the option to launch in the window.
Step 3: In the next step, locate the option of history followed by selecting use custom settings for history under the option of Firefox will.
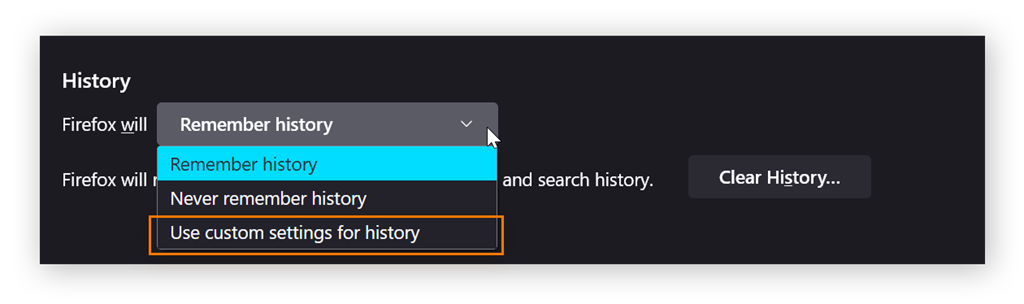
Step 4: In using custom settings for history options, check the box for the option of clear history when Firefox closes.
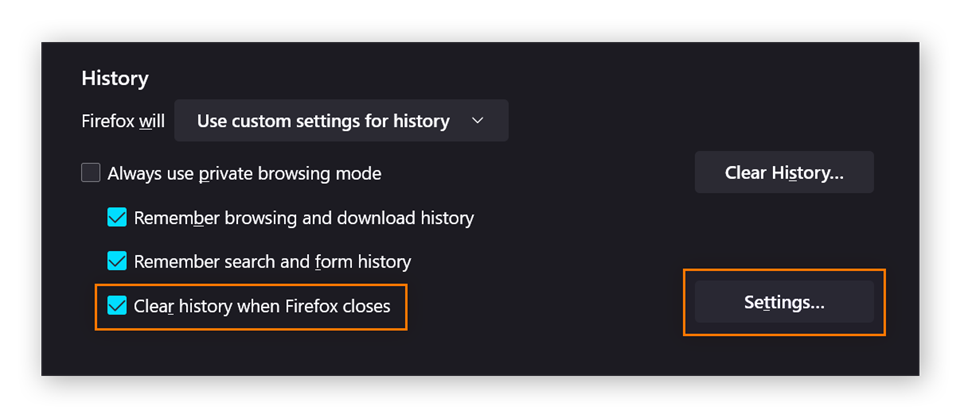
Step 5: In the next step, click on the settings tab. In the browser’s window, check the box cache and click ok to complete the action.
Clear Cookies for the Current Website to Clear Private Data
You are not limited to clearing the cache for visited web browsers and can remove the cookies for the current website under use. Here are the steps to follow:
Step 1: Launch Firefox from the windows main menu and then launch the specific website.
Step 2: In the browser’s search bar, click the padlock icon and select clear cookies and site data from the drop-down menu. It will remove all cookies for the current website and clear the cache.
Recommended: Fortect System Repair Tool – Fix Errors & Speed Up Windows Automatically
Clear Cookies for Any Website addresses
For removing cookies for a particular webpage from the cache of the Firefox web browser, here are the steps to follow:
Step 1: In the Firefox window, click on the Hamburger menu and select the settings option.
Step 2: Select privacy and security from the settings menu, followed by cookies and site data.
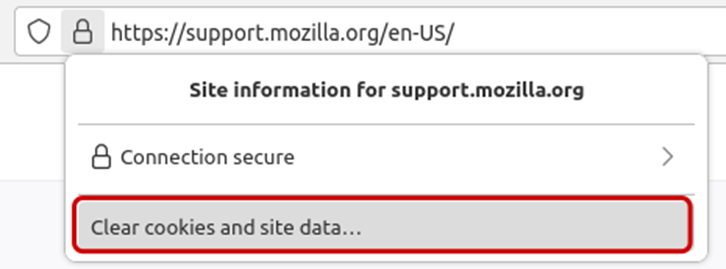
Step 3: Click the manage data button to launch the manage cookies and site data dialog. In the site data option, type the name of the webpage for which you wish to remove the cookies. Click the option of remove all shown or select the option of remove selected to clear selective data and site preferences.

Step 4: Select save changes and click ok to complete the action.
- See Also: How to use About:Config for Firefox
Clear All Cookies and Keep Other Data in Firefox
To clear the cookies while keeping other cache data for a particular webpage or browsing history, here are the steps to remove the cookies’ cache.
Step 1: Launch Firefox and select the history option from the hamburger menu.
Step 2: In the history menu, select the option of clear recent history.
Step 3: In the pop-up window, select the time range to clear and set it to everything.
Step 4: In the pop-up window, check the box of option cookies by keeping all other options unchecked. Click ok to complete the action.
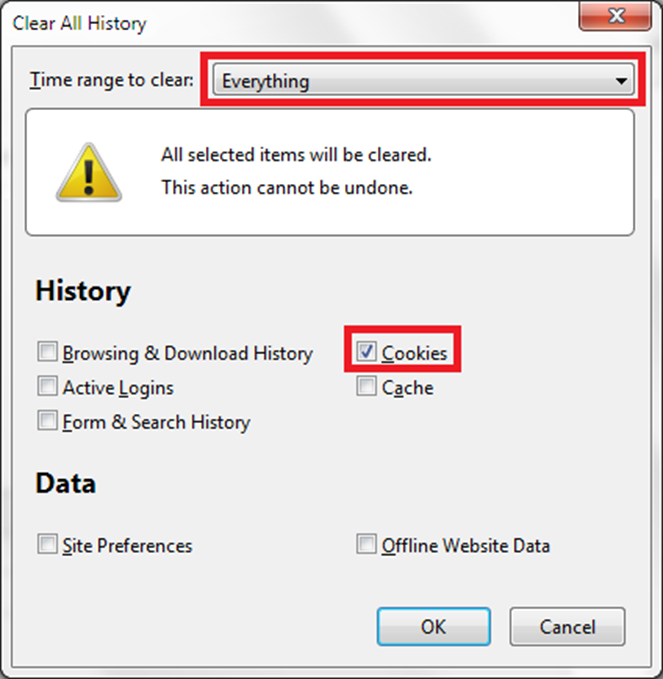
Clear Offline Website Data
Firefox has a feature that allows users to clear offline website data. This is a great way to ensure that all the information stored while browsing offline is removed from the browser. Here’s how to do it:
- Open Firefox and click on the menu button in the upper right-hand corner.
- Select “Options” from the menu.
- In the Options window, select the “Privacy & Security” tab.
- Scroll down until you see the section labeled “History.”
- Under the History section, you will see an option labeled “Clear Offline Website Data…”. Click on this option.
- A confirmation window will pop up. Click on “Clear Now” to clear the offline data.

Clear Your Browser Cache Regularly
Your web browser saves a copy of every website you visit. This cache is stored on your computer and helps your browser load websites faster the next time you visit them. However, over time this cache can become cluttered and outdated. Clearing your browser cache helps to clean up this clutter and keep your browser running smoothly.
Additionally, if you are having problems with a specific website, clearing your browser cache can often help to fix the issue. For example, if a website is not displaying properly or is not loading correctly, clearing your cache can sometimes help to resolve the problem.

- Your machine is currently running Windows 10
- Fortect is compatible with your operating system.
Recommended: To repair Windows Errors, use this software package; Fortect System Repair. This repair tool has been proven to identify and fix these errors and other Windows problems with very high efficiency.

- 100% safe as confirmed by Norton.
- Only your system and hardware are evaluated.
Frequently Asked Questions About Clearing Cookies on Firefox
Why do I Clear Offline Website Data?
When you clear offline data, you’re telling Chrome to forget any information it’s stored about the websites you’ve visited. This can be useful if you want to start fresh or have problems with a website.
Will I Permanently Lose Data if I Tap “Clear Private Data?”
No, you will not lose any information on your operating system if you clear your private data in Firefox. You are not deleting anything in your storage, only the permissions given to the websites that gave access to cookies.
How do I Clear Browsing Data in Firefox?
Click the menu button and choose “History” > “Clear Recent History.”
From the drop-down menu, select how much history you want to delete:
– “Everything” will delete all history, cookies, and cache.
– “Cookies and Cache” will delete only cookies and cache.
– “History” will delete only your browser history.
Click the “Clear Now” button.
Can Other Site Data Negatively Affect My Firefox?
Other websites can collect your private information, especially when you allow permission for the website to utilize cookies. It would be wise to proceed cautiously when visiting non-secure websites and not freely allow access to private cached data in Firefox.
How do I View Cookies and Site Data in Firefox?
Open the Firefox browser.
1. Click on the menu button in the top right-hand corner of the screen.
2. Select the Options menu item.
3. Select the Privacy & Security panel.
4. Scroll down to the Cookies and Site Data section.
5. Select the Details button.
A list of all cookies and site data will be displayed.
Should I Clear my Browser Cache Regularly?
Keeping your browser cache cleared regularly can help prevent your cache from over cluttering and slowing down other applications running on your operating system. Also, clearing your cache and browsing history can help keep your private information safe from being used by a potential hacker.
What is Mozilla Firefox?
Mozilla Firefox is a free, open-source web browser developed by Mozilla. It is available for Windows, Mac, and Linux operating systems. Firefox was released in 2004 and had over 100 million downloads in its first year.
Will Private Browsing Help My Cache from Cluttering?
Private browsing is beneficial to keeping your Browser cache from overflowing because it deletes all of your cookies and browsing history when you close the window. This way, your cache won’t fill up with old information, and websites will have to load again the next time you visit them.
However, private browsing doesn’t save any of your information from your browsing sessions. The sites you visit and the information you enter are still stored in your computer’s memory, so anyone who uses your computer can see what you’ve been doing online.




