
About:Config – How to Use Configuration Editor for Firefox
How Does Configuration Editor Affect Firefox Performance?
Configuration Editor is a tool that lets you change Firefox web page settings.
Configuration Editor can affect performance by changing the amount of memory Firefox uses. You can use Configuration Editor to change the amount of memory Firefox uses for different purposes, like browsing history or cache and resetting it to its default value. If you have many tabs open or visit many websites, you may need to increase the amount of memory Firefox uses as an added preference.
Configuration Editor can also affect performance by changing how Firefox connects to websites. You can use Configuration Editor to change the number of connections Firefox makes to a website and the time it waits before trying again if a website is unavailable. If you have problems connecting to websites, try changing these settings.
Common Reasons for About:Config Issues
In this section, we will discuss some of the common reasons why users may experience issues with the about:config page in Firefox. Understanding these issues can help you troubleshoot and resolve any problems that may arise while using the Configuration Editor.
- Incompatible Add-ons or Extensions: One of the most common reasons for about:config issues is the presence of incompatible add-ons or extensions that conflict with Firefox’s settings. To resolve this issue, disable any recently installed add-ons or extensions and check if the about:config page works properly. If the issue persists, try disabling all add-ons and extensions to identify the culprit.
- Corrupted User Profile: A corrupted user profile can cause various issues in Firefox, including problems with the about:config page.
- Incorrect Preference Settings: Some users may unknowingly modify important preferences in the about:config page, leading to issues with Firefox’s performance or functionality. To resolve this, reset the affected preferences to their default values or create a new user profile as mentioned earlier.
- Outdated Firefox Version: Using an outdated version of Firefox can result in compatibility issues and problems with the about:config page. To fix this, update Firefox to the latest version available by going to the menu, then clicking on Help > About Firefox. The browser will then check for updates and download them automatically.
- Damaged or Missing Firefox Files: If essential Firefox files are damaged or missing, the about:config page may not function correctly. In this case, try uninstalling and reinstalling Firefox to ensure all necessary files are in place.
- Security Software Interference: Some security software, such as antivirus or firewall programs, may interfere with Firefox and cause issues with the about:config page. To resolve this, temporarily disable your security software to see if the problem persists. If the issue is resolved, consider adding Firefox as an exception in your security software settings.
By addressing these common reasons for about:config issues, you can ensure a smooth and seamless experience while using the Configuration Editor in Firefox. Always remember to exercise caution when modifying preferences, as improper changes can lead to undesired results.
Opening About:Config
Like chrome, Firefox is an open-source web browser with a cleaner user interface and faster downloading speed. The page containing settings related to the browser is called about:config showing preferences for the Firefox user profile. These settings are usually not available in the settings menu of the device. So here is how you can open the about:config page.
Step 1: Launch Firefox from the device’s main menu.
Step 2: In the Firefox window, type about:config in the browser’s address bar and click enter to continue.

Step 3: In the next step, accept the warning, i.e., accept the risk and continue. It will launch the about:config page.
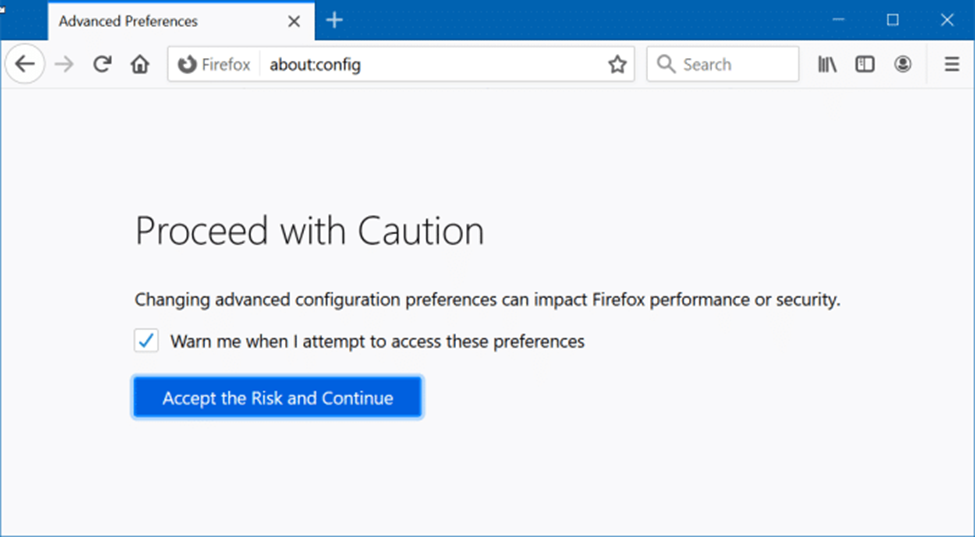
Step 4: In the about:config page, click show all to check all preferences or type the particular name in the search preference name search bar.

Searching For Preferences
Firefox about: config page carries information about preferences associated with the web browser settings. Modifying preferences usually consists of the default menu for checking the update history, update settings, customization, performance settings, scroll settings, browser settings, and searching in the browser.
Each function carries a particular set of preference settings. Here is how you can access the preferences from the about:config page.
Step 1: Launch Firefox, and in the search bar of the browser, type about:config. Click enter to continue. Click accept the risk and continue.

Step 2: In about:config menu, click the show all button to check all preferences in the list.

Step 3: For launching a particular preference, type the name of it in the search preference name search box. Click enter to continue.
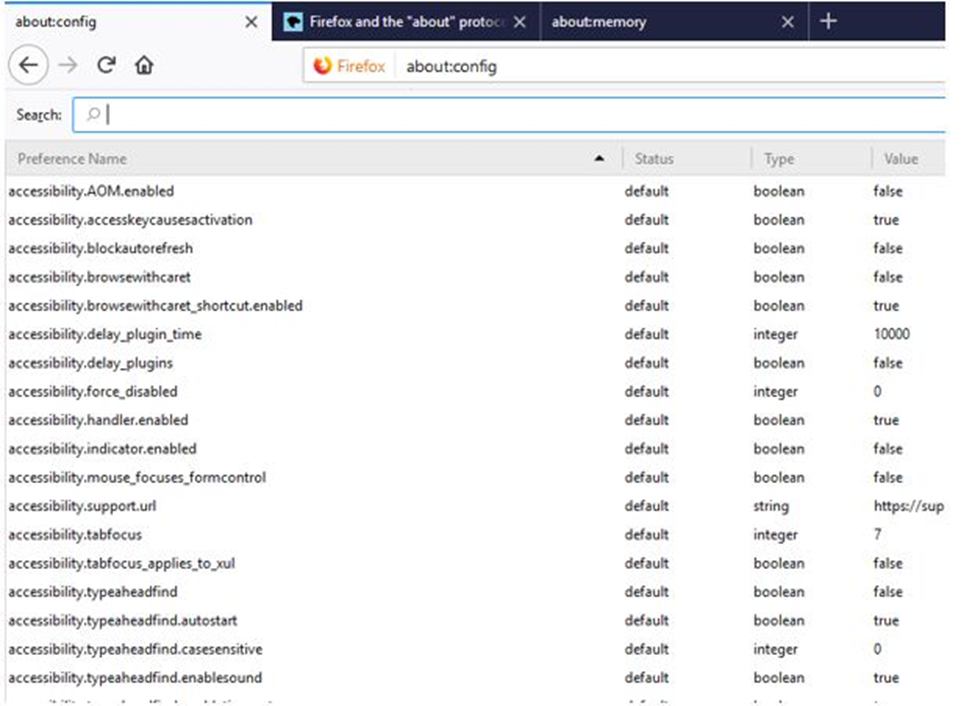
Step 4: If a particular preference does not exist in the default list, type the name of the preference setting in the search bar and click add to add it to the list of new preferences.
Modifying About: Config Settings Preferences
With a user-friendly interface, Firefox allows you to modify the preferences and configure the program according to the user’s desire and advanced settings. Modifying these advanced preferences is quite an easy task. It also helps fix the errors and issues linked to a particular program. Here is how you can modify the preference via about:config page.
Step 1: Launch Firefox and type about:config in the address bar. Press enter to continue.
Step 2: In the context menu, select the targeted preference. Double-click the preference to select the option of modify from the list.

Step 3: To modify the Boolean preference, click the toggle button to select true or false.
Step 4: To modify string preference (text), click the edit button to change the value. Once the value is changed, check the box before it to save changes.

Resetting or Deleting Preferences
Like modification, preferences can also be reset and deleted permanently from the list. If the program linked to a particular preference is showing up functionality error and not launching according to the preferred settings, then resetting or deleting the preferences can serve the purpose. Here are the steps to follow for resetting and deleting the preferences.
Step 1: Launch about:config page from the Firefox browser page.
Step 2: In the about: config menu, select the particular preference. Click the preference, followed by clicking the reset button. You can also right-click the preference for selecting the reset button from the drop-down menu. It will reset the values to default.

Step 3: To delete the preference, click the one followed by the delete button. The system-specific preferences, if deleted, would be added back with compatible preference settings.

Adding New Preferences
Firefox not only works with default preferences rather one can add new preferences for any program in the browser. Here is how you can add the new preference to the about:config page of Firefox.
Step 1: Launch Firefox browser and type about:config in the browser search bar. Click enter to continue.
Step 2: In the about:config menu, type the preference name to be added to the list in the search preference name.
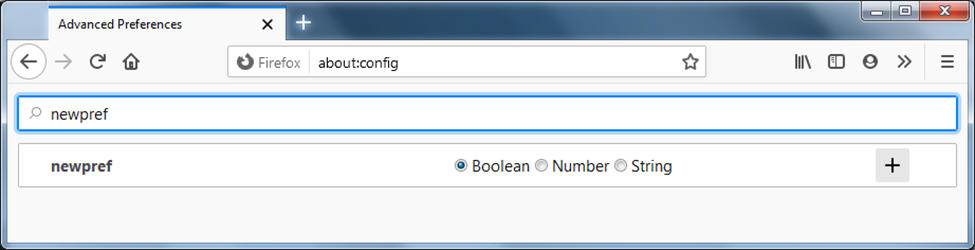
Step 3: Select the type of preference from Boolean, number, and string options under new in the drop-down list.

Step 4: Once set, click add to enable the preference settings to the list. Refresh the Firefox browser and use the program to check if the preference settings are working.
Frequently Asked Questions About “About:config”
Why Can’t I Use the Configuration Editor in Firefox?
If you are having difficulty accessing the configuration editor on Firefox, go to the troubleshooting information page from your home screen. From there, follow the steps provided that will show you how to reset the Firefox settings properly.


![[Updated May 2023] Steam Keeps Crashing on Windows?](https://cdn.techloris.com/app/uploads/2021/06/skcw.jpg)

