
Steam Download Speed Slow? 8 Methods to Speed Up Steam
Steam is still probably the best cloud-based game library on PC. They have many titles from various categories, priced at the best rates, and available immediately, assuming you can download them fast.
Download speeds have been one of the problems for most gamers who buy digital copies of games. If you don’t have high-speed internet, you can be stuck for hours waiting for your game to download.
Recommended: To easily install drivers automatically, use the tool below.
What’s more annoying is that your download is not reaching the correct speeds even if you have a decent internet connection. Unfortunately, this has been a common problem on Steam and has plagued many users through the years.
Thankfully, a few known workarounds can effectively fix slow Steam downloads.
If you’re here, your probably wondering how to speed up steam downloads. In this guide, we’ve listed the best solutions for fixing slow download speeds on Steam.
Let’s get started!
Common Reasons Why is Steam Downloading So Slow
Understanding the root causes of slow Steam downloads can help you pinpoint the issue and apply the necessary solutions. Here are some of the most common reasons for Steam downloading at a snail’s pace.
- Limited Bandwidth: If you have a slow internet connection or multiple devices connected to your network, the bandwidth available for each device, including Steam, can be limited. This can result in slow download speeds.
- Steam Download Server Location: Your Steam client may be set to a download server located far away from your actual location. Connecting to a distant server can increase latency and slower download speeds.
- Running Background Applications: Other applications running in the background on your computer could be consuming a significant portion of your bandwidth, causing Steam downloads to slow down.
- Outdated or Corrupted Network Drivers: Network drivers play a crucial role in connecting your computer to the internet. Outdated or corrupted drivers can negatively impact the quality of your connection, resulting in slower download speeds on Steam.
- Antivirus Software Interference: Some antivirus programs might flag Steam’s intensive bandwidth usage as potentially malicious, automatically limiting the speed at which it can download games.
- Cache Issues: Steam’s download cache could be filled with corrupted or outdated data, ultimately slowing down download speeds.
- Bandwidth Throttling: Some internet service providers (ISPs) may throttle your bandwidth during high-usage hours or when using data-intensive services like Steam.
- Wi-Fi Interference: If you’re using a wireless connection, interference from other devices or networks in your area could interrupt the signal and slow down download speeds.
In conclusion, slow Steam downloads can be attributed to various factors, including network configuration, device settings, and external interference. Identifying the root of the problem and implementing the solutions provided in the article will, in most cases, significantly improve your Steam download speeds.
How to Increase Download Speed on Steam
Fix 1: Close Unused Applications
There could be unwanted or unused applications on your computer interrupting your internet bandwidth, causing slow Steam downloads. To fix this, ensure no other applications are consuming your network bandwidth.
Follow the steps below to help you out:
- First, press the Windows Key + X on your keyboard and click on the Task Manager inside the Quick Access Menu.
- After that, go to the Processes tab and click on Network.
- Lastly, close down other applications that are consuming your network bandwidth.
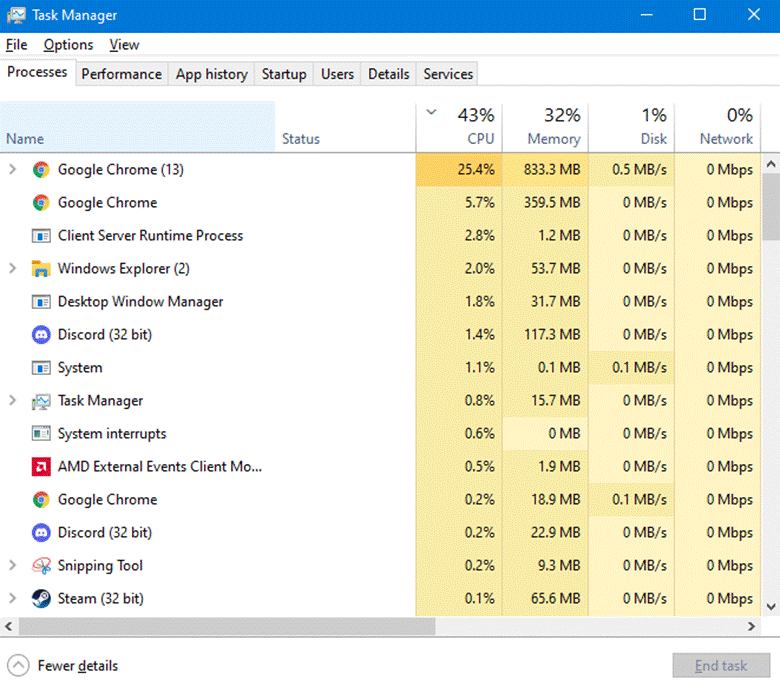
Go back to Steam afterward and check if your download speed has improved.
Fix 2: Give Steam High Priority
If you can’t close down some applications, you can set Steam to high priority so that most of your network’s bandwidth would still be given to Steam. Although it will not get all the bandwidth, it will still download games faster than a regular priority.
To do this, follow the steps below:
- On your Task Manager, click on the Details tab.
- Locate Steam from the list of applications running on your system.
- Right-click on Steam, hover your mouse to Set Priority and select High or Realtime.
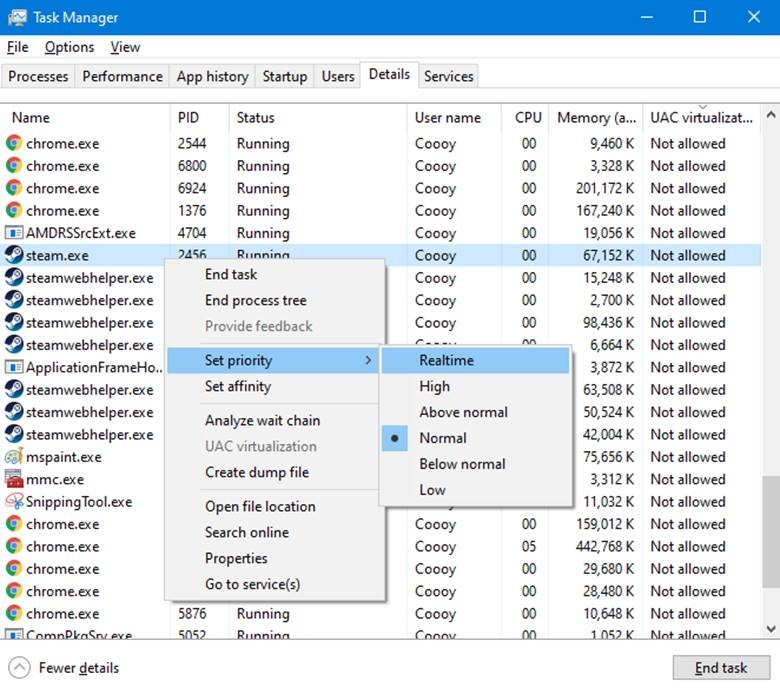
Go back to Steam and check if your download speed has increased after giving the program high priority.
Fix 3: Check Steam Download Region
Your Steam account may be set to a different region, which causes slow download speeds. Connecting to a server far from your location may introduce delays resulting in a poor-quality connection.
To fix this, ensure your Steam download is set to the nearest server possible.
- First, open your Steam account on your computer.
- Click on the Steam tab afterward and open the Settings

3. Go to the Downloads tab and click on Download Region.
4. Select the nearest server possible and click OK.

Try downloading a game again to check if the problem is solved.
Recommended: Fortect System Repair Tool – Fix Errors & Speed Up Windows Automatically
Fix 4: Disable Bandwidth Restrictions
Steam has a feature that allows users to limit their download bandwidth to use other applications while waiting for the download to complete. However, if you want to finish the game download faster, ensure that this option is disabled on the settings.
To disable bandwidth restrictions on Steam, follow the guide below:
- First, click on the Steam tab and access Settings.
- Go to the Downloads tab afterward.
- Ensure that Limit Bandwidth is disabled and click OK to save the changes.

Once done, check your game and see if the download speed has improved.
Fix 5: Disable Antivirus
Steam consumes a lot of bandwidth when downloading games on your computer, and this can cause your antivirus software to flag it as a malicious program due to high disk and network usage.
To fix this, try disabling your third-party antivirus software while downloading games on your computer.
Once the download is done, you can turn it back on.
Fix 6: Disconnect Other Devices on Your Network
If you have multiple devices connected to your network, try disconnecting them first if you get slow download speeds on Steam. Other devices on your network may be hogging the bandwidth of your connection, causing downloads to run slow.
You can also try restarting your network router to re-establish your connection with your service provider and improve your internet quality.
Fix 7: Update Your Network Drivers
Outdated or corrupted network drivers could also affect the quality of your connection, causing Steam downloads to run slowly.
Follow the steps below to check if there are available updates for your network drivers:
- First, press the Windows Key + X on your keyboard and click on Device Manager.

- Click on Network Adapters and select your current Network Driver.
- Right-click on your Network Driver and select Update Driver.
- Follow the on-screen prompts to install the latest drivers for your device and restart your system.
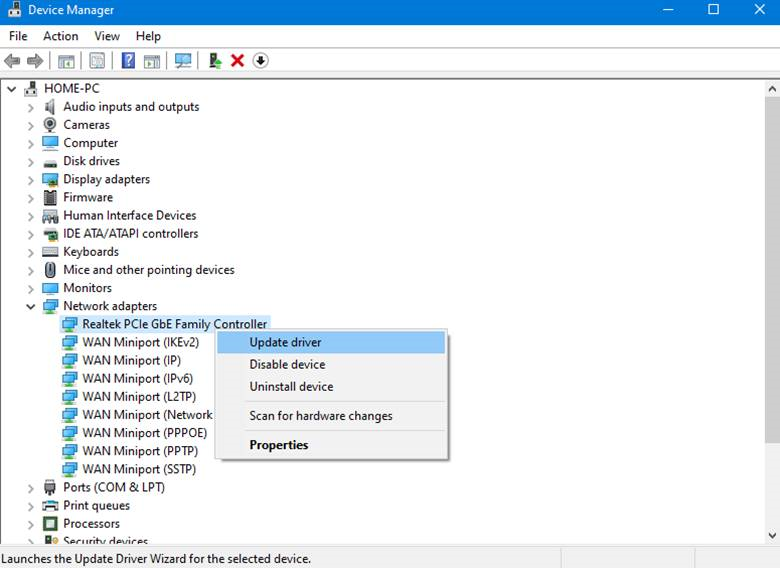
Go back to Steam afterward to check if your download speed has improved.
Fix 8: Clear Steam Download Cache
For the last method, try clearing Steam’s cache if your download speed is slow. This will eliminate any corrupted data from Steam, which might have slowed your download.
To clear Steam’s cache, see the steps below:
- On your Steam account, click on the Steam tab and access Settings.
- Open the Downloads tab and click on Clear Download Cache.
- Lastly, click the OK button from the dialog box to confirm your action.

Once done, re-login to your Steam account and check if the problem is solved.

- Your machine is currently running Windows 10
- Fortect is compatible with your operating system.
Recommended: To repair Windows Errors, use this software package; Fortect System Repair. This repair tool has been proven to identify and fix these errors and other Windows problems with very high efficiency.

- 100% safe as confirmed by Norton.
- Only your system and hardware are evaluated.
Frequently Asked Questions
Can my internet service provider cause slow steam download?
It is possible that your internet service provider is causing slow steam download speeds. This could be due to many factors, including throttling of bandwidth or poor network infrastructure.
If you suspect that your ISP is the cause of your slow download speeds, you may want to contact them and inquire about any potential issues.
If I restart my steam client will it improve my connection speed?
If you restart your steam client, it may improve your connection speed. This is because the client may be able to reconnect to the server and get a new IP address. Additionally, the client may be able to clear any cached data causing steam to download slowly.
Is my network connection causing my steam downloading slowly problem?
It’s possible that your network connection is causing your steam downloading to be slow. Several factors could be involved, including the speed of your connection, the number of devices using the same connection, and the location of the Steam server. If you’re using a wireless connection, there could also be interference from other devices or networks in the area.
How can I tell if my steam client has a slow connection to the steam servers?
If your steam client has a slow connection to the steam servers, you may experience delays in gameplay or other online activities. To check your connection speed, open the client and click the “Settings” button.
In the “Connection” tab, look for the “Server” row and check the “Ping” column. If the number in the Ping column is high, your connection to the server is slow.
Can I tell which is the fastest Steam download server?
No, you cannot tell which is the fastest Steam download server. You cannot tell because the servers are all located in different parts of the world. The speed of your connection to each server depends on many factors, including the speed of your internet connection and the distance between your computer and the server.
Where is the download location on the Steam client?
If you are looking for the download location on the Steam client, it can be found in the “Library” section. Once you have found the game you wish to download, click the “Download” button, and the process begins.

![[Updated May 2023] Steam Keeps Crashing on Windows?](https://cdn.techloris.com/app/uploads/2021/06/skcw.jpg)


