
Solving Steam Sync Error: A Quick Guide
What is the “Steam Cloud Sync” Error?
The Steam Cloud Sync Error occurs when playing games through the Steam platform. Various issues, such as incorrect settings on your computer or an internet connection problem, can cause this error. The Cloud Sync error can also arise if there is an issue with the game’s files or corrupt data. The article below will provide the best solutions for fixing the Cloud Sync error for your Steam account.
Recommended: To easily install drivers automatically, use the tool below.
Common Reasons for Steam Cloud Status Stuck on Checking
Sometimes, the Steam Cloud status may get stuck on ‘checking’ for a prolonged period, causing you to believe that synchronization has failed. There are several possible reasons for this issue, and in this section, we will explore those common reasons in the same style as the rest of the article.
- Outdated Steam Client: One possible reason for the Steam Cloud status getting stuck on ‘checking’ is an outdated Steam client. With frequent updates and patches, the Steam client could face synchronization issues if it’s not up-to-date. To resolve this issue, it’s crucial to keep your Steam client updated regularly.
- Unstable Internet Connection: An unreliable internet connection could cause syncing problems with Steam Cloud. When the connectivity is spotty or keeps disconnecting, the Steam Cloud may face difficulty in synchronizing the progress of your games. In this case, it’s essential to check your internet connection and ensure that it’s stable and fast for proper synchronization.
- Game-specific Issues: Certain games may have unique issues that interfere with Steam Cloud synchronization. These issues could arise due to bugs, corrupt files, or conflicts with other software. To resolve this, check for updates or patches for the specific game, verify its integrity within Steam, or reinstall the game if necessary.
- Overloaded Steam Servers: If many users try to sync their games simultaneously or there is a surge in Steam usage, the Steam servers could become overloaded. When this happens, the Steam Cloud status could get stuck on ‘checking.’ In such cases, patience is key; wait for some time and try syncing your game again once the server load decreases.
- Firewall or Antivirus Interference: Your firewall or antivirus software could be the culprit behind the Steam Cloud status getting stuck on ‘checking.’ Sometimes, these security programs may block Steam’s access to the internet, causing synchronization difficulties. To fix this, add Steam to your firewall and antivirus whitelist or temporarily disable the security software while synchronizing your game progress.
- Limited System Resources: Running out of system resources could also interfere with Steam Cloud synchronization. When your computer is low on resources – such as memory or processing power – it could struggle to sync your game progress. To fix this, close any unnecessary background applications or processes to free up system resources and try syncing your game again.
If you’re experiencing the issue where the Steam Cloud status is consistently stuck on ‘checking,’ try the solutions mentioned above based on the possible reasons. By determining the cause behind the problem, you can ensure a smooth and effective synchronization process for your Steam games.
How to Fix Steam Cloud Error
Enable Steam Cloud Synchronization
Steam cloud synchronization is an important feature to ensure that your games are up-to-date and that you can access them across multiple devices.
Step 1: Open the Steam client and go to Settings.
Step 2: Select Cloud and check the box for ‘Enable Steam Cloud synchronization for applications that support it.’

Step 3: Restart steam.
Check the Steam Server Status
If you’re having trouble with the Steam synchronizing cloud error, then checking the Steam server status might be your solution. This error is a common issue for many gamers and can be caused by several problems, from a poor connection to an overloaded steam server.

Check Your Internet Connection
If you’re having trouble with Steam’s cloud synchronization error, one of the first things you should do is check your internet connection. This simple step could be the key to resolving the issue, so it’s worth trying before you move on to more complex solutions. Ensuring your internet connection is functioning correctly, you can help minimize any errors related to cloud synchronization.

Fully Restart Steam
Restarting the Steam client may be a viable solution if you are experiencing the Steam synchronizing cloud error. Restarting the Steam client can help resolve the problem by resetting the application and allowing it to run as if it had just been installed. This can help Steam synchronize with the Cloud and fix the issue.
Step 1: Press CTRL + SHIFT + ESC to open the Task manager.
Step 2: Go to the Processes tab, select Steam, and click the End task button.

Step 3: After closing all relevant processes, restart Steam.
Check the Game Steam Cloud Status
This error can occur when your game cannot access the steam cloud, preventing your game from saving or loading your progress. You can quickly diagnose and resolve the error by checking the game’s steam cloud status and restoring your game’s access to the steam cloud.
Step 1: Open the Steam client and go to Library.
Step 2: Select the game that is having issues with cloud sync.
Step 3: If it is out of sync, click retry sync.
Step 4: Make sure the cloud sync status is Up to date.

Verify the Integrity of Game Files
Verifying the integrity of game files is a valuable troubleshooting step that can help resolve a wide range of errors related to Steam. In particular, it can be a great way to solve the issue. Steam can detect any missing or corrupt files by verifying game files, allowing the user to repair them and restore their game to a working state.
Step 1: Open the Steam app and Click on Library.

Step 2: Right-click on the game you want to verify and select Properties.
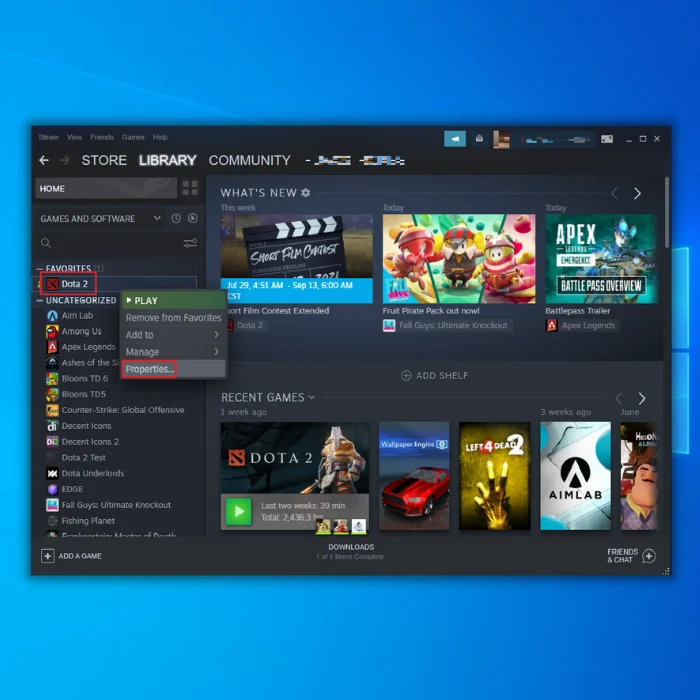
Step 3: In the Properties window, select Local files and click “Verify integrity of game files.”

Step 4: Relaunch Steam and check if the Steam cloud error is resolved.
Recommended: Fortect System Repair Tool – Fix Errors & Speed Up Windows Automatically
Repair the Steam Library Folder
Repairing the Steam library folders is a simple and effective way to address the steam cloud error many users experience. This issue is usually caused by corrupt or missing files in the Steam library folder, which can prevent users from accessing their cloud data.
Step 1: Restart your PC and launch steam.
Step 2: Go to the settings menu.

Step 3: Select Downloads and click on Steam library folders.

Step 4: Click on the horizontal three-dotted button and select Repair Folder.

Add Steam as an Exemption in Windows Firewall
Adding steam as an exemption to Windows Firewall can be a great way to fix the Steam cloud error. This error can occur when there is a conflict between the Windows Firewall and Steam. By adding an exemption to the Firewall, users can ensure that the applications are correctly communicating.
This can help to ensure that all of the necessary files are being shared between the two applications and that Steam will function properly. Additionally, by adding an exemption to the Firewall, users can ensure that their data is secure while using Steam.
Step 1: Click the up-arrow icon at your screen’s bottom right corner.
Step 2: Click the Windows security icon.

Step 3: Select Virus & Threat Protection and click on Manage Settings.

Step 4: Scroll down to find Exclusions and click “Add or remove exclusions.”

Step 5: Click the Add exclusion button and select Folder.

Step 6: Locate your Steam folder and click the Select Folder button.

Relaunch Steam and check if the Steam cloud error is resolved.
Delete the Userdata Folder
If you are experiencing Steam cloud synchronizing errors, deleting the Steam userdata folder may be a viable solution. Steam stores game data, configuration files, and user-specific data in the userdata folder. Deleting this folder can help to reset your Steam client and fix the steam cloud error.
Step 1: Exit the Steam Client.
Step 2: Press Win + E to open the Files Explorer.
Step 3: Navigate to the Steam directory: C:\Program Files (x86)\Steam.
Step 4: Locate the userdata folder and delete it.

Step 5: Relaunch Steam and check if the Steam cloud error is resolved.
Reinstall Steam
Step 1: Press Win + I to open the Windows Settings.
Step 2: Click on Apps and Select Apps & features.
Step 3: Scroll down, find the Steam app and click the Uninstall button.

Step 4: Restart your computer.
Step 5: Open your browser, go to the Steam website, and install the Steam client to reinstall steam.
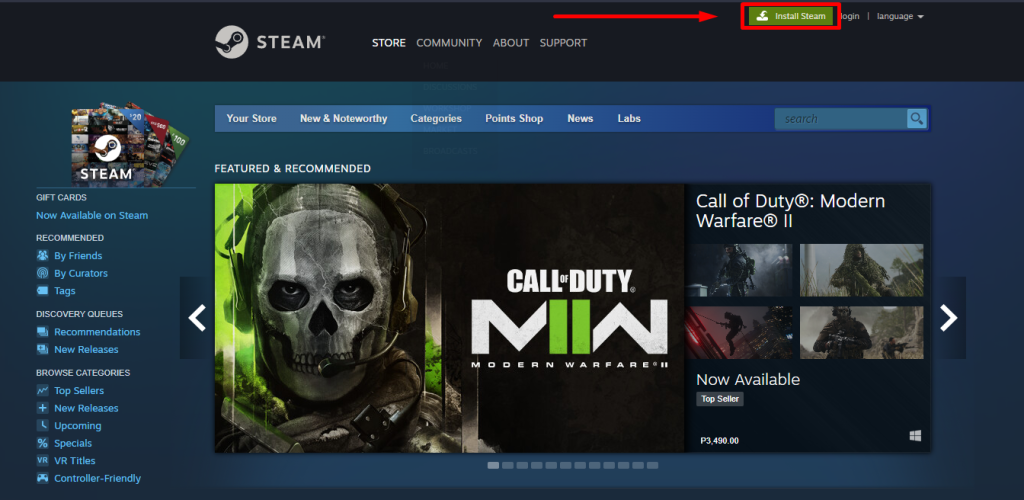
Disable Antivirus Software
Disabling third-party antivirus software is often necessary to fix the Steam cloud error. This error is caused by the antivirus program blocking the communication between your computer and the Steam cloud. By disabling the antivirus program, you can allow the Steam Cloud to communicate with your computer, allowing you to synchronize your data and continue gaming.

- Your machine is currently running Windows 10
- Fortect is compatible with your operating system.
Recommended: To repair Windows Errors, use this software package; Fortect System Repair. This repair tool has been proven to identify and fix these errors and other Windows problems with very high efficiency.

- 100% safe as confirmed by Norton.
- Only your system and hardware are evaluated.
Disable Your VPN
A slow or unstable internet connection typically causes the error, and disabling your VPN can help to fix the issue. By disabling your VPN, you are disabling the extra encryption and security that it adds to your connection, allowing the Steam client to communicate with the Steam servers more efficiently. Also, disabling your VPN can help increase your connection speed, allowing the Steam client to communicate with the servers more quickly and efficiently.

Frequently Asked Questions About Steam Synchronizing Cloud Error
Why won’t Steam Cloud sync?
It could be that the Steam Cloud service is temporarily unavailable, or there may be an issue with your local network or internet connection. Another common cause is if you are using multiple computers to access the same accounts, the data won’t sync until all of the user’s accounts are connected and actively playing.
Why is Steam not able to sync files?
Outdated versions can cause issues with the sync process because they may not be compatible with newer features and updates on the Steam network. Specific virus protection programs can interfere with the ability of Steam to sync files properly by blocking necessary access or components needed for synchronization.
Why can’t I access local game files on Steam?
The inability to access local game files on Steam can be attributed to the fact that many games offer online-only options that rely on cloud storage rather than storing files locally. Any information stored in a game is uploaded and saved in an online server, not locally.
Why can’t I access my Steam menu?
It could be due to several factors if you cannot access your Steam menu. The most common causes of this issue include outdated software or hardware drivers, corrupt game files, invalid registry settings, or a lack of permissions on the user account.

![[SOLVED] Steam Update is Stuck](https://cdn.techloris.com/app/uploads/2021/08/image-162.png)

![[SOLVED] Steam Missing File Privileges Error Message](https://cdn.techloris.com/app/uploads/2021/08/steam-2.png)
