![[Fixed] Steam is Having Trouble Connecting to Steam Servers](https://cdn.techloris.com/app/uploads/2023/02/unable-to-connect-to-steam-servers.png)
[Fixed] Steam is Having Trouble Connecting to Steam Servers
If you’re a gamer, you might be familiar with Steam – a popular platform for purchasing and playing video games. However, you might sometimes encounter issues connecting to the Steam servers, which can be frustrating.
This problem could prevent you from accessing your game library, purchasing, or playing with friends. If you’re facing this issue, don’t worry, as there are several solutions you can try to fix it. This article will provide several tips and tricks to help you resolve the “Steam is having trouble connecting to the Steam servers” issue.
Recommended: To easily install drivers automatically, use the tool below.
What Causes the Steam Is Having Trouble Connecting to the Steam Servers Error Message?

There are several common causes of the error “Steam is having trouble connecting to the Steam servers”:
- Internet connectivity issues: One of the most common causes of this error is a poor or unstable internet connection. This can be due to router, modem, or ISP issues. If you’re having trouble connecting to the Steam servers, check your internet connection to ensure it’s stable and fast enough for online gaming.
- Firewall and antivirus software: Firewall and antivirus software can sometimes interfere with Steam’s connection to the servers. To resolve this issue, you may need to add Steam as an exception in your firewall or antivirus software’s settings.
- Overloaded Steam servers: At times, the Steam servers may be experiencing high traffic, which can result in connection issues. This is especially common during major game releases or holiday sales. In such cases, there’s not much you can do other than wait and try connecting again later.
How to Fix the Steam Is Having Trouble Connecting to the Steam Servers Error Message
Check Steam Server Status
Before trying to resolve the “Steam is having trouble connecting to the Steam servers” error, it’s important to determine if the servers are down. Sometimes, Steam will temporarily take the servers offline for maintenance or to install new updates and patches. In such cases, the only thing you can do is wait for the servers to be restored. If the servers are online and you’re still encountering the error, you can proceed with other fixes on the list.
Restart Your Network Devices

Once you have ruled out server maintenance as the cause, it’s time to focus on your home network. Overloading data can lead to slow internet speed, causing difficulty connecting to the Steam servers. To resolve this, you can restart your modem and router.
Here is a step-by-step procedure to troubleshoot the “Steam is having trouble connecting to the Steam servers” error by restarting your modem and router:
- Unplug both the modem and the router from the power socket.
- Wait for 60 seconds to allow the devices to cool off.
- Plug both devices back into the power socket.
- Please wait for the indicator lights to get back to its normal state.
- Restart your computer.
- Reopen Steam to check if the error has been resolved.
- If the error persists, try other methods to improve your network connection, such as moving your modem and router to a central location in your home, using a WiFi extender, or decreasing the number of devices that can connect to your network.
- If the issue continues, contact your internet service provider for further assistance.
Update Your Network Adapter Driver
An outdated network adapter driver can also cause connection issues, especially after upgrading to Windows 10. To fix this, you can follow these steps to update your driver:
1. On the Start menu, type “Device Manager.”

2. When the Device Manager appears, locate the “Network adapters” option and click on it to expand the list.
3. Right-click on your network adapter and select “Update Driver Software” from the options.

4. A dialog box will appear. Click “Search Automatically for Updated Driver Software.”
5. Follow the instructions on the screen to finish the driver update process.
6. Restart your computer to apply the changes.
Flush DNS and Renew Your IP
Over time, your computer’s stored IP addresses and domain name system results may become corrupted, outdated, or incorrect, leading to connection issues. To resolve this, you can flush your DNS cache and renew your IP address.
Here’s How to Flush Your DNS Cache:
1. Press the Windows logo key and type “cmd” into the search bar.
2. Right-click “Command Prompt” on the options available and choose Run as administrator.

3. When prompted, click “Yes” to run Command Prompt.
4. Type “ipconfig /flushdns” >> press Enter.

How To Renew Your IP Address:
1. Press the Windows logo key and type “cmd” into the search bar.
2. Right-click “Command Prompt” and select Run as administrator from the available options.
3. When prompted, click “Yes” to run Command Prompt.
4. Type “ipconfig /release” >> press Enter.
5. Type “ipconfig /renew” into >> press Enter.

Launch Steam and see if the connection issue is resolved. If not, there are a few more fixes you can try.
Reset Winsock
To avoid this error, it is recommended to perform a Winsock reset. This process can help fix the incorrect or corrupt entries in the Winsock catalog, a data collection allowing computer programs to access the internet. Here’s the step-by-step procedure for a Winsock reset:
1. Click the Start button on your keyboard and type “cmd” in the search bar.
2. Right-click Command Prompt from the results and select “Run as administrator”.

3. In the Prompt window, type “netsh winsock reset” >> press Enter.

4. Next, type “netsh winteep reset proxy” and press Enter.
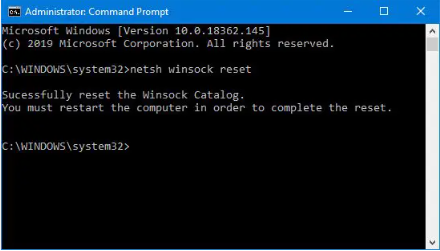
5. Close the Command Prompt window.
Modify Steam Properties
To try launching Steam with the TCP protocol, follow these steps:
- Press Esc, Shift, and Ctrl keys simultaneously to open Task Manager.
- Right-click each item that you want to disable on the startup tab.
- Restart your computer.
- Locate the Steam icon on your desktop and right-click to select Properties.
- Once you’re in the Properties window, select the Shortcut tab.
- Add a space at the end of the Target field and type “-tcp.”
- Click OK to save the changes.
- Launch Steam and check if the server connection error has been resolved.
Allow Steam Through Windows Firewall
The Windows Firewall is an inbuilt network security system designed to control incoming and outgoing network traffic by allowing or blocking specific traffic based on a set of security rules. Ensuring the client can communicate through the firewall is crucial to preventing connection loss.
To allow the app to pass through the Windows Defender Firewall:
- Press and hold the Windows and R on your keyboard simultaneously to open the Run dialog box. Then, type in “control firewall.cpl” >> press Enter.
- In the popup window, select “Allow an app or feature through Windows Defender Firewall.”
- Review the Allowed apps and features list to check if the Epic Gamers launcher exists. If not, click “Change settings,” then select “Allow another app…” and follow the on-screen instructions to add the app.
- After completing the steps, click OK.
Launch the game on the Steam client and check if it can now connect to the server.
Run Steam as Administrator
Running a program with administrator privileges can sometimes resolve errors, including the Steam server error. By launching Steam as an administrator, the issue may be resolved.
Here’s how to do it:
- Locate the Steam shortcut or executable on your computer and right-click it. You can find it on the Desktop, Start menu, or Search results window. Select “Properties” from the context menu.
- In the Properties window, navigate to the Compatibility tab and check the box next to the “Run this program as an administrator” option. Click “OK” to save the changes.
- Launching Steam may prompt you to confirm the choice to run it as an administrator. Confirm this choice, and Steam should launch with administrator privileges from now on. Try relaunching the game and see if the error persists.
Reinstall Steam
Reinstalling Steam is not a preferred method to resolve the issue, but it has worked for some users. It is recommended to try other, more straightforward solutions before resorting to this option.
Before uninstalling Steam, back up any library folders you wish to keep and take note of their location. This way, you can easily add them back after reinstalling Steam.
To uninstall Steam, search for the Control Panel in the Start menu or access it through the Settings app (if you’re using Windows 10) by clicking the gear icon. In the Control Panel, select “View as: Category” and “Uninstall a Program” under the Programs section.
In the list of installed programs, locate Steam and click on it. Then click the “Uninstall” button and follow the on-screen instructions to remove Steam from your computer. Restart your PC after the installation is completed.
Update the Clientregistry.blob
We can attempt to resolve the issue by examining the ClientRegistry.blob file. To start, follow these steps:
- Make sure you have fully exited Steam and terminated all related processes as described in a previous solution.
- Navigate to your Steam directory, which is typically located at C:\Program Files\Steam.
- Find the file called ‘ClientRegistry.blob’.
- Rename the file to ‘ClientRegistryold.blob’.
- Restart Steam and let it create a new version of the file.
Conclusion: Troubleshoot and Fix Steam Connection Problems to Get Back to Gaming With Ease
In conclusion, the experience of encountering an error while using a program can be frustrating. It is a common occurrence that can be resolved through various means. By approaching the problem calmly and systematically, you can troubleshoot and find the most effective solution to fix Steam.

![[Fixed] “Fix Steam Offline: A Quick Guide”](https://cdn.techloris.com/app/uploads/2023/02/How-to-Fix-Steam-is-Offline.png)


