
How to Fix Steam Corrupt Download Error & Get Back to Gaming
The Most Common Causes of Corrupt Downloads on Steam
The Most Common Causes of Corrupt Downloads on Steam can be attributed to various issues.
- Unstable or slow internet connection. This can cause files to be downloaded incorrectly, resulting in corrupt downloads.
- Malicious software, such as viruses and malware, could have corrupted the download file before it was completed.
- Hardware and driver-related problems can also lead to downloads becoming corrupted. If your machine does not meet the minimum system requirements for a game or application you are attempting to download from Steam, this may also result in corruption during the download process.
- Any interruptions during your download (such as a power outage or network issue) can potentially cause the download to become corrupted.
Recommended: To easily install drivers automatically, use the tool below.
Change the Download Region
To fix the steam corrupt disk error leading to corrupt program files download in the steam client, you need to change the download region. It is possible that the download region is not compatible with an update in the process. Hence, changing the download region can resolve the problem. Here are the steps to follow:
Step 1: Launch Steam and click the steam menu to select the settings option from the context menu.

Step 2: In the settings menu, click the download tab, and under the section of download regions, select an appropriate region from the drop-down list. Click ok to continue.

Step 3: In the next UAC, click restart steam to complete the action.

Clear Steam Download Cache
In case you have downloaded corrupt update files for the steam client, it may result in steam corrupt game files download error. Clearing the Steam download cache can help to fix corrupt update file errors. Here are the steps to follow:
Step 1: Launch Steam from the windows main menu on the device, and reach the steam menu in the top right corner of the screen. Select the option of settings from the menu.

Step 2: In the setting menu, move to the option of downloads.
Step 3: In the downloads window, navigate to the option of clear the download cache. Click the option and click yes to confirm clearing the download cache for Steam library folders.

Change Time Zone and Time
Sometimes, the steam game downloading process may result in an error due to mismatched dates and times on your device. As the steam app boots, it syncs between steam app time and device time. Unmatched times, dates, and inaccurate regions may result in errors. Here are the steps to change/set the device’s time, date, and region.
Step 1: Right-click on the taskbar in the main menu and select the option of adjust date/time from the context menu.

Step 2: In the set time automatically option, uncheck the box (turn it off). Also, click on change time and date to correct the date.

Step 3: Once the windows boot is complete, turn the time and date settings on.
Step 4: Select the option of region and language from the left menu in the next window. Select the appropriate region to avoid errors.

Uncheck Read-only
If the steamapps folder is set to the mode of read-only option, it could also restrict the Steam client app to process downloads. To avoid the issue, one should check the status of the Steam folder. It could be reached from file explorer by typing the file path, i.e., C:\Program Files (x86)\Steam in the address bar or via the run command box. Here are the steps to follow:
Step 1: Either launch file explorer from the windows main menu and type C:\Program Files (x86)\Steam.exe file path in the address bar to launch steam.exe or press windows key+ R to launch the run utility. In the run command box, type C:\Program Files (x86)\Steam.exe to launch the steam folder. Click ok to continue.
Step 2: Navigate to the option of steam.exe and right-click the folder to select properties from the context menu.

Step 3: In the properties menu, click the General tab, and in the section of attributes, uncheck the box for the option of read-only (only applies to files in the folder). Click Apply, followed by clicking ok to complete the action.

Stop Background Apps
Using any third-party application or software on your device keeps an image in memory, and this memory on your device is termed a background app.
Background apps sometimes consume a large portion of the system’s efficiency and lead to functionality errors like corrupting Steam. Closing all background apps will reduce memory consumption and resolve the error. Here are the steps to follow:
Step 1: Launch settings from the main menu. Type settings in the taskbar’s search box and double-click the list option to launch the menu.
Step 2: In the settings menu, select the option of privacy.

Step 2: In the privacy window, select the option of background apps.

Step 3: In the next window, switch off the tab to let apps run in the background. It will disable all the background apps and resolve the error.

Verify the Integrity of Game Files
As the name implies, corrupted downloaded files may lead to steam download errors. All game files, download folders, and local files should be checked for potential issues. This could be done from the Steam library folders option. Here is how you can verify the Integrity of game files.
Step 1: Launch steam from the windows main menu. Type steam in the taskbar’s search box and double-click the application in the list to launch.
Step 2: Click the option of the library in the header menu.
Step 3: In the steam library, right-click the targeted game to select the option of properties from the context menu.
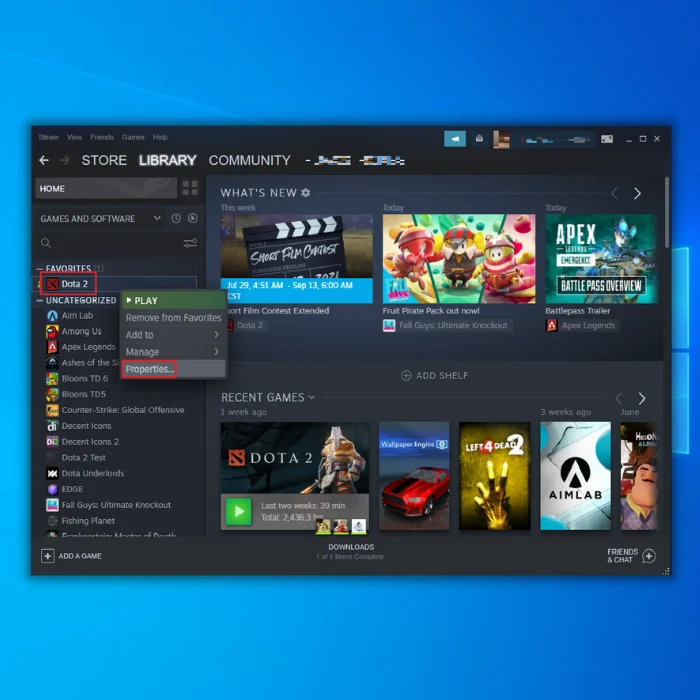
Step 4: In the properties pop-up screen, navigate to the local files tab and click the option of verifying the Integrity of games files. Wait for the scan to complete.

Repair Steam Library Folder
If the issue persists with the active download folder and results in a Steam corrupt download, then repairing the Steam library folder is a viable option to resolve the problem. Here are the steps to follow:
Step 1: Launch Steam from the shortcut in the Windows main menu. In the app window, click the Steam menu to select settings from the drop-down menu.

Step 2: In the settings option, navigate to the download tab and click it. Under the section of content, libraries, click the option of steam folder library.

Step 3: In the library window, click the three-dot menu and select the option of repair folder from the drop-down list.

Delete Downloading Folder
An error message, i.e., steam corrupt download, is sometimes associated with the download folder. Hence, deleting the downloading folder can resolve the error. Here are the steps to follow:
Step 1: Launch file explorer from the window main menu or press the windows key+ E on the keyboard to launch the file explorer window.
Step 2: In the file explorer menu, type C:\Program Files (x86)\Steam.exe file path in the address bar and click enter to continue.
Step 3: In the Steam folder, head to the option of steamapps and right-click the folder to select delete from the context menu. Again click delete to confirm the action.

Reinstall Steam
If Steam still comes up with a Steam corrupt download error, and none of those mentioned above quick fix solutions worked for resolving the problem, then the only option is to reinstall Steam. Deleting all corrupted folders and restarting the device will automatically install the relevant and essential folders along with recent updates. Here are the steps to follow:
Step 1: Launch file explorer from windows key+ E on the keyboard to launch the file explorer window.
Step 2: In the file explorer window, type C:\Program Files (x86)\Steam.exe file path in the address bar and click enter to continue.
step 3: In the steam folder, navigate to the folders of SteamApps, Userdata, Steam ,exe, and Ssfn and select them. Right, Click the folders and choose the option of delete from the context menu.
Step 4: Restart the device and launch the Steam application; it will automatically install all relevant folders and updates.
Frequently Asked Questions About Corrupt Downloads on Steam
What is a Corrupt Update Files Error?
A Corrupt Update Files Error is an issue that can occur when a computer system attempts to update its software or hardware. This error typically occurs because of data corruption in the files used by the installation package. It may appear as an error message on the user’s screen and can prevent new updates from being installed or existing updates from being applied.
What Causes a Steam Downloads Error?
Steam Download errors tend to be caused by various factors, including your internet connection, the game or software you are trying to download, and even the Steam client itself. Issues with the Steam client can occur if it has not been updated, is corrupt, or if essential files have gone missing.
Why Can’t I Access the Steam Downloads Tab?
One of the most common problems users experience when accessing the Steam downloads tab is that they don’t have sufficient permissions. This could be because you are not logged in with an administrator-level account or due to a problem with your network settings.




![[SOLVED] Steam Missing File Privileges Error Message](https://cdn.techloris.com/app/uploads/2021/08/steam-2.png)