
Fixing the Windows Update Error 0x80080005
The speed and security of Windows 10 are heavily reliant on Windows Updates, particularly the significant upgrades that improve system stability.
Even if you wish to skip updates, you won’t be able to because Windows Updates are required. As a result, you will undoubtedly encounter a large number of windows update error codes. One example is the Windows update error 0x80080005.
Recommended: To easily install drivers automatically, use the tool below.
Getting a Windows update error is nothing new to most users. Some quickly disappear by restarting the PC, while others require more troubleshooting.
Although not all mistakes are the same, a few keep reappearing for users with various system configurations.

In particular, Windows Update Error Code 0x80080005 has proven challenging to crack, prohibiting upgrades every time you check for new versions.
A large number of customers have reported the update problem 0x80080005. This can be a significant issue, and while we’re on the subject of this issue, here are some other issues that users have reported:
- 0x80080005 – 0x90017 error: Provides fewer details. You should be able to resolve the issue with one of our methods.
- 0x80080005 Microsoft Store error: can sometimes display when you visit the Microsoft Store
- Windows Update error code 0x80080005: This error can happen in all Windows operating system versions.
Possible Causes and Fixes of the Windows Update Error Code 0x80080005
Antivirus or other security software obstructing the Background Intelligent Transfer Service (BITS) is the most common cause of Windows Update error code 0x80080005. Background Intelligent Transfer Service (BITS) is essential to Windows 10, allowing the System to download and save files without causing issues with the network. Whenever a user experiences Windows update error 0x80080005, the System Volume folder is inaccessible to the system security descriptors.
Therefore, it is advisable to temporarily disable your third-party antivirus software and then update Windows to see if that fixes the problem.
If disabling your antivirus software does not resolve the Windows Update error code 0x80080005 issue, try to run the Windows Update troubleshooter. The Update troubleshooter, however, does not guarantee that the problem will be resolved.
Resetting the SoftwareDistribution and catoot2 directories, doing a DISM health scan, and running an SFC scan are other recognized ways to effectively repair the Windows Update error code 0x80080005 problem.
The most prevalent reasons for the Windows Update problem 0x80080005 are listed below.
It’s also crucial to understand why specific Windows Update issues, particularly the error code 0x80080005, arise, as some of them can be prevented. The following are the fundamental causes for this:
- The Windows Update components are not working correctly — When you run a Windows Update, various services in your System are triggered. If they aren’t running correctly, the error code 0x80080005 appears. Fixing the Windows Update components may help improve the experience in no time.
- The Windows Update service is down — While this is one of the less likely explanations, it has happened before and can be annoying. You may always go to Microsoft’s update page, click the Upgrade Now option, or download and utilize the Media Creation Tool to update.
- System files that are missing or corrupt — As you might expect, system files are critical to the proper operation of your device. If any or all of them are corrupted or removed for any reason, Windows Update will fail miserably. A method for repairing corrupt system files is shown below.
- An antivirus program is blocking updates — Some antivirus programs are renowned for stopping certain services, and if they start messing with your Windows Update, everything may get messy. Although this is not an everyday event, you should be aware of the risk.
Although there are many other possibilities, we’ve included the most common ones. However, the part below will assist you in resolving the error code 0x80080005.
To help you, we’ve made a list of solutions that should be beneficial in dealing with this problem.
Troubleshooting Methods for the Windows Error Code 0x80080005
Our straightforward troubleshooting methods contain screenshots to guide you through the procedure.
- Check out: What is the PC Health Check App?
Run the Windows Update Troubleshooter
The Windows Update Troubleshooter utility is one of the reasons Windows 10 is one of the most popular operating systems. Windows 10 includes a built-in troubleshooting tool to assist you in resolving Windows Update difficulties, looking into Windows update components, and more.
Try to remove Windows update error 0x80080005 by utilizing this tool.
Follow these steps to run Windows Update Troubleshooter to resolve problems with Windows Update:
- Press the “Windows” key on your keyboard and press “R.” This will open a small window where you can type “control update” in the run command window.

- When a new window opens, click “Troubleshoot” and “Additional Troubleshooters.“
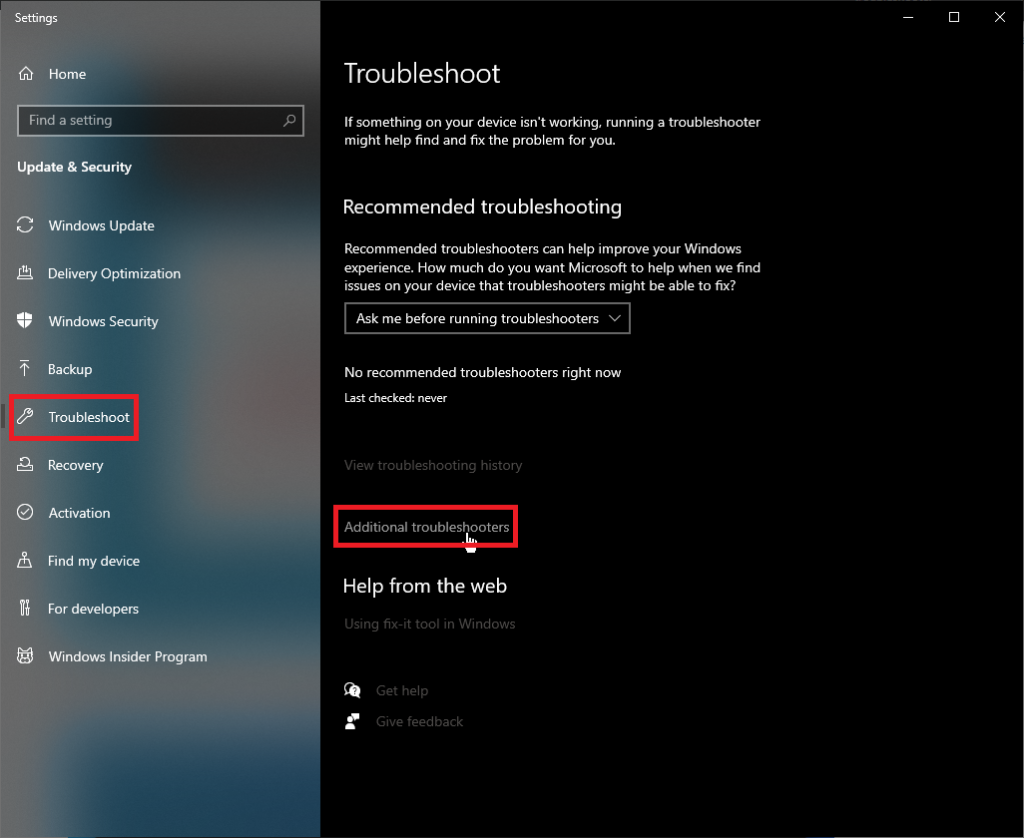
- Next, click “Windows Update” and “Run the Troubleshooter.”

- At this point, the troubleshooter will automatically scan and fix errors in your PC. Once done, you can reboot and check if you are experiencing the same error.

See if the steps above can altogether remove the Windows update error 0x80080005. If not, try the following method.
Restart the Windows Update Services to Fix Windows Update Error 0x80080005
Another reason you can be getting Windows 10 Update Error 0x80080005 is if your Windows Update Services aren’t working correctly. This can be fixed by restarting the service.
- Open the command prompt by hitting the “Windows” key on your keyboard and then pressing “R.” Type “command prompt” in the small window pop-up. Get an elevated command prompt access by pressing the “shift + ctrl” keys and hitting “enter.”

- You will next see the command prompt. You need to enter a series of commands one by one. Be sure to hit “enter” after each command you type to stop the running services.
net stop wuauserv
net stop cryptSvc
net stop bits
net stop msiserver

- Once the services stop, you can restart by entering the following commands one at a time.
net start wuauserv
net start cryptSvc
net start bits
net start msiserver
4. Exit the command prompt, then reboot your PC.
5. Restart your Windows Update Services to see if these steps can fix Windows update error 0x80080005.
Perform the Windows System File Checker (SFC)
System File Checker or SFC is another excellent tool that you can use to fix Windows Update error 0x80080005. To do an SFC scan for and improve corrupt drivers or find missing files, you can use a free application with the Windows operating system.
To use Windows SFC to scan your machine, follow these steps.
- Launch the command prompt. Press the “Windows” key, press “R,” and type the command prompt. Get an elevated command prompt access by holding the “ctrl and shift” keys together and hitting enter. Click “OK” on the next window to grant administrator permissions.

- In the command prompt window, type the following commands “sfc /scannow” and hit “enter.” Wait for the SFC to complete the scan and restart the computer. Once done, run the Windows Update tool to check if the issue has been fixed.

- After performing the above steps, move on to the next steps.
Use the Windows Deployment Image Servicing and Management Tool (DISM Tool)
The DISM application is used to check for and fix errors with the Windows Imaging Format, which might cause system file issues. It is another good tool to use when troubleshooting any windows update errors.
- Press the “Windows” key and then press “R.” A small window will appear where you can type “CMD.”
- The command prompt window will open, type in “DISM.exe /Online /Cleanup-image /Restorehealth” and then press “enter.”

- DISM utility will start scanning and fixing errors, such as fixing corrupted files or updating outdated drivers. Once completed, restart your PC. Open the Task Manager to see if the error persists.
Perform a Check Disk
The Windows Check Disk application can scan and fix your hard disk to check for possible errors. This process may quickly fix error 0x80080005 on Windows 10. Although this tool may take a long time to complete, depending on how many files are saved on your hard drive, it can be valuable in preventing more serious issues.
- Open the command prompt by pressing the “Windows” key on your keyboard and then press “R.” Next, type “cmd” in the run command line. Hold the “ctrl and shift” keys together and press enter. Click “OK” on the next window to grant administrator permissions.

- Type the “chkdsk C: /f command” and hit Enter (C: with the letter of the hard drive you want to scan).

- Wait for the check disk to complete and restart your computer. Once you get your laptop back, check to confirm if this has solved the issue.

Once all the updates have been installed, try to see if the issue has finally been resolved. If not, continue to the next step.
Use the Windows Creation Tool to Perform an In-place Upgrade
An in-place upgrade is another fantastic technique to fix error code 0x80080005. This can be a lengthy procedure, but you will no longer have to suffer from the update problem if done correctly.
If you perform an in-place upgrade, it will push Windows 10 to update from the ground up without affecting any of the PC’s contents. You can use the Media Creation Tool to upgrade to Windows 10.
- Download the Media Creation tool and open it.

- Choose Upgrade this PC now and click on Next.

- The setup will take some time to prepare the necessary files to perform an upgrade. Once done, select the download and install updates. Click Next.

- Once the download is finished, follow the instructions on the screen.
- Once you arrive at the Ready to Install window, choose the option Change What to keep.
- Select, keep personal files and apps and click on Next.

- Complete the installation procedure by following the instructions displayed on the screen.
This update process will allow your PC to have the latest Windows 10 version.
Start the Windows Update Properties Manually
This next step will determine whether your Windows Update Service is running. If this service is disabled, Windows 10 will not be able to commence the update.
- Hold down the “Windows” key and press the letter “R,” and type in “services.msc” in the run command window.

- In the “Services” window, look for the “Windows Update” service, right-click and click on “Start.”

- To make sure that the “Windows Update” service runs automatically, right-click on the “Windows Update” service once again and click “Properties.”

- In the next window, click on “Startup Type,” select “Automatic,” and then click “OK.” Once done, restart the computer and verify if these steps fixed the issue.
This step is crucial as it will ensure that all the required services are enabled for the Windows update to work correctly. Also, be sure to click restart to see if it fixed the error code 0x80080005 problem.
Temporarily Disable Third-Party Antivirus Software
Sometimes 3rd, party antivirus programs can cause friction with your Windows update process. Therefore as part of the troubleshooting process, you need to disable the application temporarily. You still have the Windows Defender Firewall even when you disable this software. This is a built-in Windows security antivirus solution that ensures protection for your PC.
To disable 3rd party software, double-click on the antivirus icon. Every antivirus app is different, so you must follow on-screen instructions to disable it. Otherwise, you can also contact support to ask for help in disabling the antivirus.

- Your machine is currently running Windows 10
- Fortect is compatible with your operating system.
Recommended: To repair Windows Errors, use this software package; Fortect System Repair. This repair tool has been proven to identify and fix these errors and other Windows problems with very high efficiency.

- 100% safe as confirmed by Norton.
- Only your system and hardware are evaluated.
Frequently Asked Questions
What is error code 0x80080005?
Error code 0x80080005 is a Windows error code that indicates a problem with the Windows operating system. This error code is triggered when an application or service fails to initialize or when a service fails to start. The cause of this error could be due to an incorrect registry entry or a missing/corrupt system file. To fix this error, you should try running the System File Checker (SFC) tool and the Windows Troubleshooter to check for system file corruption and to resolve any registry errors. Additionally, you should check for any corrupt or missing system files and replace them with the correct ones. Lastly, you should check for any third-party programs causing the issue and uninstall them.
How to run Windows update troubleshooter?
Windows Update Troubleshooter is a built-in tool in Windows 10 that allows users to diagnose and fix problems related to Windows Updates. To run the troubleshooter, follow these steps: 1. Type “troubleshoot” in the Windows search box and select “Troubleshoot” from the search results list. 2. In the Troubleshoot window, click “Windows Update” and “Run the troubleshooter.” 3. The troubleshooter will start and attempt to identify any problems preventing Windows Updates from working correctly. 4. It will list potential solutions if any problems are identified. Select the solution that best suits your needs and follow the on-screen instructions. 5. Once the troubleshooting process is complete, you may need to restart your computer to complete the repair.
What is System Volume Information Directory?
System Volume Information is a hidden directory on NTFS formatted drives containing system restore points, Shadow Copies, and other system data. Windows use the directory to store data from the System Restore feature and the Volume Shadow Copy service. It is also used by other applications such as Windows Search, Windows Defender, and Windows Backup. The directory is hidden and cannot be accessed without special permission.
My computer will not update error code (0x80080005)?
The update error code 0x80080005 is a common issue encountered by Windows users when attempting to update their System. This error code typically indicates that the Windows Update service is not running or is blocked from accessing the Internet. This can occur when Windows Update is disabled, or the Windows Update service is not running. To fix this issue, you must enable the Windows Update service and ensure it runs correctly. Additionally, you may need to check your firewall settings to ensure that Windows Update is not being blocked. Once these steps have been completed, you should be able to update your System successfully.




