
Did you Receive the “The Application was Unable to Start Correctly 0xc00007b” Error Message? Here’s a Guide to Help
You will use various applications and platforms when operating on a device frequently. Although the average application is updated weekly, you will still run into error codes and malfunctions on random occasions.
Thousands of errors happen every day with applications globally. This is very common, even with new applications. These errors are often due to user mistakes or problems with the application itself. There are also many cases where the errors are caused by incorrect data or invalid input. In any case, it is crucial to be aware of these errors and take steps to prevent them from happening as much as possible.
This article below will provide high percentage solutions to help with the “application was unable to start correctly 0xc000007b” error code.

- Your machine is currently running Windows 10
- Fortect is compatible with your operating system.
Recommended: To repair Windows Errors, use this software package; Fortect System Repair. This repair tool has been proven to identify and fix these errors and other Windows problems with very high efficiency.

- 100% safe as confirmed by Norton.
- Only your system and hardware are evaluated.
What does “The Application Was Unable To Start Correctly” 0xc00007b Error Message Mean? What Causes it?
The 0xc00007b error message is a Windows error code, which means a problem with your recently opened application. The most common causes of this error are:
- The application needed to be installed correctly.
- The application’s files are corrupted or missing.
- The application requires additional permissions that are not granted to the current user.
Repair corrupted Windows OS files and DLLs
For fixing corrupted, damaged or malware-attacked system files and folders, SFC (system file checker) scan is the safest and easiest option to scan all system files, show the root cause, and provide appropriate solutions to fix the error. The same goes for the ‘This Application Was Unable To Start Correctly 0xc00007 b’ error. This error represents the corrupted system files and folders causing functionality errors. Using an SFC scan can resolve the problem. Here are the steps to follow:
Step 1: Launch the command prompt by the start button and run it as an administrator with full privileges.

Step 2: Type ‘sfc /scannow’ in the command prompt. Click enter to continue. The SFC scan will initiate, and the issue will be resolved as soon as it completes.

Run the Program as Administrator on Your Operating System
In case any application is showing up ‘This Application Was Unable To Start Correctly 0xc00007b’ error, then running the application as an administrator can fix the corrupted files and resolve the error. This can be done from the search bar or the application’s settings menu. Here are the steps to follow:
Step 1: In your device’s search bar, type the application’s name and click the application from the list of options. Then, in the window’s right pane, select the option of ‘run as an administrator.’

Step 2: Using settings can also help to run the application as an administrator. Search for the application from the search bar or windows main menu.
Step 3: Once located, right-click the application and select the option of ‘properties.’ In the properties pop-up window, select ‘compatibility.’
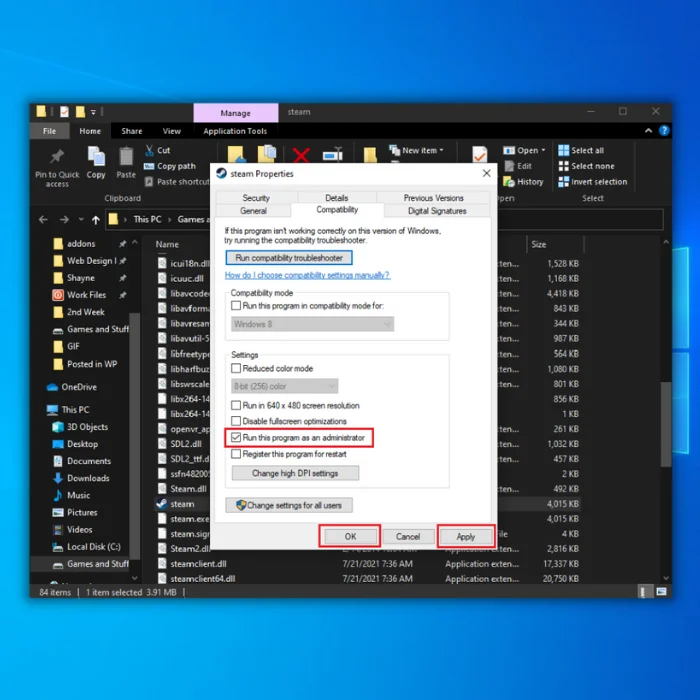
Step 4: In the compatibility tab, check the box for ‘run the program as an administrator.’ Select ‘apply’ and click ‘ok’ to complete the action.
Check & Fix the Disk Windows Errors Automatically
Any application not working appropriately on the device is not always any software-linked error; rather, it could be a hardware or a setup file that is troubling the application to work. Using the Chkdsk command via the command prompt can fix software and hardware-associated errors. It runs a scan and corrects the error. It helps to check and fix the disk errors automatically on the device. Here are the steps to run Chkdsk.
Step 1: In the start menu of your device, type ‘cmd’ in the taskbar’s search box to launch the ‘command prompt.’ Click the option in the list and select ‘run as administrator.’

Step 2: In the command prompt, type’ chkdsk c: /f /r’ and click ‘enter’ to continue. In the following line, type ‘Y’ to proceed.

Step 3: Restart your device and check if the application works properly.
Install Windows Update to fix error 0xc000007b on your Operating System
For errors like ‘This Application Was Unable To Start Correctly 0xc00007b’, outdated windows can also contribute to stopping the functional applications from working on the device. Hence, updating windows, i.e., installing windows update’ from settings, can fix the error. Here are the steps to follow:
Step 1: Launch settings via windows key+X from the keyboard. In the ‘settings’ menu, select the option of ‘update and security.’

Step 2: In the ‘update and security’ window, select the option of ‘windows update.’ And check for updates—select update to resolve errors.
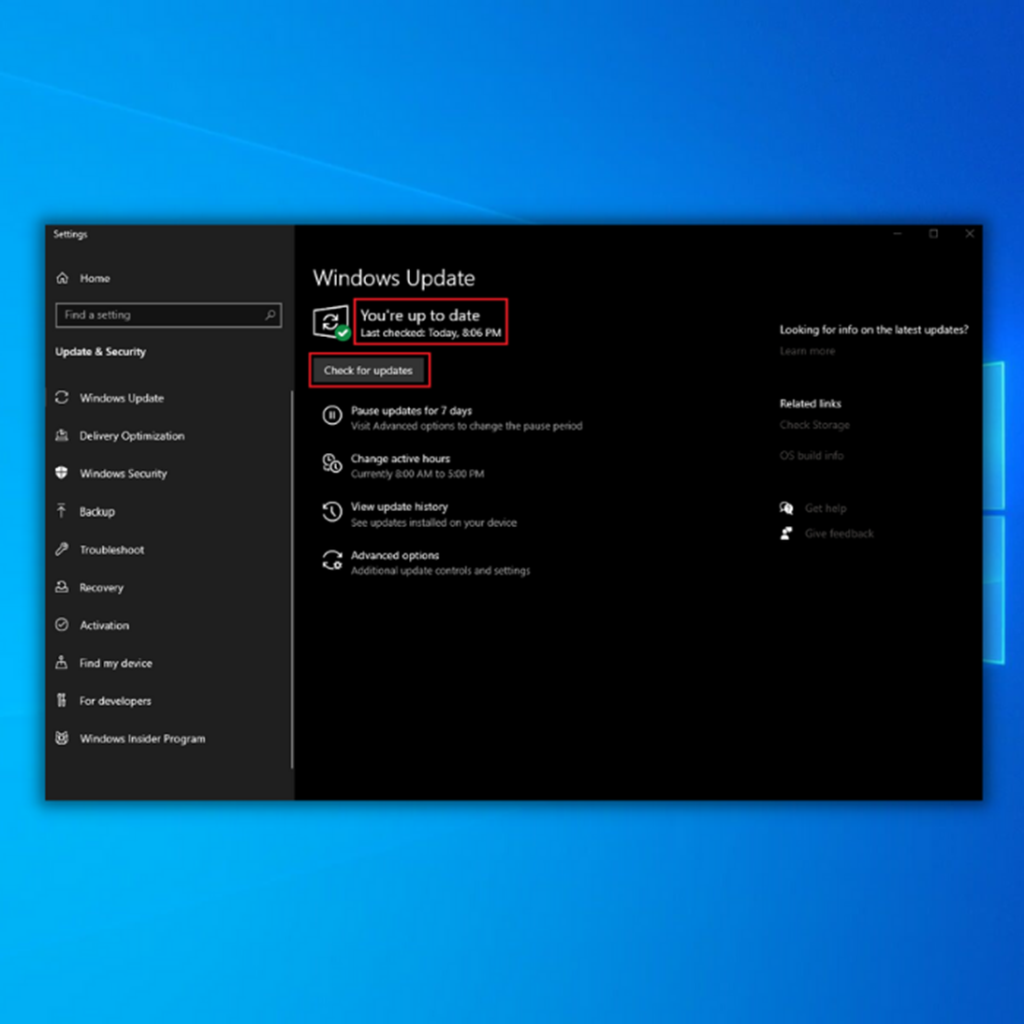
Reinstall the .NET Framework
Being a software to work in association with Microsoft, the .NET framework supports all applications via .NET technologies. In this context, accurate installation of the .NET framework is the prime factor that decides the fate of applications running on the device.
If the installation still needs to be completed or interrupted, you may confront the ‘This Application Was Unable To Start Correctly 0xc00007 b’ error. Hence, reinstallation of the .NET framework can serve the purpose. Here are the steps to follow:
Step 1: Launch the ‘control panel’ on the device from the search bar. Type’ control’ in the search box and double-click the option to launch it.

Step 2: In the ‘control panel’ menu, navigate to the option of ‘programs and features.’

Step 3: In the next window, select the option of ‘turn windows features on or off’ in the left panel.

Step 4: ‘Windows features’ will appear in the pop-up window. Locate ‘.NET Framework 3.5(include .NET 2.0 and 3.0)’ and click ‘ok’ to continue.

Step 5: follow the steps to download the .NET framework and install it on the device. Restart the device to check if the error still exists.
Repair Microsoft Visual C++ Redistributables
Applications are built with various Microsoft libraries. Microsoft Visual C++ redistributables are one of the runtime libraries, and it uses Microsoft C and C++ tools. To fix errors like ‘This Application Was Unable To Start Correctly 0xc00007b’, repairing C++ packages can resolve the problem. This can be done with the control panel. Here are the steps to follow:
Step 1: Launch the ‘control panel’ from the taskbar’s search box. Type’ control’ and double-click the option to launch the control panel.

Step 2: In the control panel menu, select the option of ‘programs’ followed by selecting ‘uninstall a program.’

Step 3: In the control panel window, type ‘Microsoft visual C++’ in the search box present in the top right corner. A list of all C++ packages installed in the device will appear.

Step 4: Select the particular package, and select the option of ‘change’ followed by ‘repair.’ Click ‘yes’ to continue.

Step 5: Repeat the procedure to repair all C++ packages on the device. Once done, restart your device.
Reinstall Microsoft Visual C++ Redistributable Packages
Reinstalling the Microsoft Visual C++ Redistributable Packages can help solve application errors caused by missing DLL files. When these packages are reinstalled, the DLL files are replaced, and the application should work correctly.
If repairing Microsoft Visual C++ redistributable packages didn’t work and you are still getting the error pop-up, i.e., ‘This Application Was Unable To Start Correctly 0xc00007b’, then reinstalling the runtime library can fix the error. Here are the steps to follow:
Step 1: Launch the ‘control panel’ by typing ‘control’ in the taskbar’s search box and double-click the option in the list to launch it.
Step 2: In the control panel menu. Select the option of ‘programs and features.’

Step 3: In the next window, select the particular C++ package, right-click it, and select ‘uninstall’ from the drop-down menu. Confirm uninstall to complete the action.

Step 4: Once uninstalled, reinstall the C++ package from Microsoft. Restart your device to check if the error exists.
Change the Registry Value if You Receive the Error Code “Your Application was unable to start correctly”
One potential solution to an application error is to change the registry value associated with that application. If the registry value is changed to no longer match the application’s requirements, then the application may work adequately.
Here are the steps for changing the registry value of LoadAppinit_dlls Key to resolving the ‘This Application Was Unable To Start Correctly 0xc00007 b’ error.
Step 1: Launch the ‘Run’ utility via windows key+R, and in the command box, type ‘regedit.’ Click ‘ok’ to continue. It will launch a registry.

Step 2: Locate the following key in the registry window.
HKEY_LOCAL_MACHINE\SOFTWARE\Microsoft\Windows NT\CurrentVersion\Windows
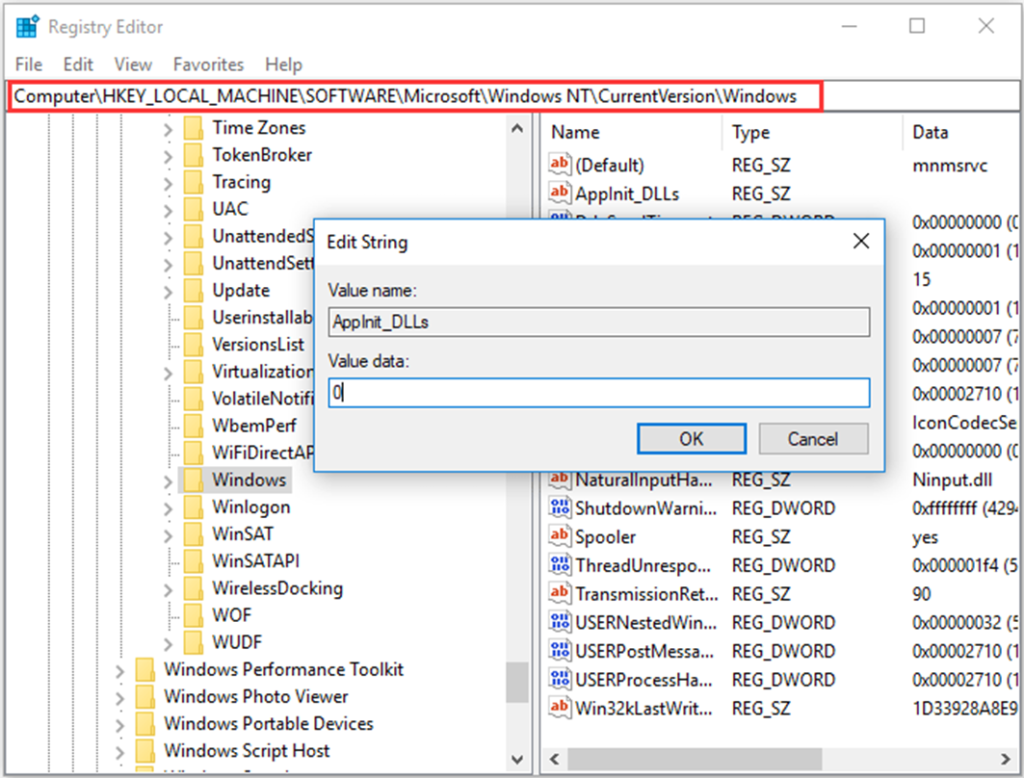
Step 3: Select the ‘LoadAppinit_dlls Key.’ double click the option to change its value. Set the value to ‘0’. Click ‘ok’ to continue. Reboot the device and check if the error is resolved.
Reinstall your Application if You Receive the “the application was unable to start correctly” error message
Reinstalling an application is often the first step in troubleshooting an error with that application. This is because reinstalling the application clears any corrupt files or settings that may be causing the error. Sometimes, it can also resolve compatibility issues between the application and your operating system or other applications.
If you are experiencing an error with a specific application, try reinstalling it to see if that resolves the issue. If it does, you can then troubleshoot any other potential error causes.
If none of the techniques fix, the “This Application Was Unable To Start Correctly 0xc00007 b’ error, reinstalling the application is your last option. Here are the steps to follow:
Step 1: Launch the control panel from the taskbar’s search box. Type’ control’ in the search box and double-click the option to launch the window.
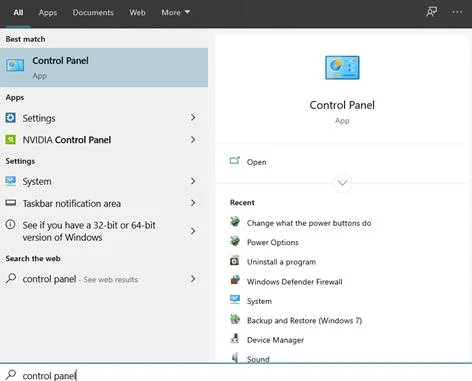
Step 2: In the control panel window, select the option of ‘programs’ followed by selecting ‘uninstall a program.’

Step 3: A list of applications will appear in the next window. Select the specific application and right-click it to select ‘uninstall’ from the drop-down menu.
Step 4: Once uninstalled, reinstall the application from the Microsoft store.
Update the Application that was Unable to Start Correctly
When an application is updated, the developer may fix errors or bugs that were present in the previous version of the software. An application must be updated regularly to work correctly on a user’s computer.
Issues with the app can be caused by compatibility issues with the new update and older software versions or because the developer has removed features or functionality in more recent updates that are no longer supported. Sometimes, an application may only crash if it is updated regularly.
Run Compatibility Troubleshooter
The compatibility troubleshooter is a Windows feature that helps users resolve issues with applications that may not be compatible with their version of Windows. The troubleshooter can help identify a corrupted downloaded file and fix specific problems in operating systems that may be preventing an application from starting correctly.
Restart Your Operating System if the Application was Unable to Start Correctly
There are a few reasons why you may want to restart your operating system after an application was unable to start correctly. One reason is that the application may have needed to be installed correctly, and a restart could fix the issue. Another reason is that the application may be corrupted, and a restart could clear up any problems. Restarting your operating system can also help clear up any other issues causing problems with the application.
Frequently Asked Questions About “the application was unable to start correctly” Error Code
What is Compatibility Mode?
Compatibility Mode is a feature of Windows that allows an application to run in a mode designed to mimic an earlier version of Windows. This can be helpful if an application needs to run correctly in the current version of Windows.
How do I Know that My Application is Properly Installed?
After you have installed the application, you should be able to find it in your computer’s “Applications” folder. Once you locate the application, click and open the app to see if it runs properly or opens at all. Keeping your device’s network connection and resetting it simultaneously is vital when downloading applications.
Why Am I Receiving an Application Error on My Windows Computer?
There may be a problem with the program itself- in which case; you might need to uninstall and reinstall it. Another possibility is that there may be a problem with your computer’s registry- in which case, you might need to run a registry cleaner to fix the issue.
What is an Invalid Image Format?
An invalid image format is an image that is not in a recognized file format on your operating system. An image consisting of non-recognition will be titled “invalid image format” on devices like cell phones, laptops, PCs, and Mac OS’s.
What is Microsoft Visual Studio?
Microsoft Visual Studio is a software development kit (SDK) used to create applications for the Microsoft Windows platform. It includes a graphical user interface (GUI) and tools to develop, debug, and test applications.
Why is My Application Not Working on My PC?
There could be several reasons why your application isn’t working on your PC, but some of the more common ones are:
– Your PC doesn’t meet the system requirements for the application.
– Your PC is infected with malware which is preventing the application from running.
– The application has become corrupted and is not functioning correctly.
– There is a problem with your PC’s registry preventing the application from running.
What is a DLL File?
A DLL file is a Dynamic Link Library, a library of functions that can be used by other programs, platforms, and applications.




