
Fix: Application Unable to Start Correctly (Error: 0xc0000142)
Having a hard time starting an application on your computer and are greeted with an error code 0xc0000142?
Well, many Windows users are experiencing this kind of error message whenever they open an application on their system. The error code 0xc0000142 often occurs when launching games but can also appear on several applications like Autodesk and Microsoft Office.
Recommended: To easily install drivers automatically, use the tool below.
You are greeted with an ‘Application Unable to Start Correctly 0xC0000142’ for several reasons. The main reason is a missing application file required for a program to run correctly on your system. Other reasons, like improper system settings and missing .dll files, can also cause this application error code on Windows 10. Sometimes you might need to reinstall specific programs, such as Microsoft Office.
Whatever the case is, we are here to help you out. Today, we will show you a few tips and tricks that you can do to fix Windows application error 0xc0000142 on your computer. Let’s jump right in.
Common Reasons for 0xc0000142 Application Unable To Start Correctly Issues
Before diving into the solutions, it’s important to understand the possible reasons behind the 0xc0000142 error. Knowing the root cause helps in applying the most appropriate fix promptly. Below is a list of common reasons that trigger the ‘0xc0000142 Application Unable To Start Correctly’ issue:
- Missing or Corrupted DLL Files: Dynamic Link Library (DLL) files are essential components of applications and the Windows operating system. If a required DLL file is missing or corrupted, the application will encounter the 0xc0000142 error.
- Incompatible Operating System Version: A program that isn’t compatible with your current Windows version may cause the 0xc0000142 error. This is more likely to happen if you’re using an outdated version of Windows or trying to run an older application on a newer version of Windows.
- Faulty Application Installation: An improperly installed application or partially installed program can lead to the 0xc0000142 error. This can happen if the installation process is interrupted or if certain files fail to install correctly.
- Damaged or Corrupted System Files: Critical system files that have been damaged or corrupted can affect the normal functioning of applications, causing the 0xc0000142 error.
- Incorrect Registry Settings: The Windows Registry stores settings and configurations for applications and the operating system. If certain registry settings are incorrect or have been modified by malware, it can lead to the 0xc0000142 error.
- Conflicting Third-Party Software: In some cases, third-party software or drivers can interfere with the normal functioning of an application, causing the 0xc0000142 error.
By understanding these common reasons behind the ‘0xc0000142 Application Unable To Start Correctly’ issue, you’ll be better equipped to diagnose and resolve the problem using the appropriate methods outlined in this article.
How to Repair the Application Was Unable to Start Correctly (OXCOOOO142)
Method 1: Restart Your Computer
For the most basic solution to this kind of issue on Windows 10, you can try restarting your computer. It is possible that several system files are not loaded properly on your operating system, which causes the error code 0xc0000142 when you run the application.
To restart Windows 10, check out the guide below.
- On your computer, press the Windows key on your keyboard to open the Start Menu.
- After that, click on the Power button.
- Lastly, click on Restart to begin rebooting Windows 10.

Once your computer has completely restarted, try to rerun the program to see if the ‘application was unable to start correctly‘ error message would still occur on your system.
Method 2: Run the Application in Compatibility Mode
Many users effectively resolved the issue on their computers by simply running the application in compatibility mode. Before digging deeper into your system configuration, we advise that you try out this simple solution first.
To run any program in compatibility mode, check out the steps below to guide you through the process.
- On your computer, right-click on the application that you are having problems running.
- After that, click on Properties.
- Next, click on the Compatibility tab.
- Inside the Compatibility tab, click ‘Run this Program in Compatibility Mode.’
Lastly, select Windows 7 from the drop-down menu. Click Ok to save the changes.
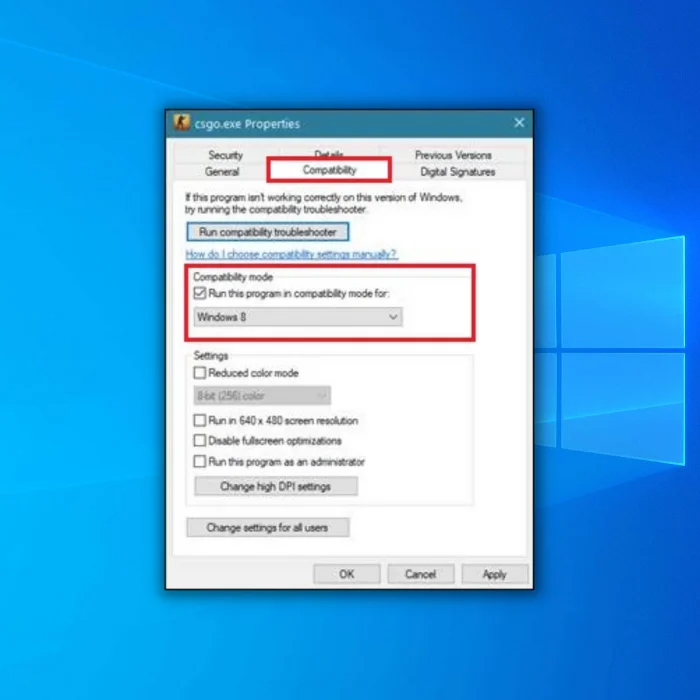
Now, try to run the application once again to see if this method worked in fixing the issue with Windows 10 being unable to run any program.
On the other hand, if you are still encountering the error code 0xc0000142 when running applications on Windows 10, you can proceed to the following method below to try and fix the issue.
Method 3: Scan System Files for Errors
If your operating system and other Windows applications are not running correctly, you can try to run the system file checker on your system. SFC or System File Checker is a helpful tool that can fix Windows system files that contains errors or get corrupted during use.
To use the SFC scanner on Windows 10, follow the steps below.
- On your computer, press the Windows key + S and search for Command Prompt.
- After that, click on Run as Administrator to open the Command Prompt.
- Lastly, type sfc /scannow and hit Enter to begin the process.

Wait for the scan to finish, then restart your computer. Once Windows 10 has restarted, open the program you are having problems with to see if the ‘application error code 0xc0000142’ is already fixed.

- Your machine is currently running Windows 10
- Fortect is compatible with your operating system.
Recommended: To repair Windows Errors, use this software package; Fortect System Repair. This repair tool has been proven to identify and fix these errors and other Windows problems with very high efficiency.

- 100% safe as confirmed by Norton.
- Only your system and hardware are evaluated.
Method 4: Check Your Registry
As mentioned above, the ‘application error code 0xc0000142‘ is also caused by improper system configuration or a missing .dll file.
In this case, you can open the registry editor to see if the ‘LoadAppInit DLLs’ registry key was changed or modified by another program, which causes the error 0xc0000142.
- Press the Windows key + R on your keyboard to launch the Run Command Box.
- After that, type regedit and hit Ok to open the Registry Editor.
- Next, navigate to HKEY_LOCAL_MACHINE\SOFTWARE\Microsoft\Windows NT\Current Version\Windows.
- Lastly, double-click on LoadAppInit DLLs and change its value to ‘0’. Click Ok to save the changes.

Once done, restart your computer and launch the application once again to check if the error 0xc0000142 ‘application was unable to start correctly’ message would still occur on your computer.
However, if you are still struggling to launch any application on Windows 10, you can do the next method below to fix Windows error code 0xc0000142.
Method 5: Update Windows
Suppose the 0xc0000142 error occurs only on specific programs and not on every application installed on your computer.
In that case, the current version of Windows installed on your computer may be incompatible with the application you are trying to run.
It is also possible that your operating system contains a bug or error that causes applications to encounter a 0xc0000142 error code when you try to run it.
With this, you can try to update your operating system to the latest version possible to avoid issues in the future.
- Press the Windows key + I on your keyboard to open Windows Settings.
- After that, click on Update & Security.
- Lastly, Windows will automatically check for any updates available on your system. Follow the on-screen prompts to download and install the update on your computer.

Wait for the update to complete, then reboot your operating system. Now try to open the application you are having problems with to see if the ‘application was unable to start correctly 0xc0000142’ error message is still present after updating your operating system.
Method 6: Reinstall the Program
For the last method, what you can try doing to fix the application error 0xc0000142 on Windows is to reinstall the program.
Some of its application or DLL files may be severely corrupted, and no system tweaks can repair the app’s issue.
In this case, we recommend you reinstall the problematic program to resolve any underlying issues with the app. For example, you might want to uninstall your Microsoft Office and reinstall a new one (or version.) When downloading, get it only from the official website and follow the MS Office installation process to avoid problems.
- Press the Windows key + X on your computer to open the selection menu.
- Next, click on Task Manager.
- After that, click on the Processes tab and right-click on the program that is not working correctly.
- Now, click on End Task.
- Once done, press the Windows key + S and search for Add or Remove Programs.
- Click on Open.
- Lastly, locate the problematic program from the list and Uninstall it.

Follow the on-screen prompts to remove the program from your system.
Now, install the program again and try to open it to see if the application error 0xc0000142 would still occurs on your computer. In addition, it is also highly recommended to add security software to avoid encountering the problem again.
Method 7: Do A Clean Boot
A clean boot is a troubleshooting technique that allows you to check which software or area of your PC is causing problems.
- Press Windows + R keys on your keyboard to run the command prompt.
- Type msconfig and hit OK to launch the System Configuration utility.
- Go to the Services tab and Hide all Microsoft Services checkboxes.
- Next, press the Disable All button to prevent non-Microsoft services from running during start-up.
- Go to the startup tab and disable any other programs that may start during the startup. Important: For Windows 10 and Windows 8 users, open task manager to disable these startup programs.
- Restart your PC once done.
Note: To exit the Clean Boot state, open the System Configuration utility and at the General Tab, choose Normal startup.
If the PC still experiences issues, go to Control Panel -> Programs and Features -> Uninstall a Program. Check the list of recently installed programs and sort them by date. This will filter out programs recently installed that triggered the error and uninstall them.
Frequently Asked Questions:
What are the common causes for the “Application Unable to Start Correctly (Error: 0xc0000142)” error in Office software?
The “Application Unable to Start Correctly (Error: 0xc0000142)” error can occur in Office software for various reasons, such as issues with the Office Software Protection Platform, an outdated Windows version, or problems with the Windows registry. In some cases, a corrupted installation or missing files in the Office suite can also contribute to this error.
Can I fix the 0xc0000142 error by updating my Windows version and reinstalling Office?
First, ensure your Windows version is up-to-date by checking for Windows Update and installing any available updates. An outdated Windows version can cause compatibility issues with Office software. Next, completely uninstall the Office suite from your system using the Control Panel or dedicated uninstallation tools. After uninstalling, restart your computer and reinstall Office to resolve the “Application Unable to Start Correctly (Error: 0xc0000142)” error.
How can I use the Registry Editor to fix the “Application Unable to Start Correctly (Error: 0xc0000142)” error?
Before attempting to fix the error using the Registry Editor, it’s essential to back up your registry as a precaution. To open the Registry Editor, press the Windows key + R to open the Run dialog box, type ‘regedit,’ and press Enter. In the Registry Editor, navigate to the relevant Office Software Protection Platform keys and make the necessary changes according to the error message. If you are unsure about modifying the registry, it’s advisable to seek assistance from a professional or Microsoft support.
Conclusion: 0xc0000142 Repair Guide
In summary, the ‘0xc0000142 Application Unable To Start Correctly’ error can occur due to several reasons, including missing or corrupted DLL files, incompatible operating system versions, faulty application installations, damaged system files, incorrect registry settings, and conflicting third-party software.
Fortunately, there are various methods to resolve this issue, such as restarting your computer, running the application in compatibility mode, scanning system files for errors, checking your registry, updating Windows, reinstalling the program, and performing a clean boot.
Remember, it’s essential to understand the root cause of the problem to apply the most appropriate fix promptly. If the aforementioned methods do not resolve the issue, it’s advisable to seek assistance from a professional or Microsoft support to ensure a proper solution.

![[Solved]: WHEA Uncorrectable Error Windows 10](https://cdn.techloris.com/app/uploads/2020/08/WHEA.jpg)
![[Solved]: Error Code 0x80004005 on Windows 10](https://cdn.techloris.com/app/uploads/2020/08/error-0x80004005-2.jpg)
![[Solved] NVIDIA Installer Failed Error](https://cdn.techloris.com/app/uploads/2018/10/nvidia-installer.jpg)
