![[Full Guide] How to Properly Use the Windows Clean Boot](https://cdn.techloris.com/app/uploads/2023/02/a-guide-for-clean-boot.png)
[Full Guide] How to Properly Use the Windows Clean Boot
What is Clean Boot in Windows?
A clean boot is a process in which a Windows operating system is started with a minimal set of drivers and services. It is used to troubleshoot issues with the system, such as errors caused by a misconfigured driver or service, or to identify the cause of a system crash. When a clean boot is performed, the system is started with only the essential drivers and services needed to function.
All other drivers and services are disabled and will not be running. This helps eliminate software conflicts when you install, update, or run a program and isolate any problems caused by a misconfigured driver or service. The system will run with only the essential components.

How to Perform a Clean Boot in Windows
Note: Network policy settings might prevent you from following these steps if the computer is connected to a network. Only use the System Configuration utility to change the advanced boot options on the computer with guidance from a Microsoft support engineer, which may make the computer unusable.
Step 1: Open the Start menu, type system, and select System Configuration.

Step 2: In the system configuration window, go to the General tab, click Selective startup, uncheck the Load startup items checkbox, and check the Load system services checkbox.

Step 3: Go to the Services tab, Tick the Hide all Microsoft services check box, and select Disable all button.

Step 4: Go to the Startup tab and click Open Task Manager.

Step 5: In the Startup tab, click on Status to sort startup programs.

Step 6: Select any Startup program that might interfere and click Disable and close task manager.

Step 7: Reboot your PC, which will be in a clean boot environment.
How to Quit Clean Boot Environment?
After clean boot troubleshooting, follow these steps to reset the computer to start normally:
Step 1: Press Win + R, type msconfig, and press Enter.

Step 2: In the system configuration window, go to the General tab and select Normal Startup.

Step 3: Go to the Services tab, clear the Hide all Microsoft services checkbox, and click Enable All. Check the offending startup service.

Step 4: Go to the Startup tab and select Open Task Manager.

Step 5: Now, enable all startup programs.

Step 6: Restart your computer.
How To Start Windows Installer Service After Performing a Clean Boot
The Windows Installer Service is a built-in Microsoft Windows feature that allows users to quickly and easily install applications on their computers. The Windows Installer Service provides an automated software installation and configuration service that simplifies installing, updating, and removing software applications.
It ensures that all the necessary components are installed properly, in the correct order, and that the application functions correctly after installation. The Windows Installer Service also allows for installing multiple applications simultaneously so that users can install various applications quickly and easily.
However, after performing a Clean Boot in Windows 10, if you clear the Load system services in the System Configuration utility, the Windows Installer service won’t start.
Step 1: Open the Start menu, type Computer Management, and open it.

Step 2: Select Services and Applications> Services.

Step 3: Scroll down, locate the Windows installer, and double-click it to modify.

Step 4: In the Windows installer properties window, click the Start and OK buttons.
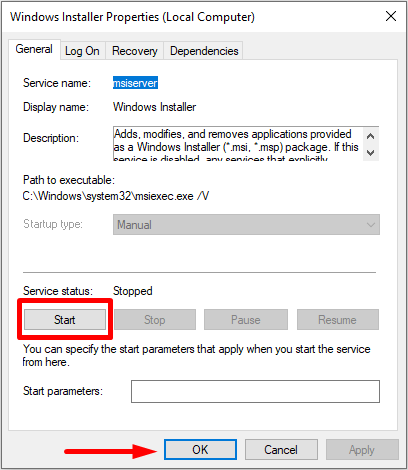
Step 5: Close computer management and restart your computer.
Is Clean Boot Safe?

Yes, Clean Boot is a safe process. It is a feature of Windows that allows users to start their computer with a minimal set of drivers and startup programs to help troubleshoot software conflicts. Clean Boot is safe because it prevents third-party software from running at startup and temporarily disables non-essential services.
It is designed to help identify issues with software and hardware by temporarily disabling certain functions and applications. It can help you identify software conflicts and can help you troubleshoot problems with your computer.
Does Clean Boot Erase My Files?
No, a clean boot does not erase your files. A clean boot is a process where your computer starts with a minimal set of drivers and programs, which helps identify and troubleshoot any issues that may be causing problems with your computer. During a clean boot, your files and data remain intact, and no information is lost. However, it’s always recommended to back up important files before starting any troubleshooting process to ensure your data is protected.
Is Clean Boot and Safe Mode the Same?
No, Clean Boot and Safe Mode are not the same.
A safe Mode is a boot option in an operating system that starts the method with a minimal set of drivers and services to help diagnose and troubleshoot problems with the system.
A Clean Boot, on the other hand, is a process where you start your computer with a minimal set of drivers and startup programs to help identify and eliminate software conflicts that might cause issues with the normal functioning of your computer.
In summary, Safe Mode is a boot option that starts the system with minimal drivers and services. At the same time, Clean Boot is a troubleshooting process to identify and eliminate software conflicts.
Conclusion: Streamline Your System With Windows Clean Boot and Keep It Running Smoothly
In conclusion, Clean Boot is a good troubleshooting process that can help identify and resolve problems with your computer. Starting your system with a minimal set of drivers and startup programs can help eliminate software conflicts that might cause issues with normal functioning. It’s important to note that a Clean Boot does not erase your files or data, and your personal information remains intact.
However, it’s always recommended to back up important files before starting any troubleshooting process to ensure your data is protected. Clean Boot can be a valuable tool for diagnosing and resolving issues with your computer and help keep your system running smoothly.
A clean boot can be very useful in resolving system issues, as it allows you to isolate any misconfigured drivers or services that may be causing the problem. However, it is essential to note that any changes made while in a clean boot state will not be retained when the system is restarted. Therefore, it is important to note any changes made before exiting the System Configuration utility. Any changes made while in a clean boot, the state will be lost when the system is restarted.
Frequently Asked Questions About Clean Boot
Is Performing a Clean Boot Secure for My PC?
Clean booting is a way to start your computer with only the bare minimum of programs and drivers running. This can help you identify problems that conflict between software or background applications might cause. It also helps to ensure that third-party software isn’t causing issues with your system.
How Long Does Clean Boot in Windows 10 Take?
Completing a clean boot in Windows 10 depends on the number of startup items and applications you have installed. Generally, a clean boot should take between five to fifteen minutes. This can be affected by your computer’s speed, available RAM, hard drive capacity, etc.
What Does It Mean to Boot Windows?
Booting Windows is starting up a Microsoft Windows operating system after it has been shut down or rebooted. When you boot Windows, the computer performs tests, checks for new hardware and software installations, and loads any necessary drivers before finally launching the user interface.
Can I Perform a Clean Boot Without a Network Connection?
Yes, performing a clean boot without a network connection is possible. A ‘clean boot’ starts your computer with only essential programs and services running to identify potential problems with particular software configurations or hardware devices. This can be done even if you don’t have an active internet connection.
Do I Need the Latest Version of Windows to Perform a Clean Boot?
No, you do not need the latest version of Windows to perform a clean boot. A clean boot is a troubleshooting technique to disable all startup programs and services so that the computer can be restarted with minimal drivers and programs.
Do I Need My Administrator Account to Perform a Clean Boot?
In most cases, no. A clean boot can be performed without requiring administrator privileges or account access. However, depending on the severity of the issue you are attempting to resolve with a clean boot, specific tasks may not be completed unless you have access to an administrator account.
Will a Clean Boot Affect a Background Program?
Running Windows in a clean boot state may sometimes affect background programs. If a background program requires specific drivers or services to run, and those drivers and services are disabled in the clean boot state, that program may not function correctly.
Does a Clean Boot Affect Non-Microsoft Services?
Yes, a clean boot does affect non-Microsoft services. When you perform a clean boot, the startup configuration for all your installed programs and services will be reset to the default settings. Therefore, any processes or services running before the clean boot may no longer be available once it is complete.


![[Guide] How To Launch Windows 10 Safe Mode From Boot](https://cdn.techloris.com/app/uploads/2023/01/launch-windows-10-in-safemode.png)
![[Guide] How to Clean Install Windows 10](https://cdn.techloris.com/app/uploads/2018/08/windows-10-clean-install.jpg)
![[2023] Upgrade Windows Using the Windows 10 Update Assistant](https://cdn.techloris.com/app/uploads/2023/04/Windows-10-Update-Assistant.png)