![[Fixed] Microsoft Outlook Not Opening](https://cdn.techloris.com/app/uploads/2022/10/outlook-wont-open.png)
[Fixed] Microsoft Outlook Not Opening
Sometimes the most convenient systems can still create the most inconvenient problems for their users from time to time. Emails, for some people, are beneficial for business-to-business conversations and other serious meetings that involve work. Email services such as Gmail, Yahoo, and Outlook have taken over 1+ billion users worldwide.
Recommended: To easily install drivers automatically, use the tool below.
These services help people communicate more frequently and conveniently while maintaining optimum organization in their daily lifestyles. So when you are unfortunately locked out of your email provider, it can create a massive dilemma in your overall work schedule and prioritized conversations for a specific date.
What is Outlook?
This brief explanation of what Outlook is for those who are brand new to it, cannot start Microsoft Outlook, and are experiencing the same error message as many others.
Outlook is a versatile software application integrated with Microsoft Office that millions worldwide use to manage their personal and professional lives. It provides a range of features, including email, calendaring, contact management, task management, note-taking, journaling, and web browsing. This makes it essential for managing everything from your professional schedule to personal tasks and to-do lists.
Why Select Outlook as Your Primary Email Provider?
One of the main reasons that Outlook has become so popular is its comprehensive functionality and mail server settings. Its powerful features make it easy to stay organized and on top of all your vital deadlines and commitments.
Whether you’re using Outlook for your work or personal life, it can help you better manage your time and prioritize tasks so that you never miss another important meeting or deadline.
Don’t Miss:
Another reason that Outlook has become such a widely used tool is its ease of use, intuitive interface, and ability to navigate between different aspects of the program without having to spend time learning how to use each feature. And with built-in support for a wide range of devices and cloud services like Office 365 or Gmail, you can easily access your Outlook account from anywhere you have an internet connection.
Outlook is essential for anyone who needs to stay organized and get things done in today’s fast-paced world. Whether you’re a busy professional trying to juggle multiple projects at once or simply looking for an easier way to keep track of your daily tasks and appointments, Outlook offers all the organization and productivity tools you need to be successful in any aspect of your life.
Open Outlook in safe mode
Like other Microsoft services, Outlook helps you with managerial tasks, a prominent feature of the Microsoft office suite. But errors may occur in the smooth functioning of this service. One of the common errors is “outlook won’t open.”
Your faulty internet connection will probably be if you struggle with this issue. But if you are sure that your internet service won’t create the error, it could be anything ranging from accurate running mode to faulty or corrupted files that won’t let the profile work properly.
If you are facing the error pop-up again and again, then it’s your take to open Outlook in safe mode. Here are easy steps to follow:
- Start by clicking the windows icon + R on the keyboard simultaneously. A dialogue box will appear on the screen.
- Type “Outlook / safe” in the dialogue box and click Ok to continue.

- Another dialogue box will appear on the screen representing your outlook profile. Select the option of standard settings for the profile and click ok to continue.
- Run Outlook in safe mode without any add-ins to resolve the error.
Repair Outlook with Built-in Microsoft Repair Feature When You See Microsoft Outlook Error Message
If it’s not about your internet connection and you tried to open Outlook in safe mode, then it is probably the outlook application itself that is faulty and needs a quick fix. To repair Outlook, Microsoft facilitates you with an in-build repair feature. Here are the steps to use the repair feature and to fix Outlook won’t open.
- Start by closing all office applications.
- In the search bar, type the “control panel” and double-click the control panel option appearing in the list to open.
- In the control panel window, select the option of “category view” and click on “programs.”

- In the option of programs, click the option “Uninstall a program.”
- In the next window, right-click Microsoft office and click “change” in the drop-down menu.

- In the change category, select “Repair” and click Yes in the user account control prompt to continue.
- Restart outlook as the repair completes.
Repair Faulty Outlook Profile or Create New Outlook Profile
Sometimes Outlook won’t open due to your faulty or corrupted profile. Here are the steps to fix the profile-linked issues for a quick fix.
Start by selecting the Files option in Outlook, click account settings in the email tab, and click repair to fix the error. Let the wizard complete and restart Outlook.

- If the error didn’t resolve, you must create a new outlook profile and select it as a default one. Here are the steps to follow:

- In the search bar, in the toolbar, type “control panel” and the selection list, double click the control panel option.

- In the control panel window, select the option of Mail.

- In the Mail setup dialogue, click the option to show profiles.
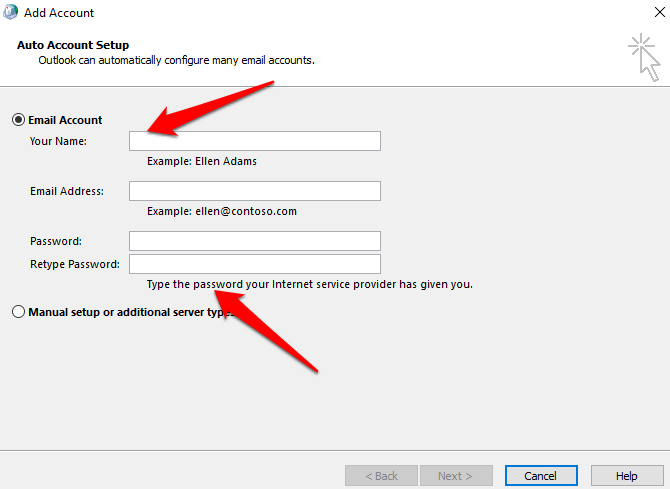
In profiles, click on add a new profile in Outlook. Then click Ok to continue. Add the name for your new outlook profile in the following dialogue and click Ok. (understand that you do not want to exchange account with a corrupt Outlook profile)
Add all your essential credential details with which you want to set up your profile. Once you have added all credential details, click Finish and select the option of prompt “When starting Microsoft Outlook use this profile,” and click Ok to continue.
Restart Outlook with new credentials and select the new profile to launch Outlook, and it will open without any further errors. Back up all your data to the new profile before deleting the old one.
Recommended: Fortect System Repair Tool – Fix Errors & Speed Up Windows Automatically
Disable Add-ins if You Cannot Start Microsoft Outlook
It could be that any particular add-in might cause Outlook won’t open an error. In this context, here are the steps to recognize the faulty or corrupted add-ins and disable them to run your outlook profile error-free.
Run Outlook in safe mode, i.e., simultaneously clicking the windows icon + R on the keyboard. A dialogue box will appear on the screen. In the dialogue box, type Outlook / safe and click Ok to continue.

In the Outlook window, click the option of files in the top left corner and then select options.
In the options menu, select add-ins and select go to continue. In the next window, uncheck all the selected options of add-ins and click ok to continue. This way, you would disable all the add-ins. Now close Outlook and restart it.
Repair faulty files if You Cannot Start Microsoft Office Outlook
Faulty files could be the culprit causing Outlook won’t open error. In this regard, fixing the corrupted files can resolve the error. Here are the steps with which one can quickly fix the files.
Start the repair function by exiting your outlook profile.
Download the Inbox repair tool from Microsoft support. Once downloaded, browse it to use for your personal folders (.pst) file. Click start to continue.

In the following dialogue box, select the option of repair. This will help to scan the possible errors once the repair is complete and restart Outlook.
Navigation Pane Reset to Repair Outlook Won’t Open
Sometimes, a startup issue with Outlook is linked to the navigation pane settings. Resting the navigation pane can resolve the error. Here are the steps to follow:
If Outlook won’t open, exit the window and click the start option on the main screen.
- Now click the windows key + R simultaneously to initiate a Run dialogue box.
- In the dialogue box, type ‘outlook.exe /resetnavpane‘ and click ok to continue.

Restart your Outlook database and profile; the above command will reset the navigation pane.
Update Outlook E-Mail Account Settings if You Cannot Open the Outlook Profile
Updating your outlook application can also resolve the error. Updates usually install automatically, but one can manually update the application if and when required. These can include multiple Outlook data files simultaneously. Here are the steps to follow.
Start by selecting the option of files in the outlook window and then choose office account. In the office account option, click on update and select the enable update option in the drop-down option.


If you want to update manually, select the option of file in the Outlook window, and navigate to the Office account. Now click the option and update and select update.
Enable Work Offline Mode in Outlook Settings
Shifting to an offline mode can sometimes prevent your work from stopping due to unusual errors and causing an error message. Using the work offline option in Outlook can still give you access to your emails even if Outlook won’t open.

Start by selecting the option of work offline from send/receive option in the ribbon off Outlook.
Check Permissions for PST File in Microsoft Office Outlook Data Files
An Outlook data file always keeps information in PST file format and PST file databases. If you don’t have access or permission for that PST file, Outlook in Microsoft Office won’t open. Here are the steps to check for appropriate permissions.
- Click on the targeted PST file and select the properties option in the drop-down menu.

- In the following dialogue box, select the security option, and look for the username. If you don’t see your user name, click the edit option.
Otherwise, you can also click add to add your username. Check for the validity of your username and click Ok to continue. Now select your username from the list and click allow. Click Ok to proceed. Now you have permission to access the PST file.
How Do I Force Outlook to Open in Safe Mode?
There are several possible ways to force OutOutlook to open in safe mode. One option is to use the command line interface, which can be accessed by opening a new command prompt window and navigating to the installation folder for OutOutlookhen; you can type in the “outlook /safe” command to start the application in safe mode.
Another option is to edit the startup shortcut for OutOutlook by right-clicking on it directly and then selecting “Properties.” From there, you can change the target field of the shortcut to include the “/safe” argument.
Suppose you are using a version of OutOutlooktegrated with another application (such as Microsoft Office Professional Plus). In that case, you may also force it into safe mode by launching the other application, going into its settings or preferences menu, and disabling any potentially problematic add-ins or plugins.
You can use various methods to force OutOutlookto safe mode when needed. One approach may be more effective, depending on your specific setup and preferences. However, with some experimentation and persistence, you should be able to find an effective method for your particular situation.
Recommended: Fortect System Repair Tool – Fix Errors & Speed Up Windows Automatically
Frequently Asked Questions
How Do I Launch Outlook Repair?
To launch Outlook repair for your Outlook account, you first need to open the program on your computer. Once you have opened OutOutlooklick, on the “File” tab and select the “Account Settings” option; from there, you should be able to select your Outlook account and click on the “Repair” button to initiate the repair process.
Depending on the severity of any issues with your account, this process might take some time. Once it is completed, you should be able to use your Outlook account as usual.
What are the Differences Between Outlook and Gmail?
Gmail and Outlook are both popular email services that offer a wide range of features for managing and organizing your messages. However, some key differences between these platforms can affect how you use them.
One of the main differences is that Gmail is a cloud-based platform, while OutOutlook is a desktop application. This means that Gmail users can access messages from any device or computer with an internet connection.
In contrast, Outlook users must use the desktop application to send or receive notifications. Additionally, Gmail offers more customization options and advanced sorting features than OutOutlookaking it easier to organize and manage messages effectively.
Another critical difference between Gmail and Outlook is the approach to security. While Gmail uses built-in spam filtering tools to help protect users from malicious content, OutOutlookquires users to install additional security software or use other measures to protect against spam or malware attacks. This can make it more difficult for some users to keep their accounts safe on Outlook than Gmail.
Gmail and Outlook are powerful email platforms with many useful features for managing your messages effectively. However, each one offers its unique set of strengths and weaknesses depending on your specific needs as a user.
What is a PST File for Outlook?
A PST file, or Personal Storage Table file, is a file used by the Microsoft Outlook email client to store emails, contacts, calendar entries, and other data related to your email account. PST files are important because they contain important information about your email account and allow you to access your messages and other data even when you are not connected to the internet.
However, PST files can become corrupted or damaged over time, so it is essential to back up these files regularly to ensure that all your data remains accessible. Additionally, it is a good idea to use an antivirus program or other security software to protect your PST files from malicious software and viruses that could potentially corrupt or damage them.
What Are Outlook Data Files?
An outlook data file is a specialized file format that contains all of the data associated with an Outlook user’s email account. This includes messages, contacts, calendar entries, tasks, and other types of information.
Outlook data files are essential for data transfer and management because they allow users to back up, transfer quickly, and restore their Outlook account settings in the event of system failure or data loss. They also make it easy to move an Outlook account from one computer to another and synchronize multiple devices with a single Outlook account.
Why Am I Locked Out of My Outlook Account?
The most likely reason you might be locked out of your Outlook account is if your login or password has been compromised. This can happen if your account has been hacked or your login information has been leaked or stolen by a third party. Other potential reasons for being locked out of your account include system errors or glitches that prevent you from logging in properly.
If you suspect you are locked out of your Outlook account due to security issues, you should secure and protect your account as soon as possible. This might involve changing your password, updating your login information, or enabling additional security features such as two-factor authentication.
Additionally, it is essential to stay vigilant against potential threats and be aware of suspicious activity on your account. If you suspect that someone else may be attempting to gain access to your Outlook account, it is best to report the issue immediately to resolve it quickly and securely.


![[FIXED] Not Able to Connect to Minecraft LAN Server](https://cdn.techloris.com/app/uploads/2021/08/minecraft.png)
![[FIXED] “There is Problem with this Windows Installer Package” Error](https://cdn.techloris.com/app/uploads/2022/06/Problem-With-This-Windows-Installer-Package.png)
![[Fixed] System Reserved Partition Not on SSD](https://cdn.techloris.com/app/uploads/2022/06/system-reserved-partition-not-on-ssd.webp)