![[SOLVED] How to Fix the Vcruntime140.dll is Missing Error](https://cdn.techloris.com/app/uploads/2019/03/VCRUNTIME140.jpg)
[SOLVED] How to Fix the Vcruntime140.dll is Missing Error
If you’re a Windows PC user, you might come across this weird error when opening a program:
“The program can’t start because VCRUNTIME140.dll is missing from your computer.”
This error happens when the program requires VCRUNTIME140.dll to run, however, sometimes dll files could be missing or corrupted. While the error might sound strange, it only requires a simple fix that we will cover in this article.
Recommended: To easily install drivers automatically, use the tool below.
What is the VCRUNTIME140.dll file?
DLL files, also known as Dynamic Link Libraries, are external library files that contain resources that help other Windows programs to execute properly. These dll files play a vital part in Visual C++ Redistributable Pack for Microsoft Visual Studio on your computer and are often required for programs developed with Visual C++.
In short, some programs need dll files to properly function, and if VCRUNTIME140.dll file is corrupted or missing, the system displays an error prompting you to fix the issue.
The Microsoft Visual Studio is a tool used by programmers to create software you might commonly use on a day-to-day basis. As a result, if your computer does not properly load the necessary files Microsoft Visual studio will also not correctly load. You will likely the following error message that looks like this:

Fixing this error is simple, and you don’t have to rely on computer technicians. There are six known fixes that work, and they are covered in this guide.
Common Reasons for VCRUNTIME140.dll Errors
There can be various reasons why a VCRUNTIME140.dll error occurs on your computer. Understanding these reasons will help you identify the proper fix for the issue you’re experiencing. Here are some of the most common reasons for VCRUNTIME140.dll errors:
- Missing or corrupted VCRUNTIME140.dll file: This is the most obvious reason for the error message. If the specific VCRUNTIME140.dll file needed by a program becomes missing or gets corrupted, this will prevent the program from functioning correctly and cause the error.
- Faulty installation of Microsoft Visual C++ Redistributable: As mentioned earlier in the article, VCRUNTIME140.dll is part of the Microsoft Visual C++ Redistributable package. A faulty installation or a partial uninstallation of the package can lead to the VCRUNTIME140.dll error.
- Incompatible software: There is a possibility that an error may arise if there are incompatible software installations on your computer. For instance, if a program or game is designed to work with a specific version of Microsoft Visual C++ Redistributable, but your computer has a different version, this might cause the error.
- Malware or virus infection: Malware or viruses can sometimes target and corrupt essential system files like VCRUNTIME140.dll, causing the error message to pop up. Running a thorough antivirus scan can help detect and remove any potential threats to your system.
- Registry issues: The Windows registry is a vital component of your operating system that stores crucial settings and information about DLL files. If your registry has outdated entries or is corrupted in any way, this can cause VCRUNTIME140.dll errors.
- File overwritten: In some cases, the VCRUNTIME140.dll file might be accidentally overwritten by another program or system update. This can result in the original file becoming inaccessible and causing the error message to appear.
- Hardware problems: Although rare, hardware issues can also lead to VCRUNTIME140.dll errors, particularly if your computer’s hardware components are failing or experiencing other problems, such as overheating, which can affect your system files.
Now that you’re aware of the common reasons behind VCRUNTIME140.dll errors, you can follow the appropriate fixes mentioned earlier in the article to resolve the issue and get your programs or games functioning smoothly again.
How to Repair Vcruntime140.dll is Missing Error
Fix #1: Use the Advanced System Repair Tool (Fortect)
Fortect is a program available on Windows that can help you to fix these issues including issues with a missing dll file. Fortect scans the system, looking for problems, and automatically fixes them without your assistance. It works as a system scanner, junk cleaner, malware removal tool, and system optimizer, all in one.
It’s also a tool that can help you resolve .dll issues such as the “VCRUNTIME140.dll is missing” error.
Step #1
Download and Install Fortect for free.
Once downloaded, click and run the file to begin the installation process.
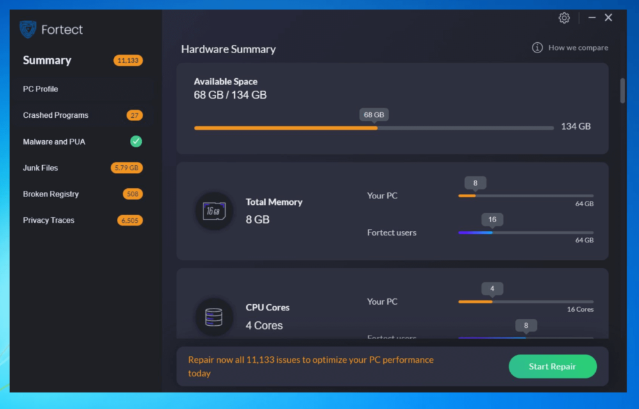
Step #2
Accept the license agreement by checking the “I Accept the EULA and Privacy Policy” option and finally click on the big green “Install and Scan Now” button.
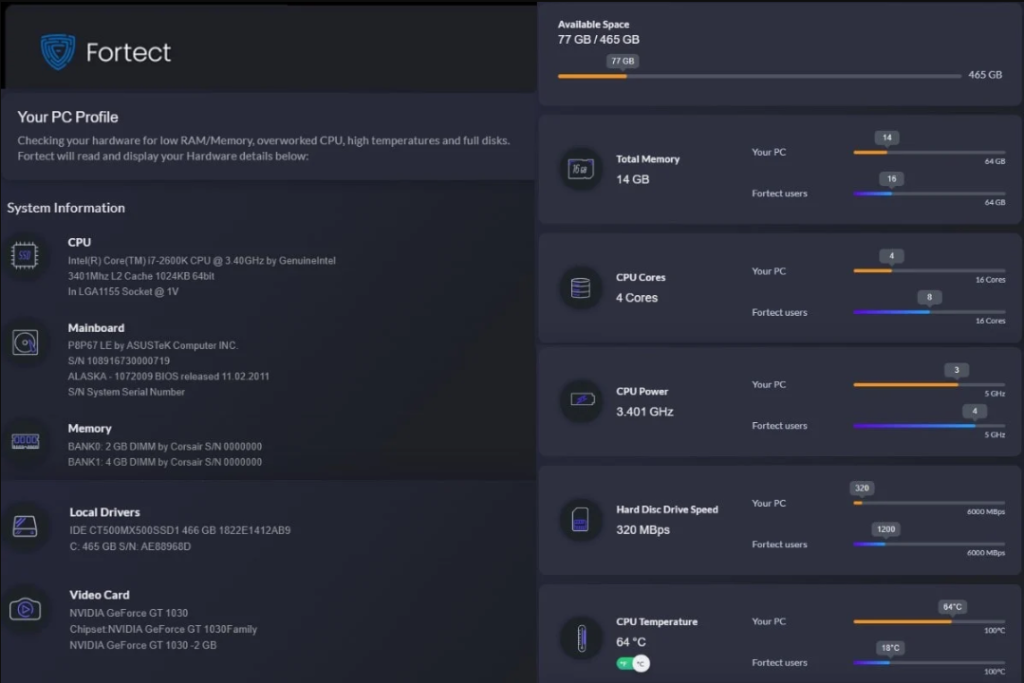
Step #3
Once installed, the program will automatically begin to scan and check your computer for errors.
Once the scan is complete, click on the green “Clean Now” button.
Step #4
Fortect will first create a restore point in Windows for safety reasons.
Once it’s done, the program will attempt to fix found errors on your system, including the “VCRUNTIME140.dll is missing” error.
Step #5
Fortect should have fixed your VCRUNTIME140.dll missing error by now.
Reboot your PC and check if the problem persists.
- You might also like: iLovePDF Review and How to Guide
Fix #2: Run System File Checker
To combat file corruption, Windows has a nice feature called System File Checker. This powerful tool allows you to scan your system for corrupted files or point out a missing file. Once scanned it will repair them on its own, automatically. Fix a missing dll error with your handy and reliable SFC scanner.
Follow these steps to employ a System File Check.
Step #1
In your search bar, type “Cmd” and run the file as administrator.

Step #2
After the command prompt is open, enter the following command:
sfc /scannow
Press the [Enter] key.
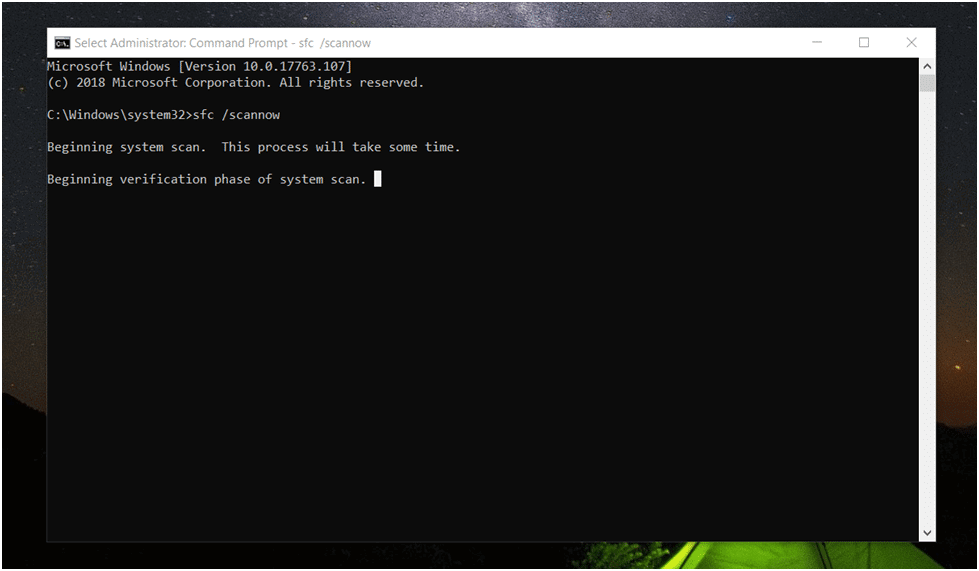
Step #3
Wait a few minutes for the process to finish. After the verification is 100% complete, the system will attempt to fix any found issues.
Restart your computer and run the program to check if your VCRUNTIME140.dll missing error is fixed.
Fix #3: Repair Microsoft Visual C++ Redistributed
As mentioned earlier, VCRUNTIME140.dll file is part of the Microsoft Visual C++ Redistributed pack for Visual Studios. The vcruntime140.dll file is a critical part of the Microsoft Visual C++ software runtime library. The runtime library is provided by Microsoft and used in running any software in a Windows PC.
Faulty installation or file corruption inside your Windows operating system could cause errors with it, which is why it can’t problem load the .dll file. Sometimes right after a Windows update, you might encounter this problem. It could be an issue with the update.
You can try repairing the file to fix the issues, and if that doesn’t work you can always just reinstall it (fix #4).
Step #1
Go to your Control Panel, and select the Programs & Features option.

Step #2
Inside the program folder, Select the Microsoft Visual C++ Redistributable, right click on it and select “Change.”
You have two programs to choose from, (x64) for 64-bit operating systems and (x86) for 32-bit systems. If you’re not sure how your OS runs, check the Bonus Tip below to find out.

Step #3
Select the “Repair” option to repair your Microsoft Visual C++ 2015 Redistributable pack.

note: some computers may use Microsoft Visual C 2015, C++ 2013 versions or lower, but the process is similar.
Step #4
Reboot your PC and check if the Microsoft Visual Studio issue is fixed. If you still found error stating that files are missing from your computer, you can try the next step.
Bonus Tip
If you’re not sure whether your computer runs on 32-bit or 64-bit systems, feel free to check.
Go to your command prompt (cmd) and type in “systeminfo” to find this information.
It will tell you whether your computer is x64-based PC or x32-based PC.

Fix #4: Re Install Microsoft Visual C++
If the program repair didn’t fix the issue, you can always choose the option to re install it.
The easiest way to resolve your Microsoft Visual C++ issues and remove the error messages for good is to reinstall it from the official Microsoft website.
Step #1
Follow this link to the official Microsoft website and click “Download” button. Make sure to accept the license terms right after.

Step #2
Choose the file which fits your operating system (x64 for 64bit) and press “Next”.

Step #3
Open the downloaded file and follow the installation process.
Reboot your computer and check if the program that was causing you VCRUNTIME140.dll is missing error is now working.
Fix #5: Re-register VCRUNTIME140.dll File
If your VCRUNTIME140.dll is present on your computer but the missing files error still remains, you may have to simply re-register the mentioned .dll file for it to work. This process is very simple.
Step #1
In the search box, type “cmd” and run the Command Prompt as administrator once again.

Step #2
Type in the following command to re-register your .dll file:
regsvr32 /u VCRUNTIME140.dll
… followed by:
regsvr32 VCRUNTIME140.dll
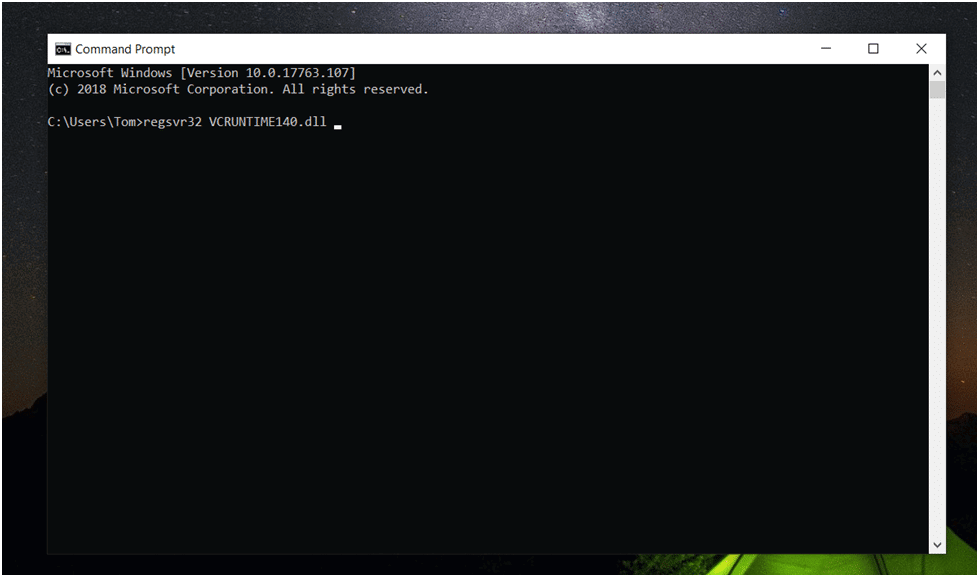
Step #3
Reboot your PC, open the program that was causing errors and check if the problem is resolved.
Fix #6: Manually Replace the File
If you don’t want to tweak the entire program just to fix one single file issue (in this case VCRUNTIME140.dll), you can always replace the file manually to remove any issues or file corruption.
Replacing the file manually is risky because you have to use a third-party website to find the correct file.
You could, however, copy the file from a trusted Windows computer onto yours.
Fix #7: Run A Windows Update
A Windows PC requires the latest version to perform without errors. Make sure that you are using the latest update for all your software including the Microsoft Visual C++ runtime.
Conclusion
If you followed any or all of these methods — your VCRUNTIME140.dll error will be fixed!
All of the methods above are proven to resolve the VCRUNTIME140.dll error, and you can use them to get rid of this frustrating issue so you can finally enjoy your game or program. We suggest you start from fix #1 but feel free to try any of them in case your issue persists.


![[FIXED] One or More Network Protocols are Missing Error](https://cdn.techloris.com/app/uploads/2018/07/one-or-more-network-protocols-are-missing-on-this-computer.png)

