
How to Easily Fix the Steam Fatal Error “Failed to load Steamui.dll”
It’s been over twenty years since the Steam gaming platform was first released, and nearly all gamers have it on their computers. Considering that the site offers over 50,000 titles to pick from and the ongoing discounts that users can take advantage of, this isn’t entirely surprising.
While the Steam client is well-optimized and straightforward to use, it does have its share of technical challenges. Here, we’re discussing the “Failed to load Steamui.dll” error when a program is initially launched or installed on a user’s PC.
Recommended: To easily install drivers automatically, use the tool below.
As with an executable file, Steamui.dll is a Dynamic Link Library (DLL) that executes the necessary code and elements at the appropriate time. In contrast to EXE files, they cannot be directly launched and needs a host. The Windows operating system has many DLL files and numerous imported ones.
The file is associated with the Steam UI file, ensuring that the app operates smoothly and correctly executes those servers. There is an error message when this element doesn’t work for some reason, and that message is “Failed to load Steamui.dll.”
As a result, users may no longer open the platform or play games installed on it.
Causes of the “Failed to load Steamui.dll”
What is the source of this error? The most likely explanation is that the Stamui.dll file is corrupted or missing, as described above. Various possible reasons can cause the “Steam failed to load steamui.dll” issue.
- The steamui.dll file has been accidentally deleted.
- Your computer is using an outdated driver for Steam.
- Possible issues with the hardware may also cause this error. Either you don’t have any space available for the new updates, or your RAM is insufficient to run Steam.
- Your computer might be affected by malware or virus which damage the steamui.dll file causing the error.
“Failed to load Steamui.dll” Troubleshooting Methods
Let’s look at how to resolve the Steam Fatal Error “Failed to load Steamui dll” error. To fix the problem, we suggest you attempt each of the solutions listed below one at a time.
First Method – Put the Missing Steamui.dll File Back into the Steam Folder
If you have accidentally deleted the Steam file, the simplest and fastest solution is to retrieve the DLL file from the Recycle Bin. Deleted files can be restored by right-clicking on them in the Recycle Bin and selecting “Restore.”
- See Also: Is CTF Loader A Malware or Virus?
Second Method – Delete the Steamui.dll File and Libswscale-3.dll Files
The “Failed to load steamui.dll” error” message does not always mean the file is missing. This is because the libswscale-3.dll file and steamui.dll file have crashed.
In this case, you can delete both Steam files, and Steam will automatically download updated files the next time you launch the software. Here’s how to do it:
- Look for the Steam shortcut on your desktop, right-click, and select “Properties.”
- After opening the properties on the Steam shortcut, go to the “Shortcut” tab and click “Open File Location.”

- In the Steam folder, look for the “steamui.dll” and “libswscale-3.dll” files and delete them.

After deleting both files, restart Steam, and it should automatically look for the missing files and reinstall them.
Third Method – Uninstall and Reinstall Steam
If you see the message “Steam fatal error failed to load steamui.dll” when trying to launch Steam, you can try uninstalling the current version of Steam from your computer and reinstalling the Steam app. This process will then automatically replace the SteamUI.dll file with a new one.
- Open the “Uninstall or change a program” window by pressing the “Windows” logo key and “R” keys to bring up the run line command. Type in “appwiz.cpl” and press “enter.”

- In the “Uninstall or change a program,” look for the Steam icon or client in the program list and click “uninstall,” and click “uninstall” once again to confirm.
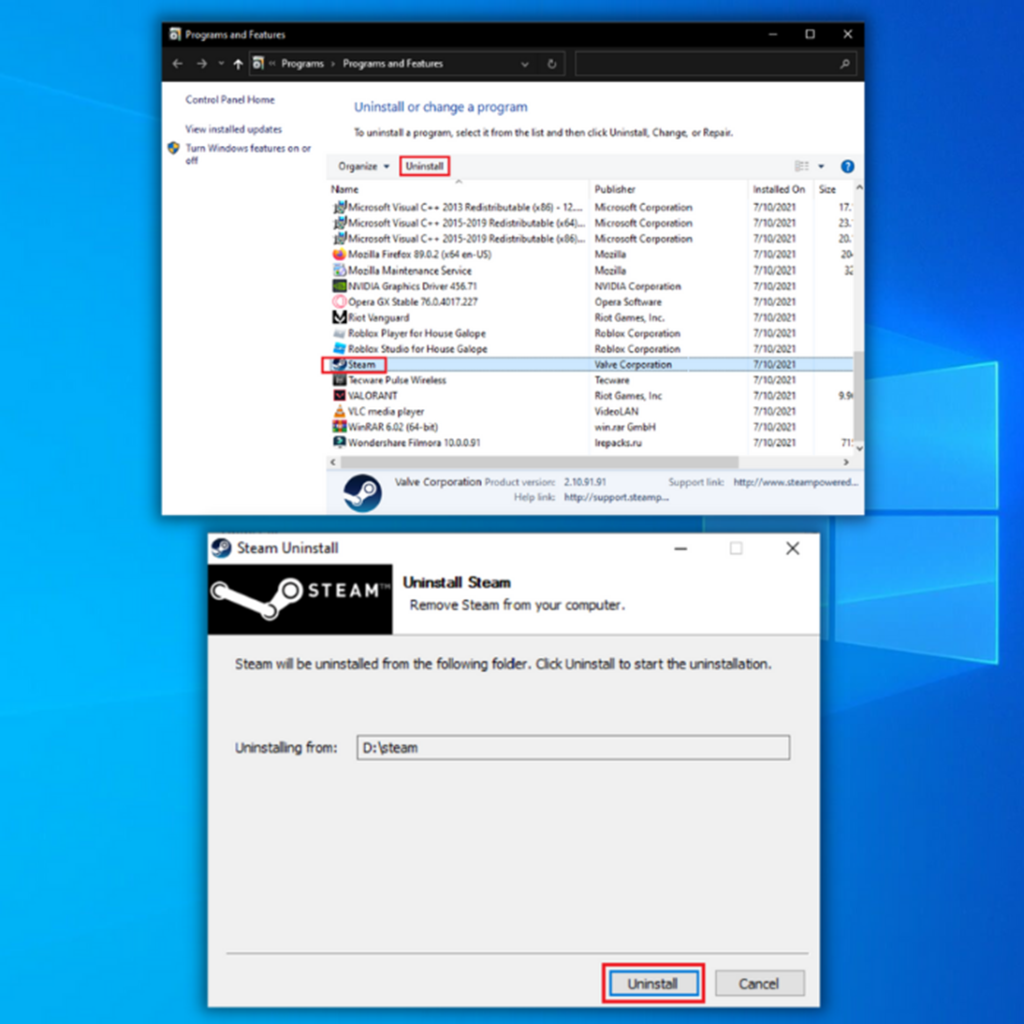
- After successfully uninstalling Steam from your computer, download the latest installer by clicking here.
- Once the download is complete, double-click the executable file of Steam and follow the installation wizard.
- The Steam icon should automatically be put on the desktop. Launch Steam, and sign in to your account to confirm this method has fixed the “Steam fatal error failed to load steamui.dll” error.
Fourth Method – Clear the Steam Download Cache
According to some users, steamui.dll errors can sometimes be repaired by simply clearing the download cache. When games won’t download or start, this technique is frequently used to fix the issue.
- Open up the Steam client on your computer.
- Click the “Steam” option in the upper right corner of the Steam homepage and click on “Settings.”

- In the Settings window, click “Downloads” and “Clear Download Cache.” You will then see a confirmation message in which you have to click “OK” to confirm.
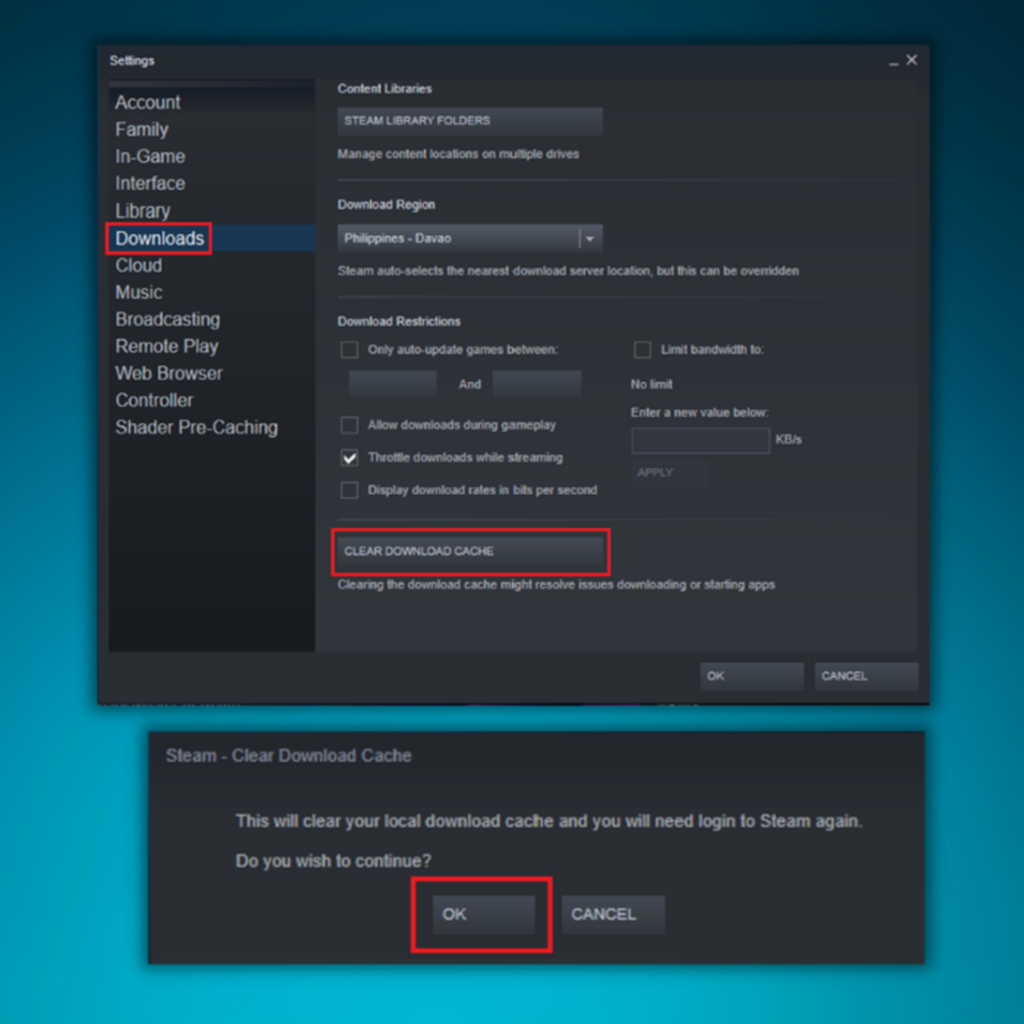
- After clearing your Download Cache, we suggest restarting your computer and opening Steam once again to confirm if you can fix the Steam failed error.
Fifth Method – Update Your Windows Device Drivers
There are three ways to update your outdated device driver. You can use the Windows Update tool, manually update a device driver, or use a specialized computer optimization tool such as Fortect. We’ll briefly go through all methods to give you an option about which suits your skill set.
Option 1: Windows Update Tool
- Press the “Windows” key on your keyboard and press “R” to bring up the run line command type in “control update,” and press enter.

- Click on “Check for Updates” in the. If no updates are available, you should get a message saying, “You’re Up to Date.”

- If the Windows Update Tool finds a new update for your device driver, let it install and wait for it to complete. You may be required to restart your computer for it to install.

- Once you successfully install the new Windows updates, run Steam and confirm if the issue has been fixed.
Option 2: Manually Update Drivers
Note: In this method, we are updating the graphics driver.
- Hold down the “Windows” and “R” keys and type in “devmgmt.msc” in the run command line, and press enter.

- In the list of devices in the Device Manager, look for “Display Adapters,” right-click on your Graphics Card and Click on “Update driver.”

- In the next window, click “Search Automatically for Drivers” and wait for the download to complete and run the installation.

- Once the device drivers have been installed successfully, restart your computer and Run Steam to see if it’s working properly.
Option 3: Using Fortect
Not only does Fortect fix Windows problems like “Steam Failed to Load Steamui.dll Error,” but it ensures that your computer has the correct drivers to work correctly.
- Download and install Fortect:
- Once Fortect has been installed on your Windows PC, you will be directed to the homepage of the Fortect application. Click on Start Scan to let Fortect analyze what needs to be performed on your computer.

- Once the scan is complete, click Start Repair to fix any issues or update your computer’s outdated drivers or system files.
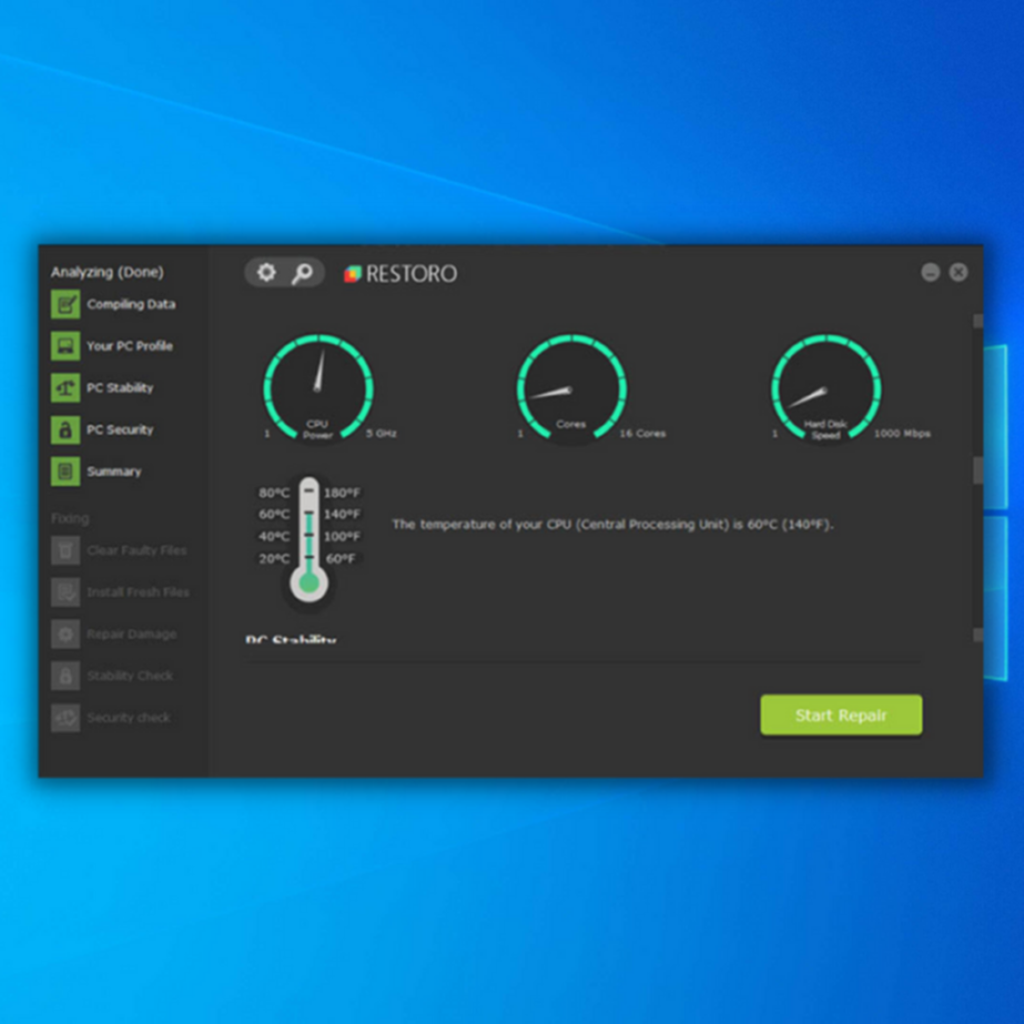
- After Fortect has completed the repair and updates on the incompatible drivers or system files, restart your computer and see if the drivers or system files in Windows have been updated successfully.
Sixth Method – Re-register “Steamui.dll” Through the Command Prompt
Corrupted steamui.dll files can be fixed by re-registering the file. If something goes wrong, we suggest you store a copy of the Steam folder on a separate drive before re-registering the steamui.dll file.
- Hold down the “Windows” key and press “R,” and type “cmd” in the run command line. Hold the “ctrl and shift” keys together and hit enter. Click “OK” on the next window to select the command prompt with administrator permissions.

- In the command prompt window, type “regsvr32 steamui.dll” and hit enter.
- After re-registering the “steamui.dll,” close the Command Prompt, restart the computer, and load Steam to check if the issue has already been fixed.
Seventh Method – Scan Your Computer for Viruses
As we have mentioned at the start of the article, the “failed to load steamui.dll” error can be caused by a virus that has infected the .dll file. To ensure that your computer is clean and avoids further damage, we strongly suggest running a complete system scan using your preferred anti-virus program. In this guide, we will be using Windows Security.
- Open Windows Security by clicking on the Windows button, typing “Windows Security,” and pressing “enter.”
- On the homepage, click on “Virus & threat protection.”

- Click on “Scan Options,” select “Full Scan,” and click “Scan Now.”
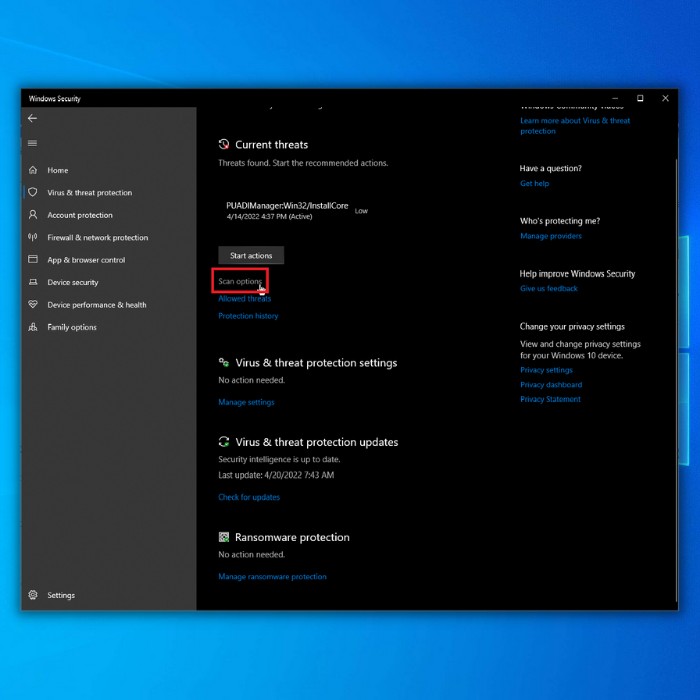

- Wait for Windows Security to complete the scan and restart the computer once it’s finished.
- After you get your computer back up, check if the “Failed to load Steamui.dll” error has already been fixed.
Eighth Method – Delete Steam’s Beta Version
You’ll likely get the issue if you’re running a Steam Beta version, and you can fix it by deleting Steam’s beta file.
- Open the File Explorer and go to the Steam directory. Look for the package folder within the Steam directory.
- In the package folder, look for the file named beta and delete the beta file.
- Restart your computer and confirm if this fixed the Steam app’s fatal error.
Wrap Up
These instructions should get you back into your game if Steam crashes with an error message stating, “failed to load steamui.dll.” Keep your applications up-to-date and ensure Windows isn’t stopping updates if you want to avoid these problems.
If you don’t have the most up-to-date apps and computer files, your computer can fail to work as intended. Maintain a virus- and malware-free computer, as these can cause Steam to malfunction and other issues with your computer.

![[SOLVED] Steam Missing File Privileges Error Message](https://cdn.techloris.com/app/uploads/2021/08/steam-2.png)

![[SOLVED] Steam Update is Stuck](https://cdn.techloris.com/app/uploads/2021/08/image-162.png)
