![[Update April 2023] WiFi Doesn’t Have a Valid IP Configuration](https://cdn.techloris.com/app/uploads/2018/06/wifi-doesnt-have-a-valid-ip-configuration-1.jpg)
[Update April 2023] WiFi Doesn’t Have a Valid IP Configuration
Sometimes the TCP/IP network protocol layers work against each other and create problems with your Internet. This error can occur even if you are using an Ethernet connection. Usually, you have Internet connection issues and decide to run the network Troubleshooter. Instead of fixing the error, the Troubleshooter tells you that your WiFi doesn’t have a valid IP configuration.
Recommended: To easily install drivers automatically, use the tool below.
Common Reasons Why WiFi Doesn’t Have a Valid IP Configuration
Understanding the common reasons behind the “WiFi doesn’t have a valid IP configuration” error can help you troubleshoot and fix your internet connection issues more effectively. Here are some of the most common reasons why you might be facing this error:
- Incorrect IP Address Assignment: Sometimes, your computer may not receive the correct IP address from the DHCP server (usually your router). This can lead to conflicts and result in the “WiFi doesn’t have a valid IP configuration” error.
- Corrupted Network Adapter Driver: A faulty or outdated network adapter driver can cause connection issues, including the invalid IP configuration error. Updating or reinstalling the driver can help resolve this issue.
- Conflicting Third-Party Applications: Some third-party applications, especially antivirus or firewall programs, can conflict with your WiFi settings and cause the IP configuration error. Disabling or uninstalling these applications may help fix the issue.
- Corrupted DNS Cache: A corrupted DNS cache on your computer can cause various internet connection problems, including the “WiFi doesn’t have a valid IP configuration” error. Flushing the DNS cache can help resolve this issue.
- Faulty Router or Modem: Sometimes, the problem might lie within your router or modem itself. A simple restart or reset of your router or modem can help fix the IP configuration error.
- Incorrect Network Settings: If your computer’s network settings are not properly configured, it can lead to the invalid IP configuration error. Resetting or reconfiguring your network settings can help resolve this issue.
- Malfunctioning WiFi Adapter: A faulty WiFi adapter can also cause the “WiFi doesn’t have a valid IP configuration” error. If this is the case, you may need to replace the WiFi adapter or use an external one.
By understanding these common reasons behind the invalid IP configuration error, you can identify the root cause of the issue and apply the appropriate fix to restore your internet connection.
Fixing the WiFi Doesn’t Have a Valid IP Configuration Error
Fix #1: Reset the Router
Sometimes a simple network reset is all needed to fix this error. Shutting down your wireless network might do the trick. This will reset your connection, fix the IP address, restore the router to the best setting, and hopefully fix the WiFi that doesn’t have a valid enough IP address configuration error you are experiencing.
Step #1
Shut down your computer. Then shut off your router.
Step #2
Unplug your router and wait two minutes before plugging it back into the power outlet. Wait another two minutes. Turn the router on again.
Step #3
Once your router is back on, turn on your computer.
Step #4
Check your network connections to ensure your wireless network is on and the valid IP addresses and configuration error has been fixed. Hopefully, your IP address and network configuration settings are restored with this network reset fixed the error.
Fix #2: Release and Renew Your Internet Protocol Address
You may not get the correct IP address when you cannot connect to your network. In most cases, releasing and renewing your IP address if you have network problems causes a valid IP configuration error. By executing commands in Command Prompt, you can change your network settings and renew your Internet Protocol version.
Renewing the IP Address allows the computer to request a new static IP Address from a DHCP server such as a router. Releasing and renewing your IP address is a good practice to ensure a smooth connection.
Step #1
To release your Network address, go to the Start Menu search bar, and type “Command Prompt” without quotation marks. Right-click “Command Prompt” and choose “Run as administrator.” You will need to click “Allow” to continue.

Step #2
Next, enter “ipconfig /release” without quotation marks. Press the enter [Enter] key.

Step #3
Now, enter “ipconfig /renew” without quotation marks. Press the [Enter] key.

Step #4
Now type “exit” without quotation marks. Press the [Enter] key.

That’s it. See if you can connect to your Internet on your laptop or another wireless device. Did renewing it fix the valid IP configuration WiFi error? If you are still experiencing the WiFi doesn’t have a valid IP configuration error after changing your network and router settings, continue to the following method.
Fix #3: Flush the Windows 10 DNS Cache
If the Windows 10 DNS cache corrupts, it can cause many problems, including the WiFi Invalid IP Configuration error. This method will clean your cache to eliminate any corrupt DNS files.
Step #1
Enter “Command Prompt” without quotation marks in the search box. Right-click the Command Prompt and choose “Run as administrator.”

Step #2
Type “ipconfig /flushdns” without the quotation marks into the prompt and hit [Enter]. You should see a confirmation message saying the flush was successful.

Step #3
Now, type “ipconfig /renew” after the prompt without quotation marks and hit [Enter]. When this finishes, close the command prompt and attempt to access the Internet.

If resetting your DNS server to its default settings did not fix the valid IP configuration error has been fixed, continue to the following method.
Fix #4: Uninstall Wireless Network Adapter
A faulty wireless network adapter driver can cause an invalid IP configuration error and not have any wireless connection. You can try to uninstall the wireless adapter driver to fix the issue. This method will remove the faulty network driver for one of your network adapters, and Windows should then automatically install a good version of it.
Step #1
To uninstall your wireless network adapter, press the [X] key and the [Windows] key at the same time and click the “Device Manager” option that appears.

Step #2
Expand “Network adapters,” right-click on your network adapter, and click “Uninstall device.”

Step #3
You will be warned that you are about to uninstall a device. Click “Uninstall” again to confirm that you want to do this.

Step #4
Now, restart your computer to apply the changes. Windows should automatically detect the missing driver for your wireless network adapters, and your PC will automatically download the wireless network adapter.

Check to see if you can connect to the Internet and if the valid IP configuration error has been fixed. If you can’t, continue with the following method.
Fix #5: Update the Wireless Network Adapter Drivers
Although the previous method should ensure your wireless network adapter drivers are functional and updated, other outdated network drivers may sometimes interfere with your network connection. Use this method to update the network adapter.
Step #1
To update the wireless network adapter, press the [X] key and the [Windows] key together to open the Quick Link menu and choose “Device Manager.”

Step #2
One at a time, open each listed device to expand it. Now, right-click on the name of each device and click “Properties.”

Step #3
In the driver tab, choose “Update Driver.” Alternatively, you can note the network adapter driver’s version and check the manufacturer’s website for the latest version. If you do not have the newest version, you can download it and install it manually from this window.

Step #4
When you click Update Driver, you will see an option to have the computer automatically search for updated driver software. Choose this option.

Step #5
The computer should perform an automatic search. If your network adapter’s driver is up-to-date, you will see a message stating you already have the best driver installed for that device. Otherwise, the computer should automatically update the network adapter driver software.
Close the pop-up window once the search (and update if needed) is finished. Return to the device manager window (and Step #2) and follow the instructions for the next device until you have checked for driver updates on all the listed devices.

Step #6
Now, restart your computer.

After successfully installing the updated driver software, check if you already have an active internet connection on all devices with a wireless connection to your WiFi network. Continue reading if you still have the valid IP configuration error.
Recommended: Fortect System Repair Tool – Fix Errors & Speed Up Windows Automatically
Fix #6: Reset the TCP/IP
Sometimes, you may encounter a corrupt TCP/IP stack. This situation will cause numerous problems to your connection, including showing you a valid IP configuration error.
If the Internet Protocol settings on your computer are not correctly configured or corrupted, this is a quick fix to restore your Internet connection and eliminate the error. Although this fix is quick and easy, you should try other methods first. Also, ensure you create a system restore point before doing this method.
Step #1
Return to the Command Prompt by typing “Command Prompt” without quotation marks in the Start menu. Right-click “Command Prompt” and choose “Run as administrator.” Click “Allow” if the computer asks for permission for the app to make changes.

Step #2
In the Command Prompt, enter “netsh winsock reset catalog” without quotation marks. Press the [Enter] key.

Step #3
You should see confirmation that the Winsock Catalog was reset, and you will also know that you need to restart the computer. Now, enter “netsh int ipv4 reset reset.log” without quotation marks. Press [Enter].

Step #4
You will see a confirmation list. Next, type “netsh int ipv6 reset reset.log” into the prompt without quotation marks. Again, hit [Enter]. Another list will populate.

Step #5
Close the command prompt and restart your computer. Check to see if the error is resolved after resetting your TCP IPV4 & TCP IPV6. If it is, you are done. If you are still having problems, continue to the next step.

Step #6
Press the [R] key and the [Windows] key at the same time and type “services.msc” into the Run box without quotation marks. Click “OK.”

Step #7
Scroll down the list to “Wired AutoConfig” and double-click it to open the properties window. The Startup type should be set to “Automatic,” and the service should be running. If it isn’t running, you need to start it. After making changes, you need to click “Apply” and “OK.”

Step #8
Now, look for WLAN AutoConfig in the Services window. Again, double-click on this and ensure it is set to “Automatic,” and start if it is not running. Click “Apply” and “OK” when you are finished making these changes.
This should resolve your Invalid IP Configuration error problem, but if it doesn’t, you can continue reading the following method.
Fix #7: Do a Clean Boot
If third-party apps interfere with the connection, restarting the computer without these apps running should resolve the matter. A clean boot reboots the laptop with only necessary Microsoft apps running, and a clean boot is not the same as booting into safe mode.
Step #1
Log in as an administrator. Once you have logged in, simultaneously press the [R] key and the [Windows] key to open the Run box. Type “msconfig” in it without quotation marks, and click the “OK” button.

Step #2
In the System Configuration window, click the services tab and ensure that “Hide all Microsoft services” has a checkmark next to it. Click the button to “Disable all.”

Step #3
Now, click the “Startup” tab in the System Configuration window. Then click on “Open Task Manager.”

Step #4
When the Task Manager opens, click the “Startup” tab if it isn’t already open. Select each item you find and click the button to “Disable” it if it isn’t already disabled. When you are finished, close the Task Manager.

Step #5
With the System Configuration window still open, click the “Apply” button and then “OK.”
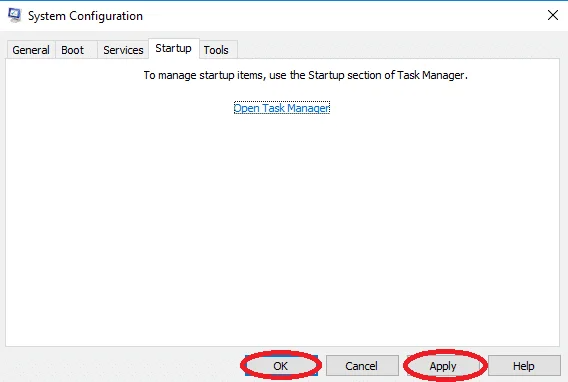
Step #6
Click on the Power icon on the Start menu and choose “Restart” to restart the computer.

Step #7
Once the computer restarts, attempt to access the Internet.
This method should resolve as long as a third-party app interferes with the Internet and causes the “WiFi Invalid IP Configuration” error.
Fix #8: Change the Number of Allowed DHCP Users
The steps for changing the number of DHCP users differ depending on your router. You will need to consult the manual for the router to learn how to increase the maximum number of wireless users. Once you increase the maximum number of users, try to see if the valid IP configuration problem has been fixed.
Fix #9: Check for a Conflict With Your Antivirus
Sometimes, your third-party antivirus could interfere with the WiFi IP configuration, network settings, or network adapter. The only way to confirm this is to uninstall the antivirus and see if the error is resolved. If it is, you need to consider using a different antivirus product.
Fix #10: Set Up Your IP Address Manually
Each PC’s IP address will be assigned automatically whenever you experience issues with your network. Reset network settings to a custom ip address to fix the error.
- Press Windows Key + X and select Network Connections.
- Next, right-click your wireless network and choose Properties from the menu.
- Select Internet Protocol Version 4 (TCP/IPv4) and click the Properties button.
- Next, choose the Use the following IP address option and enter the correct internet protocol address, Subnet mask, and Default gateway (you might have to enter different data).
- After you’re done, click the OK button.
Fix #11: Check to Make Sure Your DHCP Is Turned On
You can check this method if working on your wireless adapter driver did not solve the problem. Sometimes, you may have turned off your DHCP unknowingly, which causes problems with your connection. To fix this, turn on your DCHP.
- Make sure that DHCP is turned on
- Select Network Connections.
- Locate your wireless network adapter, right-click, and select Diagnose.
- Diagnose network connection. Check DHCP is not enabled for WiFi.
- Wait for the scan to finish.
Fix #12: Configure the DNS Addresses Manually
Conflict in the DNS address will cause an invalid IP configuration error. Fix the error by changing to a Google DNS server address—type in the exact DNS address to prevent worsening the invalid IP configuration issue.
- Access your Control Panel by pressing Windows + R, typing Control, and pressing the “OK” button.

- Go to Network and Sharing Center.

- Click “Change adapter settings,” right-click the WiFi adapter or network connection you are currently on, and click “Properties.”

- Next, scroll to Internet protocol version 4 (TCP/IPv4) and select Properties.

- Use the following DNS Server addresses.
- Enter 8.8.8.8 as a preferred DNS Server and 8.8.4.4 as an Alternate DNS Server

- Press OK to save your changes.
Restart your computer and check if the valid IP configuration error persists.

- Your machine is currently running Windows 10
- Fortect is compatible with your operating system.
Recommended: To repair Windows Errors, use this software package; Fortect System Repair. This repair tool has been proven to identify and fix these errors and other Windows problems with very high efficiency.

- 100% safe as confirmed by Norton.
- Only your system and hardware are evaluated.
Frequently Asked Questions:
How do I fix WiFi doesn’t have a valid IP configuration?
Reset the Router
Sometimes a simple reset is needed to fix the valid ip configuration error. Shutting down your wireless network might do the trick.
Step #1 Shut down your computer. Then shut off your router.
Step #2 Unplug your router and wait two minutes before plugging it back into the power outlet. Wait another two minutes. Turn the router on again.
Step #3 Once your router is back on, turn on your computer.
Step #4 Check your network connections to ensure your wireless network is on and accessible.
How do I reset my network address?
Step #1 In the Start Menu search bar, type Command Prompt. Right-click Command Prompt and choose Run as administrator. You will need to click Allow to continue to the Command Prompt window.
Step #2 In the Command Prompt, enter ipconfig /release. Press [Enter].
Step #3 In the Command Prompt, enter ipconfig /renew without quotation marks. Press [Enter].
Step #4 Now type exit. Press [Enter].
Your PC should now obtain a new network address automatically.
How do I get a valid IP configuration for WiFi?
If the DNS cache corrupts, it can cause many problems, including the WiFi Invalid IP Configuration error. This method will clean your cache to eliminate any corrupt DNS files.
Step #1 Enter Command Prompt into the search box. Right-click Command Prompt and choose Run as administrator.
Step #2 Type ipconfig /flushdns without the quotation marks into the prompt and hit [Enter]. You should see a confirmation message saying the flush was successful.
Step #3 Now, type ipconfig /renew after the prompt and hit [Enter]. When this finishes, close the command prompt and attempt to reaccess the Internet.
What does WiFi doesn’t have a valid IP configuration mean?
The valid ip configuration error message indicates that your Wireless controller and computer have a TCP/IP stack issue. This means your network protocol layers work against each other and cause the error message on Windows.
Does the network adapter automatically assign the IP address?
The network adapter automatically assigns the IP address. The network adapter uses the IP address to communicate with the network. The IP address is used to identify the device on the web, and the IP address routes traffic to the correct device on the network.
How do I get my IP address automatically assigned by my wireless network adapter?
To get your IP address automatically assigned by your wireless network adapter, you will need to configure your computer to obtain an IP address from a DHCP server. Once you have configured your computer to get an IP address from a DHCP server, your PC’s wireless network adapter can request and receive an IP address from the DHCP server.
How do I reset TCP IP settings?
To reset TCP/IP settings, you must access the command prompt and enter a series of commands. The first command you will need to enter is “netsh int ip reset.” This will reset ip configuration on the TCP/IP stack back to its default configuration. Once this is done, you will need to restart your computer for the changes to take effect.
How do I get my WiFi network adapter to reset the IP configuration?
You may need to reset your network adapter if you are having trouble connecting to a WiFi network. To do this, open the Control Panel and go to Network and Sharing Center. Click on Change adapter settings. Right-click on the network adapter that you want to reset and select Properties. Under the General tab, click on the Configure button. Go to the Advanced tab and find the Reset button. Click Reset and then click OK.
How can I resolve a Wi-Fi configuration error related to the Wi-Fi network adapter not having a valid IP configuration?
To fix the issue, try resetting your PC’s network settings, including the Wi-Fi adapter, IP lease, and advanced network settings. Follow the steps in the above post for detailed instructions.
What steps can I take to address the Wi-Fi adapter issue in the Network Connections window?
In the Network Connections window, locate your Wi-Fi adapter, right-click on it, and select “Properties.” From there, follow the guidance in the “[Solved] WiFi Doesn’t Have a Valid IP Configuration” post to adjust settings and resolve the issue.
How can I ensure the WLAN AutoConfig service is running correctly to fix the valid ip configuration error?
To check and configure the WLAN AutoConfig service, open the “Services” application on your computer, locate the “WLAN AutoConfig” service, and ensure it is set to start automatically. If necessary, restart the service. Refer to the “[Solved] WiFi Doesn’t Have a Valid IP Configuration” post for more detailed steps.

![[Solved] Bluetooth Connection Issues in Windows 10](https://cdn.techloris.com/app/uploads/2020/04/image001.jpg)

![The Laptop Keeps Disconnecting From Wifi [Solved]](https://cdn.techloris.com/app/uploads/2020/04/laptop-wifi.png)
