
How to Fix “The Default Gateway is not Available” in Windows 10
Computers rely on an internet connection for most of their functions, and Internet connection issues can cause many problems for users. One common issue that Windows 10 users can encounter is the Default Gateway is Not Available problem.
This problem prevents you from connecting to the internet. Knowing how to solve this issue is essential.
Common Reasons for the Default Gateway is Not Available
There are several possible reasons why the default gateway may be unavailable on your computer. Understanding the common causes can help you better diagnose and resolve the issue. Here are some common reasons for the default gateway being unavailable:
- Outdated Network Adapter Drivers: One of the primary reasons for this issue is outdated or faulty network adapter drivers. Updating your Ethernet or Wi-Fi adapter drivers to the latest version can often resolve the error.
- Incorrect Router Settings: Another possible reason is improper router configuration. This can include incorrect IP address, subnet mask, or default gateway settings. Ensuring that your router settings are configured correctly can help eliminate this issue. You might need to consult your router manual or contact your ISP for proper configuration guidelines.
- Wrong IP Address Settings on Your Computer: In some cases, incorrect IP address settings on your computer can result in the default gateway being unavailable. To resolve this issue, make sure that your computer’s IP address, subnet mask, and default gateway settings are configured correctly.
- Antivirus or Firewall Interference: Some antivirus programs or firewalls monitor and control internet traffic, which could potentially block the default gateway. Temporarily disabling your antivirus or firewall and checking if the issue persists can help narrow down the cause.
- Power Saving Settings: Power-saving settings may affect your network adapter’s performance and lead to the default gateway being unavailable. Adjusting power management settings for your network adapter or switching to a High-Performance power plan can resolve this issue.
- Network Equipment Issues: Problems with routers, switches, or other networking equipment can cause the default gateway to become unavailable. Restarting your router, modem, or any other networking equipment can help reestablish a connection to the default gateway.
- ISP or Network Outage: If your ISP is experiencing a network outage or technical difficulties, the default gateway might become unavailable. In such cases, contacting your ISP for more information and assistance is best.
By identifying the possible cause of the default gateway being unavailable, you can take the appropriate steps to resolve the issue and regain access to the internet. Consider trying the methods mentioned earlier in the article to troubleshoot and fix the problem.
First: Make a System Backup
Before starting any computer repair, it is ideal for backing up your files to ensure that you won’t lose any critical data.
Follow these steps to help you in backing up your data.
Step 1:
Press the Windows key on your keyboard and click on the “Settings” icon.
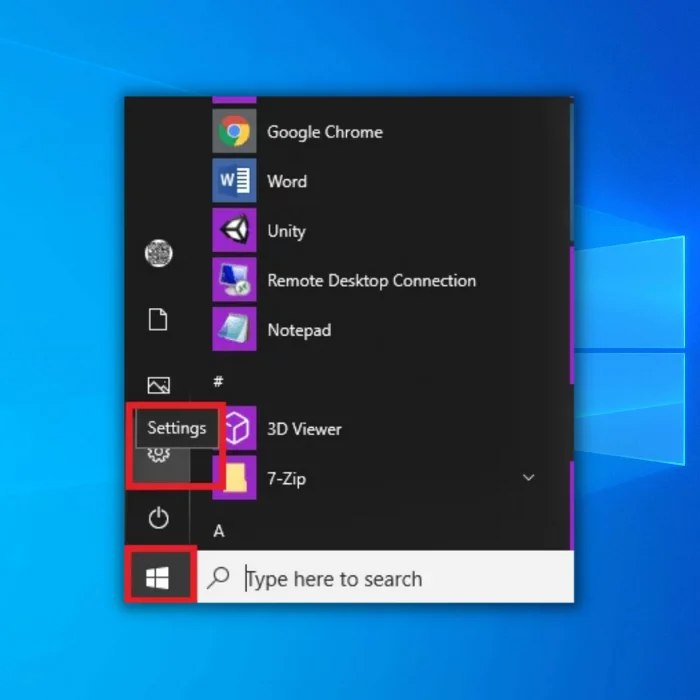
Step 2:
Click on “Update and Security.”

Step 3:
Click on the “Backup” tab on the side menu.

Step 4:

Connect a flash drive or external hard drive to your computer. Click “add a drive” and then choose the drive you connected
Methods to fix “The Gateway Is Unavailable” on Your Computer
Fix 1: Install/Update Your Ethernet Driver
Step 1: Press the Windows key on your keyboard and click on the “Settings” icon.
Step 2: Select “Windows Update” on the side menu.

Step 3: Wait for the system to check for updates and then download it.
Fix 2: Use Advance System Repair Tool (Fortect)
Fortect is a program that analyzes your computer and automatically repairs issues on your PC that may cause the default gateway unavailable error.
Follow the steps below to download and use Fortect on your computer.
These steps will require you to temporarily deactivate your antivirus to prevent it from interfering with Fortect.
Step 1: Download and Install Fortect for free
Step 2: Accept the license terms agreement by checking the “I Accept the EULA and Privacy Policy” to continue.
Step 3: After installing Fortect, it will automatically scan your computer for the first time.
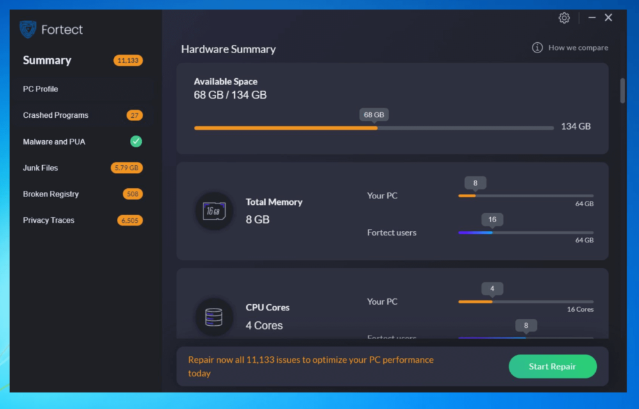
Step 4: You can view the details of the scan by expanding the “Details” tab.
Step 5: To fix the issues found, expand the “Recommendation” tab and choose between “Clean” and “Ignore.”
Step 6: Click on “Clean Now” at the bottom part of the program to begin fixing the issue.
Most of the time, Fortect will fix the issue with the default gateway being unavailable. But if the problem is still present, proceed to the following method.
Fix 3: Change the Power Management of Your Network Adapter
Power management can affect the performance of your network adapter if it’s in power-saving mode. You can change the settings of your power management by following these steps:
Step 1: Press the Windows key + X and select Device Manager from the pop-up list

Step 2: Expand the “Network Adapters” tab and select your network adapter.
Step 3: Right Click on your network adapter and select the “Properties” tab.
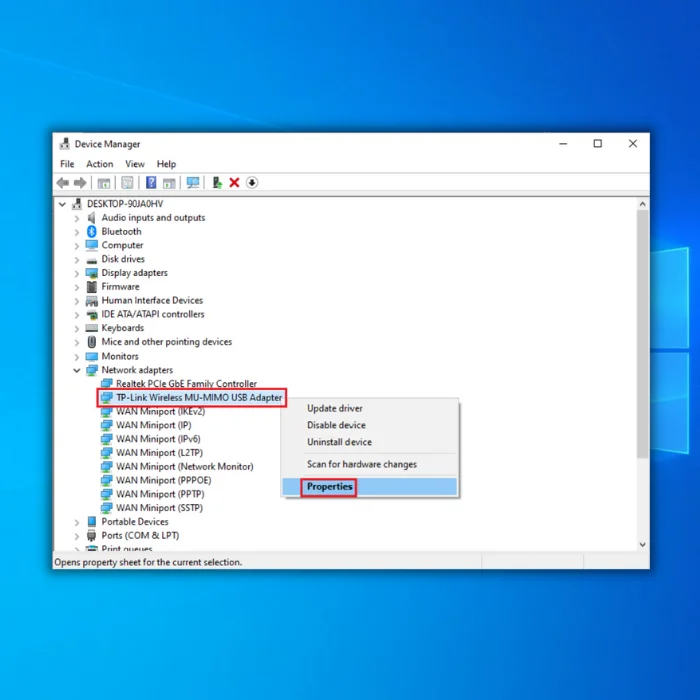
Step 4: Go to the “Power Management” tab and ensure that “Allow the computer to turn off this device to save power” is unchecked.

Step 5: Click “OK” to save changes and reboot your computer.
After restarting the computer, try reaccessing the internet and see if it fixes the problem. If the issue is still there, proceed with the following method.
Fix 4: Change the Power Saving Mode of Your Wireless Network Adapter
Another way to solve the default gateway is unavailable error is by checking your power saving mode settings. To do this, see the steps below:
Step 1: Press the Windows key + S and type Power Options. Select Power Options on the result.

Step 2: Select your current power option plan and click “Change Plan Settings.”

Step 3: Click on “Change Advanced Power Settings.”
Step 4: Expand the “Wireless Adapter Settings” and the “Power Saving Mode” tab.
Step 5: Set On Battery and Plugged In settings to Maximum Performance.

Step 6: Click on OK to save changes and reboot your computer.
After rebooting, try to browse the internet and see if the error is resolved. If the problem still occurs, proceed with the following method.
Fix 5: Reset TCP/IP Using Command Prompt
If trying the methods above doesn’t work, doing a TCP/IP reset using netshell command would fix the issue of the default gateway being unavailable.
To do these, follow the steps below:
Step 1: Press the Windows key + X and choose Command Prompt (Admin) from the menu.

Step 2: Enter these lines on the Command prompt:
netsh int ip reset
And press enter.

Step 3: After the process, close the Command Prompt and Reboot your Computer.
After executing the steps above, check if the issue is resolved.
Conclusion
The default gateway is unavailable error is primarily due to outdated drivers or improper network adapter configuration. To fix this, make sure to try all the solutions above.
If the problem still exists after trying the methods in this article, the problem is most likely with your ISP. Contact your ISP customer hotline for assistance in resolving the issue.
Frequently Asked Questions
How do I fix the default gateway is not available?
If the default gateway is unavailable, there are a few potential solutions. One is to check the router to see if it is properly configured. Another is to check the network settings on the computer to ensure that the default gateway is correctly specified. Additionally, restarting the computer or the router may resolve the issue. If the problem persists, contact the ISP or administrator for further assistance.
What causes default gateway not available?
There are a few potential causes of this error. One possibility is that the computer’s IP address is not configured correctly. Another possibility is that the gateway device is not powered on or connected to the network correctly. Finally, it is also possible that there is a problem with the router or other networking equipment.
How do I find my default gateway?
You’ll need to open the Command Prompt to find your default gateway. Once the Command Prompt is open, type in “ipconfig” and hit Enter. This will include a list of all your network adapters and their corresponding information. Look for the currently active adapter and the “Default Gateway” entry under its IP Address header. This is your default gateway.
Why is default gateway not available?
The default gateway is not available because it is not configured correctly. The gateway is the router that connects the LAN and the Internet. It is important to configure the gateway correctly so the LAN can access the Internet.
What is default IP gateway?
A default IP gateway is a network node that serves as an access point to another network. A default gateway is typically a router that connects a local network to the Internet. When a device on the local network attempts to access a resource on the Internet, the request is forwarded to the default gateway, which then forwards the request to the appropriate server.
How can I troubleshoot a default gateway issue?
First, identify the problem by pinging the default gateway. If there is no response, check the cable to see if it is properly plugged in. If the cable is plugged in, try another port on the router. If that does not work, reboot the router. If the problem persists, check if the router’s IP address has changed.
Do I need a network adapter to have a default gateway?
A network adapter is not required to have a default gateway. However, without a network adapter, the default gateway will not be able to communicate with the rest of the network.
How do I reset my wireless adapter settings?
If you need to reset your wireless adapter settings, you can go into the control panel and open the Network and Sharing Center. You can access the adapter settings and change them as needed.

![[Solved] Bluetooth Connection Issues in Windows 10](https://cdn.techloris.com/app/uploads/2020/04/image001.jpg)


![[Resolved:] Mouse lags on Windows 10](https://cdn.techloris.com/app/uploads/2020/04/mouse-lags-scaled.jpg)