
Fix Steam Friends Network Unreachable: Quick Repair Guide
An issue typically causes the Friends Network Unreachable Error on Steam with your network settings or connection. This error can prevent you from accessing the Steam Community and other online services it provides. It also prevents friends from seeing each other in-game and joining each other’s game sessions.
Recommended: To easily install drivers automatically, use the tool below.
Common Reasons for Steam Friends Network Unreachable
There are several factors that can cause the Steam Friends Network Unreachable error, which can prevent users from accessing their friend’s list, joining game sessions, and using other online features on the platform. Understanding the common reasons behind this error can help you diagnose and resolve the issue more effectively. Here are some of the most common reasons for the Steam Friends Network Unreachable error:
- Weak or Unstable Internet Connection: A weak or unstable internet connection can prevent your device from connecting to the Steam servers, leading to the error message. Make sure you have a stable and strong connection to ensure seamless access to Steam.
- Outdated Network Drivers: Outdated network drivers can cause compatibility issues and poor performance, leading to the Steam Friends Network Unreachable error. Ensure that your network drivers are up-to-date to avoid such issues.
- Incorrect Firewall or Router Settings: Incorrect settings on your firewall or router can block Steam from connecting to its servers, causing the error message to appear. Double-check your firewall and router settings to ensure they are properly configured to allow Steam traffic.
- Antivirus or Security Software Interference: Some antivirus or security software can block Steam connections, leading to the error message. Make sure to whitelist Steam in your security software to prevent such issues.
- Proxy or VPN Settings: Incorrect proxy or VPN settings can cause connection issues with Steam, leading to the error message. If you are using a proxy or VPN, ensure the settings are correctly configured.
- Steam Server Issues: Sometimes, the issue may not be on your end but with the Steam servers themselves. Check the status of Steam servers to see if there are any ongoing issues or maintenance that could be causing the error.
- Outdated Steam Client: An outdated Steam client can cause compatibility issues and errors like the Steam Friends Network Unreachable error. Make sure your Steam client is updated to the latest version.
- Steam Cache or Cookie Issues: Corrupted or outdated cache and cookie files in your Steam client can cause various issues, including the Steam Friends Network Unreachable error. Clearing the cache and cookies can help resolve the problem.
By understanding these common reasons behind the Steam Friends Network Unreachable error, you can quickly identify the root cause and apply the appropriate solutions to fix the issue and get back to enjoying your favorite games with friends.
The article below will discuss the best solutions to fix the Friends Network Unreachable error message on Steam.
Don’t Miss
How to Repair Steam Friends Network Unreachable
Clear Steam Cache and Cookies
Sometimes users experience issues with their Steam Friends Network, such as the “Steam Friends Network Unreachable” error. Fortunately, this issue can often be resolved by clearing the Steam cache and cookies. This process removes outdated or corrupted files from the Steam system, allowing users to reconnect with friends.
Step 1: Open the Steam client and go to Settings.
Step 2: Select Web Browser and click “DELETE WEB BROWSER DATA.”

Step 3: Go to Downloads and click the Clear Download Cache button.

Step 4: Exit and launch Steam.
Join or Exit Steam Beta programs
If you are experiencing the Steam Friends Network Unreachable error, joining or exiting Steam beta programs may be a potential fix for the issue. Steam beta programs are designed to give users access to the newest features, updates, and fixes for the Steam platform.
By joining or exiting a beta program, users can experience the latest version of Steam and resolve any issues preventing them from accessing the Steam Friends Network. Joining or exiting a Steam beta program is relatively simple and can be done in just a few clicks.
Step 1: Open the Steam client and go to Settings.

Step 2: Select Account and click the Change button.

Step 3: Click on the Drop down menu and select an option that changes your participation state, then click the OK button.

Step 4: Exit and launch the Steam client.
Update Your Network Adapter Driver
Updating your network adapter is essential in troubleshooting the ‘Steam Friends Network Unreachable’ error. Several issues, including an outdated network adapter, can cause this error. By updating your network adapter, you can ensure that it is running at optimal performance, which can help to resolve the issue and get you back to playing your favorite games on Steam.
Step 1: Press Win + R, type ‘devmgmt.msc’ and enter.

Step 2: Click on Network Adapters.
Step 3: Select the network you are using and click on Update driver.

Revert Steam to an Older Version
Step 1: Right-click on the Steam shortcut icon and select Properties.
Step 2: Go to the Shortcut tab. In the Target section, leave a space and add ‘-nofriendsui’ at the end.

Step 3: Restart Steam and check if you can access your friend’s network.
Step 4: If the error’ friends network unreachable’ persists, try the next step.
Step 5: Open the Steam properties window and go to the Shortcut tab.
Step 6: In the Target section, leave a space and add ‘-nochatui’ at the end.

Step 7: Open Steam and check if the ‘Friends Network Unreachable’ error has been fixed.
Restart Steam
Restarting Steam is a quick and easy way to fix the issue of the Steam Friends Network being Unavailable. This issue can occur when Steam Friends Network has an issue with its server, or your computer has a problem with its internet connection. Restarting Steam is a simple and effective fix to help get your Steam Friends Network running again.

Check Steam Servers
Checking the Steam Servers may help you get back online. Steam, the online gaming platform, uses servers to host its games, store user data, and allow users to connect, chat, and play together. When servers are down or having issues, the Steam Friends Network can become unreachable, and gameplay can be affected.
You’ll be able to quickly check the status of the Steam Servers to find out if they are causing your connection issues. By knowing the current status of the servers, you can determine if you should try to fix the problem or contact Steam Support for assistance.

Update Your DNS
DNS is a system of computers that translates the URLs (web addresses) that you type into your web browser into the IP addresses that computers use to talk to each other online. When the DNS settings on your computer are outdated or incorrect, it can cause problems with your ability to connect to certain websites, including the Steam Friends network.
Step 1: Press Win + I to open the Windows Settings.
Step 2: Click Network & Internet.
Step 3: Go to Status and click on Change adapter options.

Step 4: Select your Internet type, right-click, and select properties.
Step 5: Select your internet protocol version in the properties window and click the Properties button.
Step 6: Select ‘Use the following DNS server addresses:.’
Step 7: For Preferred DNS server: 9.9.9.9
For Alternate DNS server: 1.1.1.1

Step 8: Click the OK button.
Recommended: Fortect System Repair Tool – Fix Errors & Speed Up Windows Automatically
Delete the Steam Folder
Step 1: Right-click the Steam shortcut icon and select Open File Location.
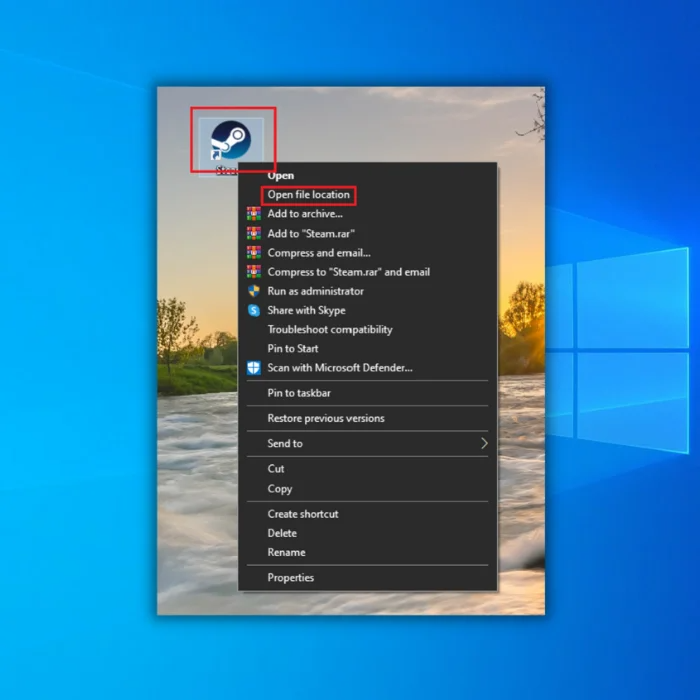
Step 2: Select the ‘steam’ folder and delete it.

Check Your Internet Connection
When trying to connect to the Steam Friends Network and receiving an error message, it is often possible to fix the issue by checking your internet connection. A stable and reliable connection is essential for connecting to the Steam Friends Network, and ensuring that your connection is functioning properly can help you resolve the problem quickly.

Flush Your DNS
Flushing your DNS may help fix the issue. DNS, or Domain Name System, is an internet protocol that translates domain names into IP addresses. By flushing your DNS, you can clear out any outdated DNS information that may prevent your computer from properly connecting to the Steam Friends Network.
Step 1: Right-click on the Start/Windows menu icon and select Windows PowerShell (Admin).

Step 2: Type the following commands and press enter after each command.
- ipconfig /flushdns
- ipconfig /registerdns
- ipconfig /release
- ipconfig /renew
- netsh winsock reset

Step 3: Restart your computer.
Update Your Network Certificate
Sometimes, the network certificate stored on your computer can become outdated or corrupted, leading to Steam not being able to connect properly to the friend’s network. Therefore, updating your network certificate can help to fix the issue and allow you to re-access the Steam friend’s network.
Step 1: Go to this website
Step 2: Click on ‘der’ in the Root certificate section and download.

Step 3: Press Win + R, type ‘inetcpl.cpl‘ and click the OK button.
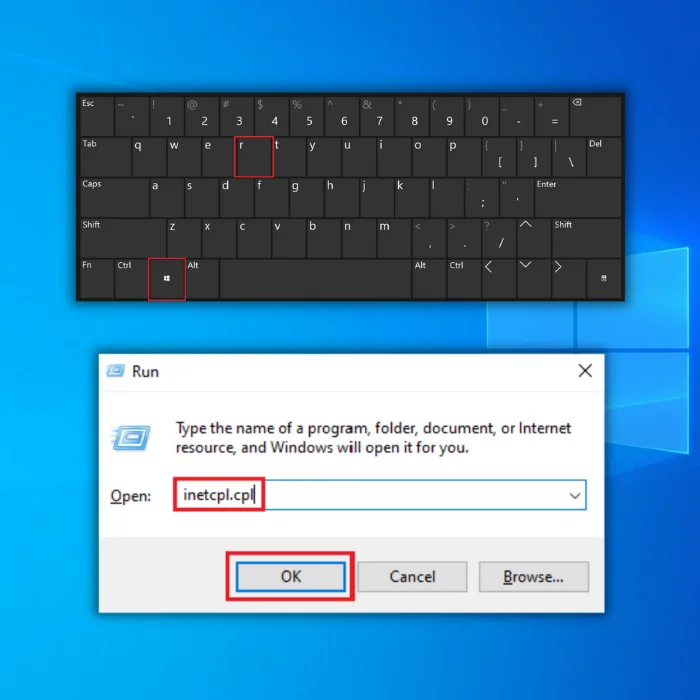
Step 4: In the Internet Properties window, go to the Content tab and click on Certificates

Step 5: Select ‘Trusted Root Certification Authorities’ and click the Import button.

Step 6: Browse and select the Root certificate you downloaded earlier.
Step 7: After you import the certificate, click on the Next and Finish Button.
Step 8: Go to the Content tab and click the ‘Clear SSL state’ button, then OK.

Perform a Power Cycle Wi-Fi Router
By powering off the router and then powering it back on, the router can reset itself and potentially solve the problem.
Step 1: Switch off the wi-fi router.
Step 2: Unplug the power adapter from the router.
Step 3: Wait for about 20-30 seconds and plug back the power adapter.
Step 4: Turn on the wi-fi router.

Frequently Asked Questions About Steam Friends Network Unreachable Error
Will it help my Steam server if I delete web browser cache?
It is a common misconception that deleting the web browser cache can improve the performance of your Steam server. Although clearing the browser cache can help to free up memory, it does not affect the server’s performance directly.
Why can’t I connect to Steam friends servers?
This issue can be caused by various factors, including incorrect firewall or router settings, antivirus software blocking connections, outdated game files, etc. Check your firewall and router settings. If these are not configured correctly, it may block incoming or outgoing traffic from Steam.



![[Updated May 2023] Steam Keeps Crashing on Windows?](https://cdn.techloris.com/app/uploads/2021/06/skcw.jpg)
![[SOLVED] Steam Update is Stuck](https://cdn.techloris.com/app/uploads/2021/08/image-162.png)