
Fix: Could Not Connect to Steam Network
Being a Steam client most likely means that you utilize Steam Network frequently. Whether you use Steam for installing PC games or for using social networks, it creates a significant dilemma for you if you cannot connect to the steam network after multiple attempts.
Recommended: To easily install drivers automatically, use the tool below.
The article below shows the best solutions to reconnect to the steam network.
Modify Steam’s Internet Protocol
if you are using Steam, there must be a UDP (user datagram protocol) that sometimes becomes irresponsive. This causes a network error, i.e., Could not connect to the steam network. In this context, modifying the UDP to TCP ( transmission control protocol) may resolve the steam network error message. Here are the steps to follow:
Step 1: Launch steam from the windows icon in the main menu.
Step 2: Right-click the option to select properties. In the properties window, navigate to the shortcut tab.

Step 3: Type TCP in the target dialogue box in the shortcut tab section. The target would be then C:\Program Files (x86)\Steam\Steam.exe” -TCP.

Step 4: Restart the device and relaunch Steam to check if the error continues.
Check Internet Connection
Sometimes, a faulty internet connection or any other network error may cause Could not connect to a steam network error. In this regard, checking the internet connection from the device manager can resolve the steam connection errors. Here is how you can perform the quick fix.
Step 1: Launch the device manager by right-clicking the windows icon in the main menu and selecting the device manager option from the list. Double-click the option to launch it.

Step 2: Move to network adapters in the device manager window and expand the option. In this section, select your network adapter and right-click the option to choose properties from the context menu.
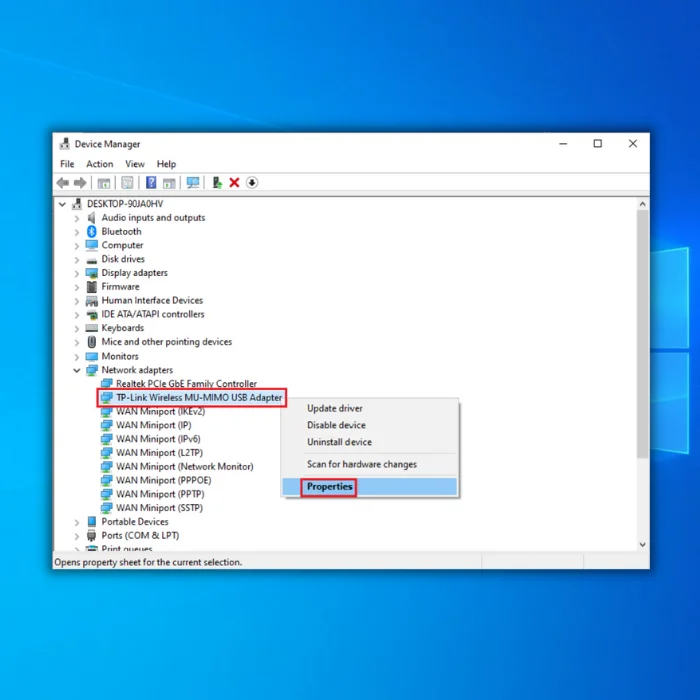
Step 3: In the properties window, move to the general tab and check the option the device is working properly.

Step 4: Now launch run via windows key +R, and in the command box, type cmd. Click Ok to continue.

Step 5: In the command prompt, type the following commands and click enter to continue. Restart the device to check if the network error is resolved.
ipconfig/release
ipconfig/all
ipconfig/flushdns
ipconfig/renew
netsh int ip set DNS
netsh winsock reset
Reinstall Steam Client after Deleting Files
There are steam files that may cause unexpected steam network errors. The steam error on the device would be presented as Could not connect to steam network. To resolve the error, one can try to delete the specific steam folder and reinstall the steam client to connect to Steam. Here are the steps to follow:
Step 1: Right-click on the steam icon in the windows main menu and select the option of open file location from the context menu.
Step 2: It will launch the root steam folder with the steam directory.
Step 3: Now, one by one, right-click the folders, i.e., Steamapps, Userdata, Skins, Steam.exe, and SSFN files, and select the option of delete from the context menu. It will delete the Steam mentioned above directory files.
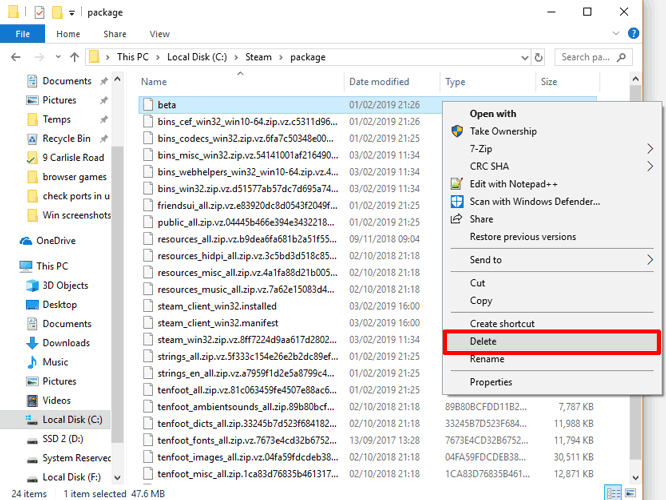
Step 4: Once the files are deleted, launch and reinstall Steam from steam.exe. It will help the steam client to update and download the specific system files. Restart the device to check if the error is resolved.
Update Network Driver
Just like other hardware/wireless devices working in association with your device with the help of a specific set of drivers, similarly, network settings on the device carry particular network drivers. If the network drivers are outdated and can’t communicate with the system, you may get errors like Could not connect to steam network. The only way to tackle the steam connection error is via updating the network drivers. Here are the steps to follow:
Step 1: Launch the device manager by right-clicking the main menu.

Step 2: Select the network adapters option in the device manager window. A list of all adapters will appear on the screen. Select the one you are currently using.
Step 3: Select the driver tab, and select the option of update drivers. Select the method of update, i.e., it could be OS itself automatically updating the driver, or you can choose the new driver file already present on the device.

Step 4: Repeat the process for all network adapters available on your device.
Run Steam with Administrator Privileges to Connect to the Steam Application
Running Steam as administrator will help the service to launch with all administrative privileges. It would help to surpass the steam network issues. Here is how you can act.
Step 1: Run steam from the window main menu. Right-click the steam icon to select the option of properties from the context menu.

Step 2: In the properties window, navigate to the compatibility tab.
Step 3: Toggle the button. Run this program as an administrator in the compatibility section. Click ok to save and apply changes. Restart the device and start Steam to check if the network error still exists.
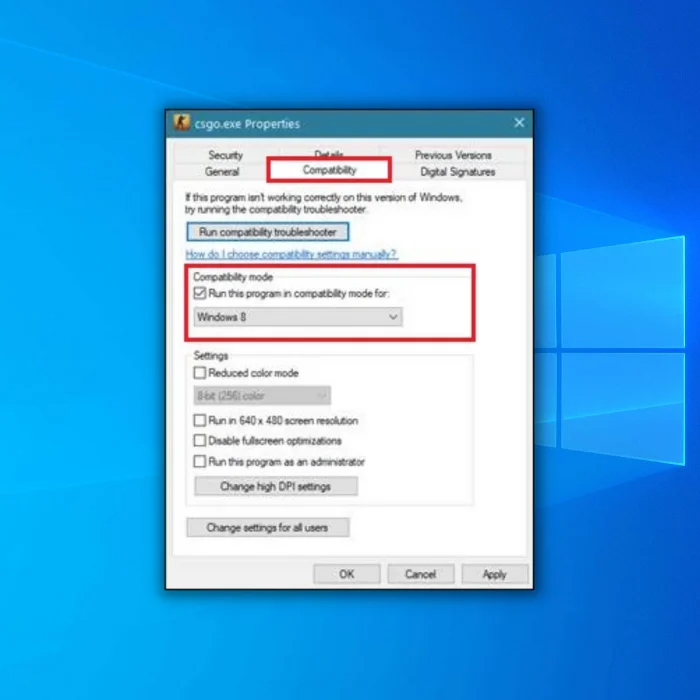
Disable Antivirus Temporarily to Connect to Steam Network
In Windows 10, a built-in security feature, i.e., windows security, carries specific security options and settings for the device. Disabling the windows antivirus software can help to resolve the error, i.e., Could not connect to steam network. Here are the steps to follow:
Step 1: Launch windows security from the search box of the taskbar. Type windows security and double-click the option in the list.

Step 2: In the windows security window, navigate to the virus and threat protection option.

Step 3: In the next step, toggle the button off for the options, i.e., real-time protection, cloud-delivered protection, and automatic sample submission.

Step 4: Once disabled, launch steam to check if the error is resolved.
Recommended: Fortect System Repair Tool – Fix Errors & Speed Up Windows Automatically
Command Prompt to Reset IP and to Connect to Steam Network
Network connection settings use specific DNS to operate with the operating system (windows 10). Clearing the DNS cache will help the steam network fix. The command prompt can be used in this context. Here is how you can perform the action.
Step 1: Launch the Run utility by clicking the Windows key + R.
Step 2: In the command box, type CMD and click enter to launch the command prompt.

Step 3: In the box, type ipconfig /flushdns and click enter to continue. If your device gets back in connection, close the command prompt and restart the device. Otherwise, continue following the prompt.

Step 4: DNS cache may be consuming; reset TCP/IP. Type the following command and click enter to complete the action.
ipconfig /release
ipconfig /all
ipconfig /renew
netsh int ip set DNS
netsh winsock reset
Step 5: Restart your device and check if the device is connected to the network.
Perform Network Reset
For resolving network errors, i.e., Could not connect to steam network error, performing the network reset can serve the purpose. Here are the steps to follow:
Step 1: Launch settings from the shortcut keys, i.e., Windows key + I.

Step 2: Select the network and internet options in the next window.

Step 3: In the status menu, search for the network reset link and click the link to continue. Click reset now to proceed.

Step 4: Click yes to complete the action.

What is Steam Network?
Steam is a digital game distribution platform developed by Valve Corporation. It offers digital rights management (DRM), multiplayer gaming, and social networking services. Steam provides the user with installation and automatic updating games and community features such as friends lists and groups, cloud saving, and in-game voice and chat. The software provides a freely available application programming interface (API) called Steamworks, which developers can use to integrate many of Steam’s functions into their games.
Steam offers a catalog of over 3,500 games from over 1,500 publishers. Games can be purchased individually or in bulk packs, and bulk purchases are made available through the Steam Store. Most games bought through Steam are installed through the client, while some developers have implemented Steamworks to allow direct installation without using the client. A few third-party programs exist that add additional functionality to Steam.
Steam has been described as an online gaming, social media platform, and digital distribution service. It also features a community area where users can communicate with each other on various forums dedicated to particular games or topics.

- Your machine is currently running Windows 10
- Fortect is compatible with your operating system.
Recommended: To repair Windows Errors, use this software package; Fortect System Repair. This repair tool has been proven to identify and fix these errors and other Windows problems with very high efficiency.

- 100% safe as confirmed by Norton.
- Only your system and hardware are evaluated.
Frequently Asked Questions About Not Being Able to Connect to Steam Network
Why Can’t I Open the Steam App on My PC?
One reason may be that your device isn’t supported. The Steam app is only supported on devices running iOS 10 or later. If you’re unsure what iOS version your device is running, go to Settings > General > About > Version. If your device isn’t supported, you won’t be able to download the app from the App Store.
How do I Use a Steam Shortcut?
To use a Steam shortcut, create a new shortcut on your desktop or in your Start menu. Then, type steam://open/games in the Target field and click OK.
When you launch your shortcut, Steam will automatically open the Games library.
Why Can’t I Connect to Steam Servers?
There are a few reasons you may be unable to connect to Steam servers. A specific cause may be that your firewall is blocking Steam or the ports it uses, or Steam is possibly experiencing server problems.
Will I Lose Data if I Restart Steam?
There is a chance that you will lose data if you restart Steam on your PC. This is because Steam can sometimes become corrupted, and to fix this, you may need to delete the files and then reinstall the program. If you are worried about losing any data, it is best to back it up before restarting Steam.
Will Wired Ethernet Connection Help me Connect to Steam Network?
An Ethernet connection may help you connect to the Steam network. However, many other factors could contribute to your inability to join, so it is impossible to say. If you cannot connect using a wired Ethernet connection, we suggest trying a different connection type or contacting our Steam Support team for assistance.
What is the Steam Client Bootstrapper Process?
The Steam Client Bootstrapper process downloads and installs various software required by the Steam client. This includes the Steam client itself and multiple updates and files needed for the client to function.


![[Updated May 2023] Steam Keeps Crashing on Windows?](https://cdn.techloris.com/app/uploads/2021/06/skcw.jpg)

