
Fix the Steam Not Responding Error: A Quick Guide
If you are a frequent user of Steam, you may have encountered the issue of Steam not responding at one point or another. This issue can be a source of frustration, as it can be challenging to resolve.
Some of the common causes of this issue include a poor internet connection, a corrupted game or application file, or the Steam client not being up to date. If you are experiencing this issue, there are several steps you can take to try and resolve it.
Recommended: To easily install drivers automatically, use the tool below.
Common Reasons for Steam Not Responding
When you encounter Steam not responding issues, it can be a significant inconvenience, as it prevents you from accessing games and other valuable features. To effectively address the problem, it’s essential to understand some of its primary causes. Here, we highlight some common reasons that may lead to Steam not responding and can help you pinpoint the underlying issue.
- Outdated Steam client: One of the most common causes of Steam not responding is an outdated client. Steam updates its client regularly to fix issues, improve performance, and add new features. Ensure your Steam application is up to date to avoid any issues with compatibility or functionality.
- Corrupted game files: Damaged or corrupted game files can also cause Steam not to respond. Verifying the integrity of game files can help you identify and resolve such issues.
- Conflicting software: Some background applications may conflict with Steam, causing it to freeze or not respond. Temporarily disabling programs, including antivirus and firewall software, can help you determine if there’s a conflict and, if necessary, add Steam to your software’s exceptions list.
- Internet connectivity issues: A slow or unstable internet connection can lead to Steam not responding or even crashing. Ensure your internet connection is stable and working smoothly before reporting any problems with Steam.
- Hardware problems: Less commonly, hardware issues such as outdated graphics drivers or insufficient system resources can lead to Steam not responding. Keeping your computer’s hardware up to date and optimizing system performance can minimize such problems.
- Operating system issues: Occasionally, Steam may not respond because of underlying issues with the operating system. Updating your OS to the latest version and performing routine maintenance can help eliminate any potential conflicts or problems.
By understanding these common reasons for Steam not responding, you’ll be better equipped to determine the cause of the problem and take appropriate steps to resolve it. The solutions mentioned in this article should help you address most of these causes and ensure a smoother experience while using Steam.
How to Repair Steam Not Responding Issues
Method 1 – Relaunch Steam
If you are having trouble with your Steam app, you may need to restart it. Restarting your Steam app can help resolve any issues you may be having, such as crashing or freezing. It is easy to do and only takes a few minutes.
Step 1: Press CTRL + SHIFT + ESC to open the Task manager.

Step 2: Select Steam and click the End task button.
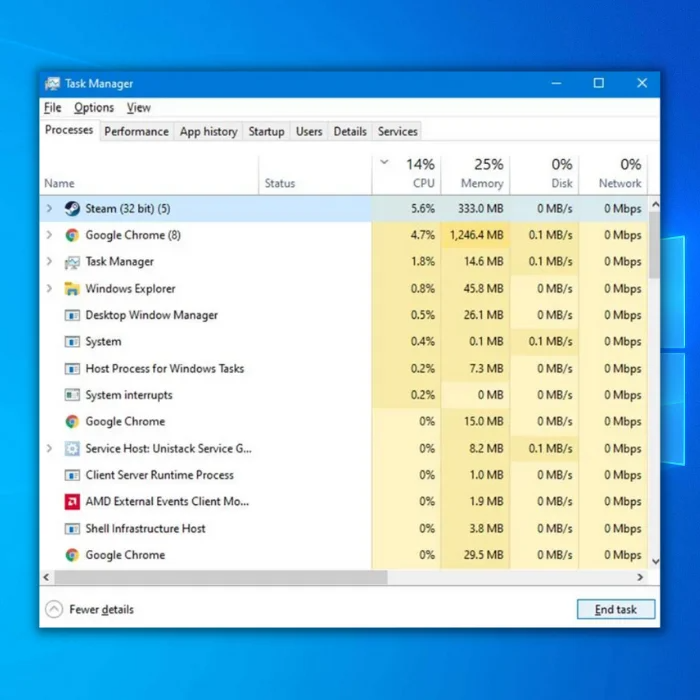
Step 3: Try to relaunch Steam.
Method 2 – Clear Download Cache
Clearing the download cache on Steam is a great way to free up disk space, fix game issues, and more. Steam is a popular digital store and game platform, and it stores a lot of data in its download cache. This cache can become significant over time and cause game performance and download speed problems. Clearing it can help improve your Steam experience.
Step 1: Open the Steam app.
Step 2: Click on Steam and select Settings.

Step 3: Go to Downloads and click the Clear Download Cache button.

Step 4: Click the OK button and restart the Steam client.
Method 3 – Modify Date & Time
If the Steam Client Bootstrapper is not working, it could be because the date and time on your computer are inaccurate. To fix this, you can change the date and time using the appropriate methods.
Step 1: Open the Start menu and click on the Settings icon.

Step 2: Click Time & Language and select Date & Time.

Step 3: Toggle on Set time automatically, then click the Sync now button.
Method 4 – Reinstall Graphics Drivers
Reinstalling graphics drivers is a great way to ensure your computer runs efficiently and effectively. Graphics drivers are responsible for controlling the graphics card in your system, and without them, your computer won’t be able to render graphics correctly. Reinstalling them can help with any issues you may have with your computer’s performance and improve its overall performance.
Step 1: Press Win + R, type devmgmt.msc, and click the OK button.

Step 2: In the Device manager window, Click on Display adapters.
Step 3: Right-click on your graphics driver and select Update driver.

Step 4: Click on Search automatically for drivers.

Step 5: Wait for the process to finish and restart the Steam client.
Method 5 – Verify the File System for Your Hard Drive
If the Steam Client Bootstrapper has stopped running, it may be due to a problem with your hard drive. It is known that issues with the file system on the hard drive can impair the correct functioning of the applications installed on it. Examining the file system on the hard drive might help to resolve this issue.
Step 1: Open the Start menu, type This PC, and press enter.

Step 2: Right-click on the drive where Steam is installed. (Mostly, it is installed in drive C: but in my case, it is installed in drive D:).
Step 3: Select Properties.

Step 3: Go to the Tools tab and click the Check button in the Properties window.

Step 4: Click on Scan drive to look for file system issues on the designated disk.

Method 6 – Disable Cortana
The Cortana app is a voice assistant developed by Microsoft to help streamline users’ daily tasks. It is a virtual assistant that can answer questions, set reminders, and provide personalized recommendations.
Unfortunately, some users may find Cortana to be intrusive or just not practical. For those users, it is possible to disable the Cortana app to reclaim some of their privacy and reduce distractions.
Step 1: Open the Start menu.
Step 2: Type Registry and click Run as an administrator.

Step 3: Navigate the following path:
Computer\HKEY LOCAL MACHINE\SOFTWARE\Policies\Microsoft\Windows
Step 4: Right-Click on the Windows folder and create a new key; name it WindowsSearch.

Step 5: In the WindowsSearch folder, right-click on the right pane and select New>DWORD (32-bit) Value.

Step 6: Name it AllowCortana.
Step 7: Double-click AllowCortana, in the Properties window and set the value data to 0.

Step 8: Click the OK button and exit the Registry editor.
Step 9: Restart your computer.
Method 7 – Remove Temp Files
Deleting unwanted temporary files is an essential step in maintaining the health and security of your computer. Temporary files are created when programs are running and can take up a large amount of storage space on your hard drive.
Step 1: Open the Start menu and type %temp%.

Step 2: Open the Temp folder and delete all the files and folders.
Method 8 – Temporarily Disable Real-time Protection
Disabling real-time protection in Windows can be helpful for computer users who are used to tweaking their settings and optimizing their computer’s performance. It can also be a necessary step for installing specific programs or making changes to the system. It is essential to understand the risks involved before making any changes.
Step 1: Click the up-arrow icon at your screen’s bottom right corner.
Step 2: Click the Windows security icon.
Step 3: Select Virus & Threat Protection and click on Manage Settings.

Step 4: Temporarily toggle off Real-time protection.

Method 9 – Verify the Integrity of Game Files
Verifying the integrity of game files on Steam is a necessary process that ensures that the game files used are authentic and haven’t been modified or corrupted. This process helps ensure that the game runs smoothly without any issues.
It also helps to ensure that any updates or any executable files are correctly installed and that all of the game’s assets are correctly loaded. By verifying game files on Steam, players can rest assured that their gaming experience is as smooth and enjoyable as possible.
Step 1: Open the Steam app and click on Library.

Step 2: Right-click on the game you want to verify and select Properties.
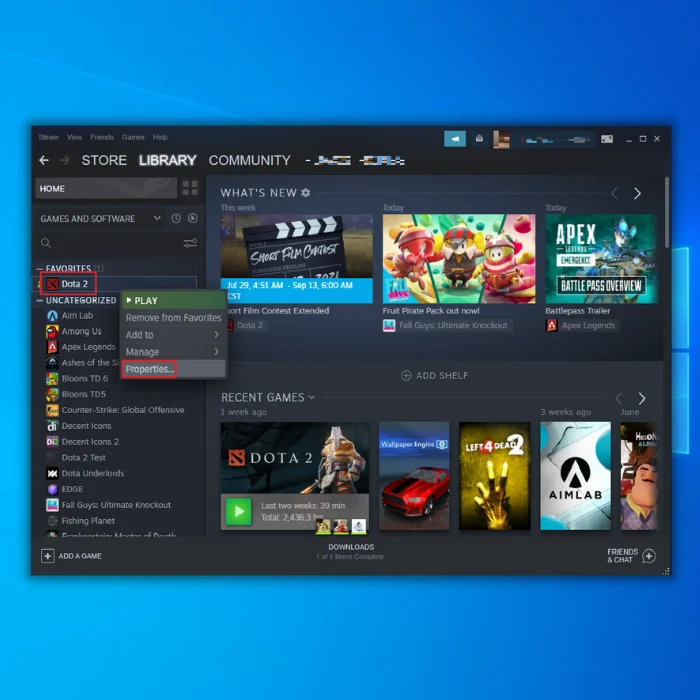
Step 3: In the Properties window, select Local files and click Verify integrity of game files.

Method 10 – Repair Steam Service
If you’re a PC gamer, the Steam service is likely an integral part of your gaming setup. Unfortunately, Steam can sometimes have technical issues that can leave you unable to play your favorite games. Fortunately, this doesn’t mean you have to wait for an official Steam service repair, as there are a few steps you can take to repair your Steam service yourself.
Step 1: Open the Start menu and type cmd.

Step 2: Click Run as an administrator.
Step 3: Input the path where your Steam Service is located. For example, D:\Program Files (x86)\Steam\bin\SteamService.exe” and add “/repair.

Step 4: Press Enter to execute the command.
Method 11 – Disable VPN
If you’re having trouble with Steam not responding, one potential solution is to disable any VPN programs you may have running on your device. While VPNs offer some great online security benefits, they can sometimes cause issues with Steam and other gaming platforms. Disabling a VPN is relatively simple and may be the key to getting Steam running again.
Method 12 – Reinstall Steam on File Explorer
If you are experiencing issues with Steam not responding, reinstalling Steam may be the best solution. Reinstalling Steam can help restore the application to its original state and correct any issues preventing it from running correctly. Reinstalling Steam can also help clear out any corrupted files or corrupted settings that may be causing the problem.
Step 1: Press Win + I to open the Windows Settings.
Step 2: Click on Apps and Select Apps & features.
Step 3: Scroll down, find the Steam app, and click the Uninstall button.

Step 4: Restart your computer.
Step 5: Open your browser, go to the Steam website, and install the Steam client.
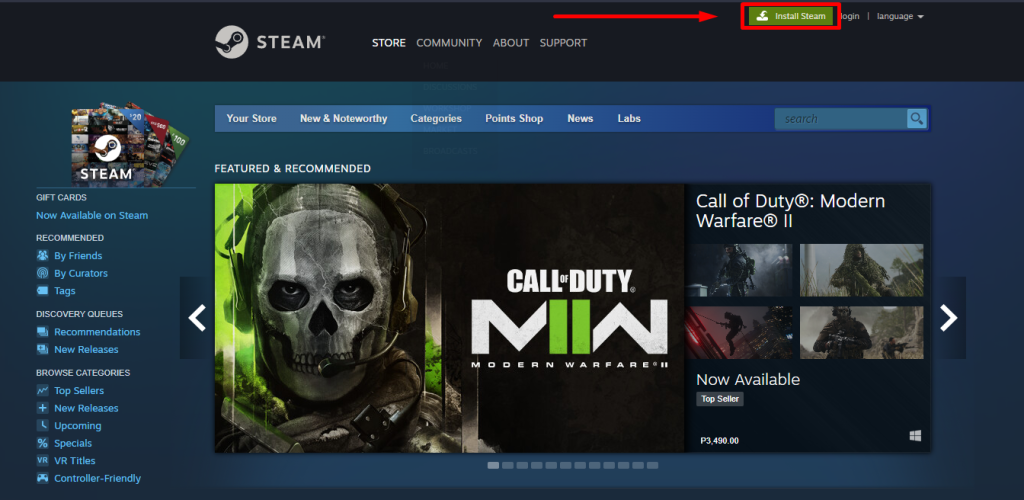
Method 13 – Check Your Internet Connection
If you are having trouble with Steam not responding, one of the first things you should check is your internet connection. A slow or unreliable internet connection can cause Steam not to respond or even crash. This can be particularly frustrating if you are in the middle of playing a game or downloading an update.
Step 1: Press Win + I to open the Windows Settings.
Step 2: Click Network & Internet and select Status.
Step 3: Check if you are connected to the internet.

Method 14 – Prevent Programs from Starting Automatically
Disabling startup programs can be an effective way to improve the performance of your computer. By disabling programs that automatically launch during startup, you can reduce the number of resources being used and improve the speed of your computer. This can be especially useful for users with limited RAM or if you have multiple programs that launch during startup and you don’t need them all.
Step 1: Right-click on the Start/Window icon and select Task manager.

Step 2: Go to the Startup tab, right-click on the unnecessary program/s, and select disable to prevent it from starting automatically.

Frequently Asked Questions About Steam Not Responding
Is it secure to restart Steam?
Restarting Steam is generally safe, as all of your games and account information are stored in the cloud. However, you should save any active game progress before restarting your Steam client to avoid losing data. Also, if you have any downloads in progress, it’s best to pause these first so that the download isn’t interrupted or lost.
Why is my Steam account not responding?
If your Steam account is not responding, it could be due to Steam service failure. Steam service failures are caused by a variety of factors ranging from network outages to system updates. To check if Steam service failure is the cause of your Steam account not responding, you can visit Steam’s official Status Page and view all reported issues that may be causing steam service failure.
What’s a Steam download cache on the downloads tab?
The Steam Download Cache on the Downloads tab is a useful tool that stores previously downloaded game files. It can be found in the Downloads tab of a user’s Steam Library page. The cache holds records of every file you have downloaded when playing games through Steam, including game patches and updates.
Can I launch Steam in compatibility mode?
Yes, you can launch Steam in compatibility mode. Compatibility mode allows programs to run using settings from an earlier version of Windows. You may need to use this if the game’s requirements are lower than the current version of Windows or if the program is not compatible with your computer’s operating system.


![[Solved] 10 Methods to Fix Steam Games Won’t Launch](https://cdn.techloris.com/app/uploads/2020/04/Steam.png)

