
How to Turn on Laptop Keyboard Light Windows 10
- Most modern laptops today come with a keyboard equipped with a light.
- The Windows Mobility Center is a built-in tool on Windows 10 that allows you to view information on specific hardware like audio devices and control your keyboard backlight and brightness.
- If you’re having issues with your keyboard light, we recommend downloading Fortect PC Repair Tool.
Recommended: To easily install drivers automatically, use the tool below.

Most modern laptops today come with a keyboard equipped with a light. Backlit keyboards are designed to help out users when typing in low light conditions. However, there are instances where the keyboard lighting on your laptop is turned off by default on Windows 10.
Thankfully, there are several ways to play around with your laptop keyboard and turn on the light again.
Now, if you can’t figure out how to turn on your laptop keyboard lighting, you have come to the right place. This guide will show you a few methods to turn on the backlight on your keyboard.
Let’s get started!
How to Turn on Windows 10 Keyboard Light
Method 1: Turn Keyboard Backlight On Using Windows Mobility Center
The first way to turn on the keyboard backlight on Windows 10 is by using Windows Mobility Center. The Windows Mobility Center is a built-in tool on Windows 10 that allows you to view information on specific hardware like audio devices and control your keyboard backlight and brightness.
To use it to control the keyboard brightness on your Windows laptop, check out the guide below. Press the “Windows key” + “S” on your keyboard on your computer and search for Control Panel.
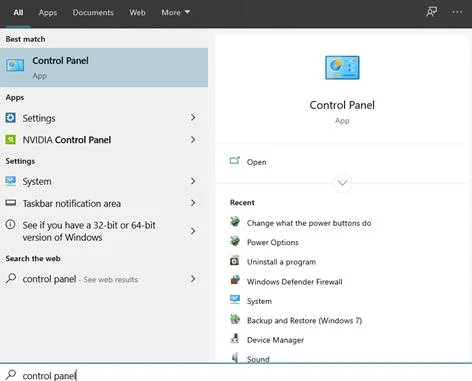
2. After that, locate the Windows Mobility Center inside the Control Panel and open it.
3. Inside Windows Mobility Center, tap on Keyboard Backlighting.
4. Lastly, make sure that you select ‘Turn On‘ under Keyboard Backlight Settings to turn on your keyboard lighting.
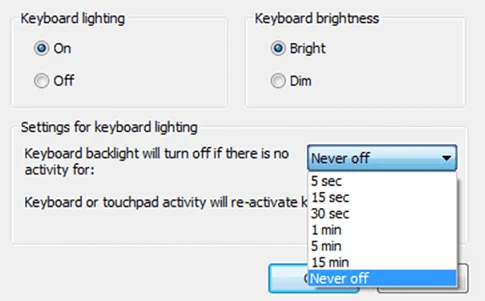
You can also adjust keyboard brightness in the Mobility Center along with the idle settings for the backlight. To turn off the keyboard lighting, follow the steps above and choose ‘Turn Off.’
Don’t Miss:
Method 2: Use Your Laptop’s Dedicated Controller
Most manufacturers incorporate a built-in application that allows users to control devices on their laptops, like display settings, touchpad settings, keyboard brightness, and backlight.
If your laptop is still running Windows 10, which came installed when you bought it, then it is likely that the dedicated app for your keyboard is already installed.
To help you further, we created specific guides for each laptop manufacturer with a built-in application to control their backlit keyboards.
How to Turn On Keyboard Light on Dell
Depending on your Dell laptop’s model, you can turn on your laptop light using various hotkeys. Check out the list below to guide you on the different hotkeys.
Dell Inspiron 15 5000, Dell Latitude Series
- Press Fn key + F10
Dell Inspiron 14 7000, 15, 2016, 17 5000 Series
- Alt + F10
Dell XPS 2016 and 2013
- F10
Dell Studio 15
- Press Fn + F6
How to Turn On Keyboard Backlight on HP
You can turn on your keyboard backlight for HP laptop users by doing the following.
Most HP Laptops
- Press Fn + F5 key
Some HP models might use different hotkeys to control the keyboard light; in this case, you can try Fn + 11 or Fn + 9. Also, you can try Fn + Space if none of the keys mentioned work.
How to Turn On Laptop Keyboard light on Asus
If you own an Asus laptop, the function key to increase or decrease your keyboard’s brightness’s backlight is the same across all Asus laptops.
Asus uses Fn + F4 or F5 to control the keyboard backlight. On the other hand, if you don’t see any light icon symbol on the function keys that indicate backlit keyboards, your Windows laptop is not equipped with this feature.
Backlit Keyboard Not Working on Windows 10
If you have tried the methods above but still have no luck turning on your laptop keyboard lighting on Windows 10, there could be a problem with your keyboard. Windows has a troubleshooting tool that helps users diagnose and fix different Windows issues.
To use the troubleshooting tool on Windows 10 to fix your keyboard backlight, follow the step-by-step guide below.
- Press the Windows key + S on your computer and search for Troubleshoot Settings.
- After that, click on Open to launch it.
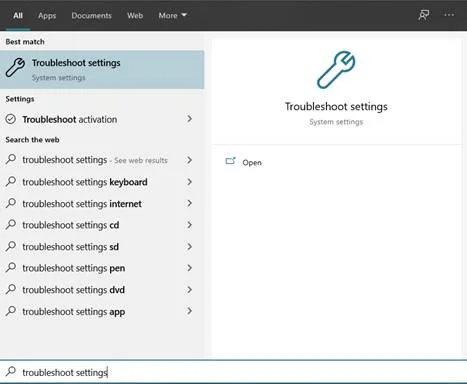
3. Scroll down and click on ‘Keyboard‘ under ‘Find and Fix Other Problems.’
4. Now, click on ‘Run the Troubleshooter.’
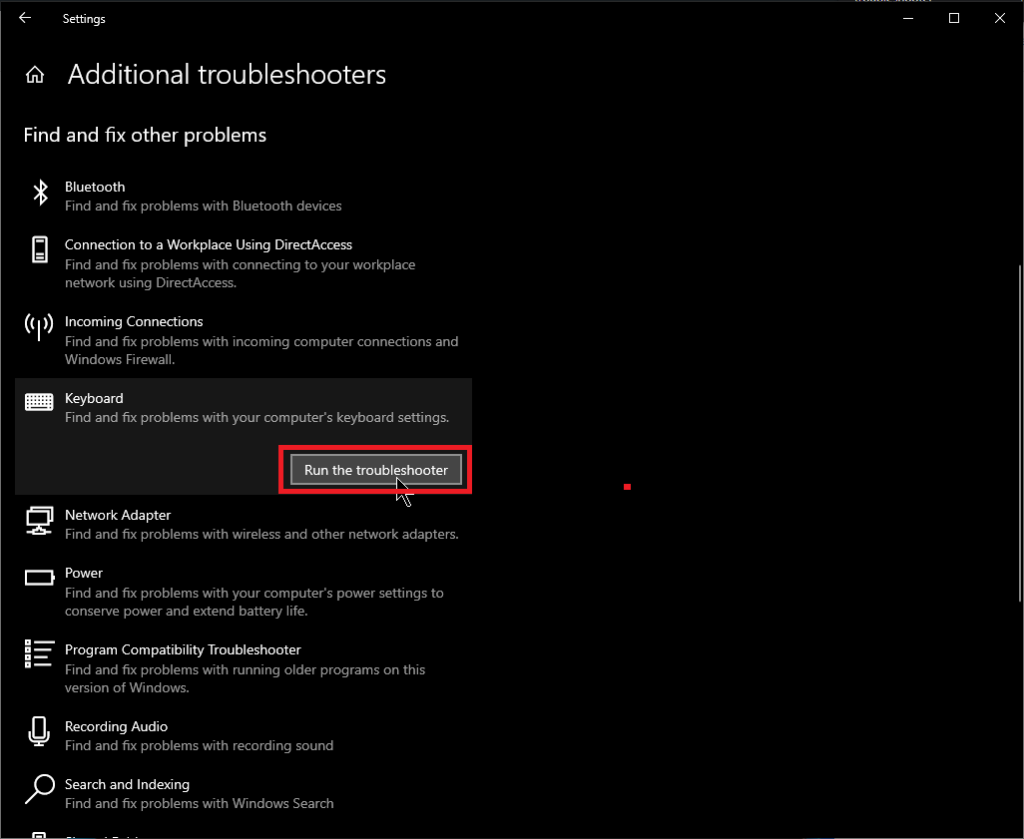
5. Lastly, wait for the scan to finish and follow the on-screen prompts to fix your backlit keyboard on Windows 10.
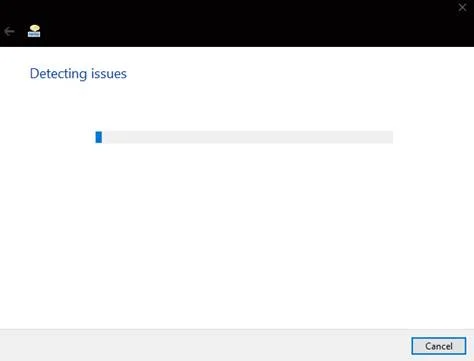
Once you have applied the suggested fix for the issue, restart Windows 10 and try to use the methods mentioned above to turn on your backlit keyboard. Now you can type comfortably on your laptop even in low light conditions!
Conclusion
To sum up, backlighting on keyboards helps a lot when typing in low light conditions, primarily if you are not used to typing on your keyboard. However, for some unknown reasons, Windows blocks this feature on your computer and comes turned off by default.
Thankfully, this issue is easy to resolve. Make sure to follow the methods mentioned above to turn on your keyboard’s backlight on Windows 10. If none of the methods above worked to turn on your keyboard backlight, you might be experiencing a hardware issue.
In this case, you should bring your computer to the nearest service center and have them check your keyboard for any physical damage.
If you find this guide helpful, kindly share it with others to know what to do if their keyboard light is not working correctly in Windows 10. We offer other Windows guides, including how to use the action center in windows 10, clear the cache on Google Chrome, and turn on Bluetooth Windows 10.

- Your machine is currently running Windows 10
- Fortect is compatible with your operating system.
Recommended: To repair Windows Errors, use this software package; Fortect System Repair. This repair tool has been proven to identify and fix these errors and other Windows problems with very high efficiency.

- 100% safe as confirmed by Norton.
- Only your system and hardware are evaluated.
Frequently Asked Questions
How do I make my backlit keyboard stay on?
If you don’t want your keyboard’s backlight to turn off when idle, you can change its settings using Windows Mobility Center and change the option on how your backlit keyboard should behave when idle.
Can I change the color of my backlit keyboard?
Some Windows laptop models, especially gaming ones, allow users to change the color of their keyboard backlight using hotkeys or a dedicated application on Windows 10. You can often change your backlit keyboard’s color by pressing Fn + C on your keyboard. However, the hotkeys may differ depending on the model of your laptop.
On Windows 10, manufacturers include a separate application to control the color of your keyboard.
Can I install a backlight on my keyboard?
The easy answer to this is no. If your laptop does not come with a backlit keyboard, then it is highly likely that you cannot install backlighting on it. The main reason for this is that the keycaps on your laptop do not have transparent markings on their key markings, making the backlight useless even if you manage to install one.
However, if you know how to work around computer boards and circuits, you might install one, but this will be a very long process that can damage your laptop if not done correctly.
How to know if my keyboard has backlight?
If you are unsure about your laptop’s features, you can check the manual with it to see if it is equipped with a backlit keyboard. On the other hand, you can also look for a light icon on your keyboard’s function keys.
You can even look up the laptop model on the internet to see its specs sheet and features, which is more accessible than browsing your user manual.
How do I turn on my light-up keyboard?
The shortcut keys to turn on the lights on your keyboard may vary. Shortcut keys are unique to their manufacturers. So the easiest way to determine what it is for your keyboard, check the manual for your laptop or consult the manufacturer. Some brands are covered in this article.
Why doesn’t my keyboard light up when I type?
There are 3 possible reasons why this is the case. The first one is that your keyboard may just doesn’t have that feature. Second, the feature may be switched off, and you may need to press the shortcut keys to enable it.
Lastly, it may be a hardware or software problem that you may have to perform some troubleshooting to fix.
How do I make my keyboard light up Windows 10?
There are several ways light-up keyboard backlights in Windows. The first is to open the Control Panel. Navigate to the Mobility Center and adjust Keyboard Brightness. Click additional options and enable Keyboard Lighting.
How do I know if my laptop has a backlit keyboard?
The quickest way to know if your laptop has a backlit keyboard is to check the F10, F6, or right arrow keys. If any of these keys has an illumination icon, your laptop has a backlit keyboard feature.
How do I make my HP laptop keyboard light up?
Locate the keyboard backlighting key on your keyboard. This is usually located in the front row of Function F keys.
Check out the key with three squares and three lines flashing from the left-hand square. Once you press this key, your keyboard lighting should automatically turn on. Press the same key to turn it off.
How do I turn off my keyboard light?
Turning your keyboard light on or off is a matter of finding the right keys to turn off or on. There are cases when the keyboard light might be disabled in your operating system settings.
The most common keys that control the keyboard lights on Windows computers are F5, F9, and F11. Toggling these keys will turn off or turn on your keyboard light.
How do I turn my keyboard light on without the Fn key?
The easiest way to turn your keyboard backlight is to use the Fn key and a specific key. However, when the Fn key is unavailable, you can use the Windows Mobility Center to turn this feature on.
Access this through your Control Panel. Inside the Mobility Center, tap on Keyboard Backlighting and select ‘Turn On‘ under Keyboard Backlight Settings.
How do I turn on the keyboard light on my Dell?
Hold the Fn key and press the Right Arrow key to turn on the backlit keyboard on your Dell. With the same hotkeys, you can toggle between 3 lighting options: off, half, or full.
How do I turn off my keyboard light on Windows 10?
There are several ways to turn off or on your keyboard light on Windows 10. The easiest way is to locate the lighting hotkey. Press the Fn Button and the Hotkey to turn on your keyboard lighting.
You can also turn keyboard lighting using the Windows Mobility Center. Locate the “Keyboard” section of the Windows Mobility Center. Next, choose the “Off” circle under “Keyboard Light.”
How do I turn off my keyboard light on Windows 10?
Most Chromebooks don’t have a dedicated backlight key. Use the Alt key and tap the screen brightness. Increase or decrease the intensity of your keyboard backlight by adjusting the up or down brightness keys.
How do I make my keyboard light up on Windows 11?
Most manufacturers have shortcut options on the keyboard to turn the backlight off or on. Some keyboards may be made differently so these hotkeys may differ.
You can also use the Windows Mobility Center, built into your Windows 11, to light up your keyboard. Access the Control Panel and open the Windows Mobility Center. You will see the Keyboard Brightness option, which you can easily toggle to turn up the light.
How do I turn off my backlit Dell keyboard?
There are two ways to turn off your backlit keyboard Dell. The first is to disable the backlit keyboard using the shortcut keys. To do this, hold the Fn key and press the F5 key.
Second, you can use the BIOS to turn off the backlit keyboard. Press the F2 key when you see the DELL logo screen and tap the + icon next to the System Configuration. Choose Keyboard Illumination and then select Disabled.
How do I turn my keyboard backlight on HP?
On your HP keyboard, locate the F5 button at the top bar. The button will likely be labeled with the backlight icon. Press down on this button while pressing the Fn keys to turn the backlight on your laptop’s keyboard light.
Where is the decrease brightness button on Windows computers?
The Decrease brightness key on your Windows laptop is typically located on the top row of keys, to the right of the F12 function key. It may be labeled with a light icon or “brightness.” Pressing this button decreases the brightness of your laptop’s screen.
Where is the increase brightness key on Windows computers?
The increase brightness button is located on the top row of your laptop keyboard, typically between the F1 and F2 function keys. Depending on your laptop model, the increase brightness button may be labeled with a sun icon or “Brightness.” Pressing the increase backlight button will increase the brightness of your laptop’s display.
Can I adjust the brightness in my system preferences?
The short answer is yes; you can adjust the brightness in your System Preferences. Here’s a more detailed explanation:
Your System Preferences is a tool that allows you to customize your computer’s settings to match your preferences. In the Brightness & Wallpaper preference pane, you can adjust the screen brightness by moving the slider to the left or right.
This preference pane also lets you set a schedule for when the screen dims or turns off completely.
How to adjust brightness levels on a Dell laptop?
1. To adjust the brightness level on a Dell keyboard light, you need to access the power options in the control panel.
2. Select the “Change plan settings” option for the current power plan.
3. Click on the “Change advanced power settings” link.
4. Expand the “Display” section and adjust the “Brightness” level to your desired level.
How do I change the color on my Asus Vivobook keyboard backlight?
To change the color of your Asus VivoBook keyboard backlight, you will need to access the keyboard settings in the control panel. From here, you can adjust the brightness and color of the back light. To change the backlight’s color, you must select the “color” option and choose the desired color from the drop-down menu.
Where do I find the Surface laptop keyboard backlight settings?
You’ll need to go into your computer’s control panel to find the surface laptop keyboard light settings. From there, you’ll be able to access the keyboard backlight settings and adjust them to your preference.
How do I increase the brightness of my keyboard backlighting?
To increase the brightness of your keyboard light, press the increase brightness key on your keyboard. This will usually be a function key (F1, F2, F3, etc.) located in the top row of your keyboard. Some keyboards also have a dedicated brightness control key, usually labeled with a sun or light icon.




