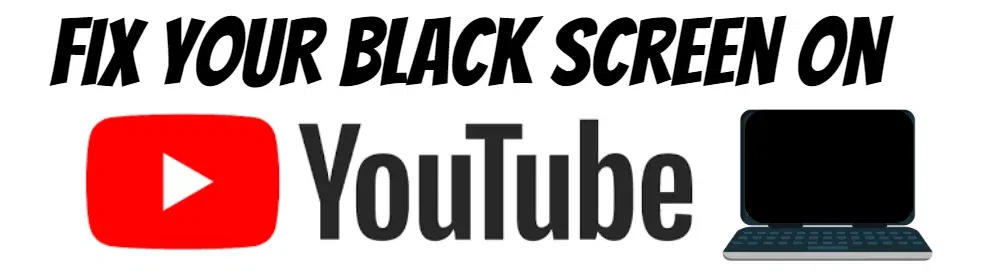Download YouTube Videos – 5 Easy Methods
YouTube has been the go-to destination for watching videos online for over a decade. But sometimes, you come across a video on YouTube that you want to keep and watch again on your own, which raises the question of downloading the video.
There are far too many tools to download videos. We will include software that supports 4K downloads, outputs MP3 for audio, does not contain malware, can download entire playlists, and has an excellent interface.
The tools available for downloading YouTube videos can be placed in four categories; software, helper websites, extensions, and mobile.
Don’t Miss:
Method #1: Using Software:
Third-party software is advantageous because it offers the best control for downloading YouTube videos. You copy the URL of the video into the software and download the highest-quality version available. Videos in 1080p High Definition (HD) are usually in MP4 format, while those above that 4K format are in MKV format. Here are some of the best software download options.
4K Downloader (4KVD)
It features visible download links with no ad traps and is frequently updated. It has a simple interface, and it truly delivers what it advertises. The videos are of high quality, even going up to 4K, and they can download to a wide range of formats. It can download all videos in a channel you’ve subscribed to, including subtitles and entire playlists.
Step #1
Download the 4K Downloader setup file from their official site. It is available for both Windows and Mac.

Step #2
Install the setup by double-clicking on it. Click “Yes” when prompted and follow the on-screen instructions.
Step #3
On your computer’s browser, open YouTube and search for the video you want to download

Step #4
Open the 4K Video Downloader.

Step #5
Copy the video address on YouTube and click “Paste Link” on the top-left corner of the 4K Video Downloader window. It will automatically extract the address.

Step #6
Click “Format” to select the video quality on the drop-down menu.

Step #7
The highest quality will be selected by default, but you can change it if your computer doesn’t support it.

Step #8
Click “Download” at the bottom of the window.

Step #9
Your video will begin downloading. You can find it in “Downloads” on your computer.
Win X Youtube Downloader
Even though it has ads, the most significant selling point for Win X downloaders is their claim that it’s 100% clean, meaning no malware, adware, or virus. There are no options for downloading closed captions, but it supports over 30 video sharing sites, batch processing, and high video quality of up to 4K.
You don’t need to create an account to use it, as it is free. Additionally, you can grab screenshots from videos with one single click. The videos are also available offline, so it is perfect for traveling.
See Also: How to Take a Screenshot in Windows 10
Step #1

Download and install WinX YouTube Downloader. The main interface is simple and self-explanatory.
Step #2
Find the video you want to download from YouTube and copy the URL.
Step #3
Click on the chain-like button at the center of the WinX Downloader’s page.

Step #4
Hit the “Paste & Analyze” button on the top left of the pop-out window or “Analyze” on the top right after manually pasting the URL.

Step #5
After the analysis completes, it will present three formats; FLV/MP4/WebM.

Step #6
Tap the “Download” button to download the video.

Method #2: Using a Helper Website:
If the question of downloading software first is unappealing to you, helper sites for YouTube video downloads could come in handy. The helper sites provide a download link and conversion services and complete the download process. Depending on the quality and size of the video, it can take much longer to complete a download than you’d like. But the convenience is unmatched.
- See Also: youtube stopped working on chrome
Hundreds of such sites are available, some useful and others very suspicious. If you see any red flags, either from your antimalware or your browser, please avoid them. Here are a few that stand out. Most are free.
YoutubeMonkey
It is among the minority helper sites that support 4K video downloads. YouTubeMonkey has a straightforward interface, with a download link and a form for pasting the URL.
Step #1
On YouTube, load the video you want to download.

Step #2
Copy the video URL.
Step #3
Paste the URL on YouTubeMonkey exactly as it is.

Step #4
Press “Download” to get a list of downloadable files.

Step #5
Choose the file format that works best for you.
You can also use the shortcut method below;
Step #1
On the URL on YouTube, add the word “monkey” after “youtube” to make it “Youtubemonkey.com”

Step #2
Press “Download” and select one from the list of downloadable files.
TubeNinja
It supports over 80 sites. Just paste a link to the video on tubeninja, and a download link will appear. It allows downloading entire playlists and audio files and is 100% free.
Step #1
Find the YouTube video that you want to download.

Step #2
Copy the URL for the video.
Step #3
On a new tab, open the tubeninja website.

Step #4
At the top of this page, paste the URL.

Step #5
Click “Download” and wait for the page to load.
Step #6
Select the video quality you want and let it download until completion.

Alternatively;
Step #1
Open the video in your browser.
Step #2
Go to the address bar and add “dl” before “youtube.”

Step #3
Press enter
Step #4
Select the quality you want and download the video.
Method #3: Using a Browser Extension:
Using extensions from Chrome to download YouTube videos is almost impossible. The Chrome Web Store is controlled by YouTube’s owner, Alphabet/Google, so downloads are restricted. To surmount this challenge, we will have to use extensions that don’t come from the Google Chrome Web Store. Here are a few:
FastestTube
This is a free extension, so it is right up our alley. This downloader tool can be used on all platforms and even has an installer for Google Chrome that skips the Chrome Web Store. On any YouTube page you load, you’ll see a very visible “download this video” menu, with all the format options on display.
Step #1
Search for the extension and install it.

Step #2
Open the YouTube video you want.

Step #3
Under the video, locate the “Download” button.
Step #4
Choose your preferred video quality and format, and let the download begin.

Bonus: How to Download Youtube Videos on a Mobile Device
Earlier, we mentioned how difficult it is to download YouTube videos from Chrome extensions. Well, it’s a more significant issue to use an Android app from the Google Play store, where Google has a tighter grip. That said, you can install apps without Google; an example is InsTube, WonTube, and YTD, which can be downloaded on their website.

Step #1
Download the APK (Android application package) file to a side load on an Android device.

Step #2
Go to your device’s downloads

Step #3
Go into your security settings and enable “Unknown sources.”

Step #4
Click install
There are similar restrictions on iPhones and iPads. Apple also wants to ensure that users play by the rules. There are very good chances that once you find an app that can download YouTube videos, it will get banned immediately. Or “fixed.” But don’t fret; there are workarounds.
Step #1
Using a free iOS file manager like Documents by Readdle, visit a YouTube video using your Safari browser.

Step #2
Use the share option and go to the “Copy” link.

Step #3
Go to “Documents” and surf into a video download helper site like SaveFrom.net. Use the built-in browser.
Step #4
Paste the video link into the form. The site will provide links to download.

Step #5
Save the file to “Documents.”

Step #6
Hold down and drag the file to the main screen and into the “Photos” folder. You’ll need to give “Documents” permission to access “Photos.”
Step #7
You can then access the video in the Photos app.
Step #8
You can also transfer the videos to an iPhone over a USB cable using Any Trans ($39.99 for one computer). Any Trans is a file manager for iOS devices with an integrated downloader that supports YouTube.
More helpful guides are available to you, including how to turn on Bluetooth on Windows 10, Windows 10 Action Center, how to turn the keyboard light on, and how to create a Windows 10 Recovery Disk.