
Why Does My PC Keep Crashing? Follow Our Guide to Help
Frequently using your device will inevitably cause you to have an error over a few years of use. Suppose it isn’t an error in particular, and it happens that your operating system is crashing. In that case, it could involve having to remove entirely or reboot applications or just reset the operating system itself.
In the page below, you will be given high-percentage solutions to use when your PC keeps crashing on you during use.
Recommended: To easily install drivers automatically, use the tool below.
Why Does My Computer Keep Crashing?
Understanding the common reasons for computer crashes can help you troubleshoot and prevent these issues in the future. In this section, we’ll discuss some of the usual reasons why your computer may crash so you can take the necessary steps to avoid them.
- Hardware Problems: Hardware issues, such as faulty components or inadequate power supply, can often lead to crashes. Overheating can also cause your computer to crash. Ensure your PC is adequately cooled, has sufficient power, and regularly clean any dust buildup to prevent these issues.
- Outdated or Corrupt Drivers: Drivers are essential for your computer’s hardware and software to communicate effectively. Outdated or corrupt drivers can cause crashes and other errors. Regularly updating your drivers and checking for corruption can help prevent crashes.
- Software Conflicts: Sometimes, conflicts between two software programs can cause your computer to crash. Ensure that all your software is up-to-date and compatible with your operating system to minimize conflicts.
- Overloading System Resources: Running too many programs at once or having too many browser tabs open can overload your system resources, causing your computer to crash. Try to limit the number of processes running on your device and close any unnecessary tabs or applications.
- Viruses and Malware: Malicious software can corrupt your system files, interfere with your computer’s functioning, and ultimately cause crashes. Installing reliable antivirus software and regularly scanning your device for threats can help keep your computer protected.
- Corrupted System Files: If your system files become corrupted, your computer may crash. Running regular system file checks using tools like System File Checker (SFC) can help identify and repair any corrupted files.
- Bad Sectors on Your Hard Drive: Bad sectors on your hard drive can cause crashes and affect your computer’s normal functioning. Regularly checking and repairing bad sectors using tools like CHKDSK can help prevent crashes related to hard drives.
- Inadequate Memory (RAM): Insufficient memory can slow down your computer and may cause frequent crashes if your computer keeps running out of resources to manage multiple tasks. Upgrading your RAM or optimizing your memory usage can help resolve this issue.
- Insufficient or Incompatible Power Supply Unit (PSU): An inadequate power supply unit can struggle to provide power to your system, causing crashes or instability. Ensure your computer’s PSU is of adequate wattage and compatible with your hardware components.
- Outdated Operating System: Running an outdated operating system can cause compatibility issues, vulnerabilities, and crashes. Regularly updating your operating system can help maintain system stability and prevent crashes.
By understanding and addressing these common reasons for computer crashes, you can reduce your risk of experiencing these issues and ensure that your device operates optimally.
How to Repair Computer Crashing Issues
Reboot your Device if You Experience an Operating System Crash
If your computer crashes repeatedly, it could be anything ranging from the application or any hardware device, corrupted driver or system, faulty hardware, to physical issues, i.e., overheating.
One can boot the device to protect Windows OS to avoid future crashes. In this context, rebooting the device is the only solution to computer crashing issues. Here are the steps to follow:
Step 1: In the Windows main menu, click the Windows icon to select the power options.
Step 2: In the power options, select shutdown to complete the action.

Step 3: Performing reboot via keyboard involves simultaneously clicking the Windows key + D followed by clicking Alt key+F4. Click enter to continue. Restart the device to reboot.

Boot Into Safe Mode
If you face redundant system crashes/computer crashes, then booting your device safely by disabling all system services can help resolve why your PC keeps crashing.
Booting your computer in safe mode can help fix computer crashes in the future because it will clear out any temporary files or programs that were not closed properly the last time the computer was used. This can help to prevent freezing and avoid computer crashes in the future to a program that was not completed correctly.
Here is how you can boot the device in safe mode.
Step 1: In the window’s main menu, type msconfig in the taskbar’s search box. Click on the option to launch.

Step 2: Right-click msconfig to select run as administrator from the menu. It will launch a system configuration utility.
Step 3: In the system configuration utility popup window, select the General tab and select the selective startup option.
Step 4: In the next step, uncheck the option of load startup items.

Step 5: Navigate to the services tab and checkmark the option of hiding all Microsoft services, followed by clicking disable all button option. Click ok to proceed.

Step 6: Restart the device to start the normal mode.
If your PC fails to boot normally with the steps above, try following the steps below to resolve the error.
Step 1: Launch startup repair by booting your device in safe mode. It could be done by booting a device with installation media or Windows booting options. Boot devise from media. And select the repair your computer option from the popup window.

Step 2: In the next window, select the option of Troubleshoot, followed by selecting advanced options.

Step 3: Select the option of Startup Repair in the next window.

Step 4: In the next window, click on restart. Enable safe mode to resolve the error.


Update Windows if You Have Faulty Computer Performance
To resolve the issue, i.e., if the computer keeps crashing, the outdated operating system could disrupt the device’s normal functionality.
One of the most common reasons your Windows OS is crashing is that Windows may not be up to date. Outdated software can leave your computer vulnerable to attacks and crashes. Updating your Windows can help fix these vulnerabilities and improve your PC’s stability.
Windows can be updated both manually and automatically. Here are the steps to follow:
Step 1: Launch settings via the main menu and select the update and security option from the settings window.

Step 2: In the update and security window, select the option of Windows Update. Check for updates—select update to resolve errors.
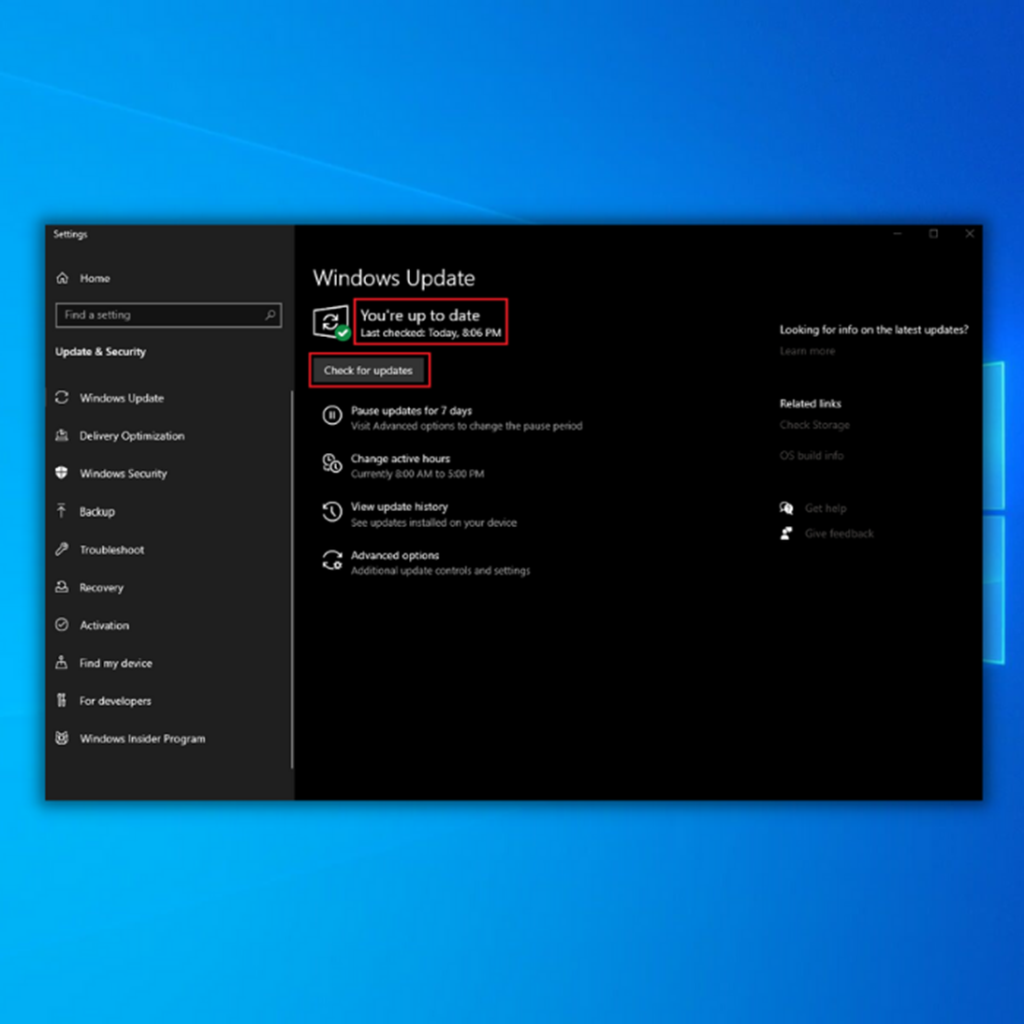
For manually downloading and installing updates, here are the steps to follow:
Step 1: Launch the settings menu from Windows key+ I on the keyboard.

Step 2: In the settings menu, select the update and security option and select Windows Update from the left pane.
Step 3: Check the update and click on download and install updates now. Windows will then download and install updates on your device. Restart your device accordingly and check if the error is resolved.

Run SFC (System File Checker) Scan if Your PC Crashes
Running a system file checker scan helps check every system file for potential malware or corruption. As the scan completes, it pinpoints all corrupted and damaged system files causing a PC crash. An SFC helps the CPU work potentially and adequately recover lost data. Here are the steps to run an SFC scan.
Step 1: Launch the command prompt by search box. Type the command in the taskbar’s search box and double-click the option to launch the command prompt. Choose the option to run as administrator.

Step 2: In the command prompt, type sfc /scannow. Click enter to continue. The SFC scan will initiate, and the issue will be resolved as soon as it completes.

Repair Bad Sectors
A bad sector is a physical area on a hard drive that can’t be used because of damage. Windows marks these sectors as unusable, which can cause problems with how the drive operates.
If the Windows system crashes in a loop, it could indicate bad sectors on the hard drive. Fixing the bad sectors can resolve the error. Using the CHKDSK command and formatting drive are two viable solutions. Here are the steps to follow:
Step 1: Launch the Run utility and type cmd in the command box. Launch the utility to run as administrator. Click Ok to continue.

Step 2: in the prompt, type chkdsk E: /f /r /x and click enter to complete the action. E is exemplified for your targeted drive.

For formatting the drive, here are the steps to follow:
Step 1: Launch Windows file explorer and select the respective hard drive in the menu.
Step 2: Right-click the drive to select the format option from the context menu.

Step 3: Now reset the file system to NTFS and select the quick format option. Click start to complete the action.

Remove Your Antivirus Software
Antivirus is vital in protecting your Windows PC from malware and other online threats, but it can also sometimes cause your PC to crash. This is because antivirus software can be pretty resource-intensive, and if your PC isn’t powerful enough to handle the load, it can result in a crash.
If you’re experiencing regular crashes caused by your antivirus software, removing it and switching to a lighter option is a good idea. Plenty of great free antivirus programs are available, so there’s no need to put up with crashes just because you’re using antivirus software.
View Your Windows PC Health Check Application

Windows PC users who want to keep their devices running smoothly can use the PC health check app. This app is available on Windows and helps users troubleshoot any potential ongoing issues with their devices. By running the PC health check app regularly, users can help prevent their devices from crashing in the future.
The PC health check app scans your device for any potential issues. If it finds any, it will provide you with a list of possible solutions. The app also includes a performance meter to track your device’s performance over time.
If you use your operating system frequently, it would be wise to check your PC Health Check application at least once a month.
Completely Reset Windows

One reason your PC crashes may be that your device is bogged down with unnecessary files and data. To ensure your computer runs smoothly, you may consider thoroughly resetting your device and its storage.
This process will erase everything currently on your device, so it is essential to back up any important files beforehand. By doing this, you can start fresh and eliminate any corrupt files or data that may be causing your computer to crash.
If you are experiencing frequent crashes, it may be a good idea to perform this reset regularly. This will help keep your device running smoothly and prevent any future crashes from happening.
System Restore Points
System restore points are created automatically by Windows, allowing you to roll back your system to a previous state. This is crucial because it can help you recover from system issues or even ransomware infections. You will remove all of your files and apps by resetting your device, so it’s essential to have a recent system restore point available in case something goes wrong.
Frequently Asked Questions About Why Does My PC Keep Crashing
Why did my computer crash?
There could be several reasons why your computer crashed, but some of the more common causes include the following:
– A virus or malware infection
– A hardware issue, such as a failed component or inadequate power supply
– Corrupted system files
– Driver issues
Why is my computer crashing when i’m offline?
When a computer is offline, it cannot communicate with any other devices on the network. This means that if there is a problem with the computer or its software, it will not be able to receive any updates or fixes, which could result in the computer crashing.
Why is device manager crashing on Windows Vista?
Device Manager crashes because the drivers it relies on are malfunctioning. The drivers may malfunction because they were not installed correctly or are corrupted.
Will system disk drives affect my PC crashing?
Yes, system disk drives will affect your PC to crash. If these devices have a problem, your computer will likely crash. This is because there is BIOS-level software to avoid failure, which often results in the system shutting down to protect the drive.
How does malicious software cause Windows crashes?
Malicious software can cause Windows crashes by damaging or infecting system files, overloading the system with data, or causing the system to freeze.
Can playing games cause errors with my graphics card?
Playing games should not cause any errors or problems on a graphics card. If you are experiencing any errors or problems when playing games, another issue is likely causing these issues and not the games themselves. Ensure that anything that could affect the temperature of the operating system is handled first, such as an object blocking the fan’s air intake or the temperature of the room the device is in.
Why is my gaming PC crashing?
There could be many reasons your gaming PC is crashing, but some of the most common include overheating, inadequate power supply and insufficient memory. If your operating system utilizes Windows 10+, try using the PC Health Check app for further diagnostics of your device.
Why does my PC have a blue screen?
One reason your PC’s screen is crashing, resulting in a blue screen, is that there may be a hardware issue with your PC. This could be a faulty RAM module or a problem with your graphics card. Another potential reason for blue screens could be driver errors. Outdated or incorrect drivers can often cause blue screens to occur.

![[Guide] Installing Snapseed for Windows PC](https://cdn.techloris.com/app/uploads/2021/09/snapseed-2.png)


