![[Updated April 2023] Windows Shift S Not Working?](https://cdn.techloris.com/app/uploads/2022/11/windows-shift-s-repair-guide.png)
[Updated April 2023] Windows Shift S Not Working?
Have you ever tried to press Windows + Shift + S on your Windows PC to capture a screenshot, only to find that it’s not working as expected? This handy shortcut allows you to quickly open the settings for the Snip & Sketch tool, which helps you take screenshots of your full computer screen or selected areas with ease. However, sometimes this screenshot feature might malfunction, leaving you with a non-responsive pop-up window or no response at all.
Recommended: To easily install drivers automatically, use the tool below.
In this guide, we will explore various solutions to resolve the “Windows Shift S not working” issue, ensuring that you can access this valuable tool without any hiccups. We’ll cover everything from checking installed apps to updating your keyboard driver, so you can get back to capturing your screen effortlessly. Follow along as we walk you through the troubleshooting process and restore the functionality of this essential feature on your Windows PC.
Common Reasons for Windows Shift S Not Working
Sometimes, the Windows Shift S keyboard shortcut may not function as expected, causing inconvenience for users who rely on it for capturing screenshots. Understanding the common reasons behind this issue can help you identify the root cause and troubleshoot effectively. In this section, we explore some of the most frequent causes of the “Windows Shift S not working” problem.
- Conflicting Software or Applications: Certain software or apps installed on your system might interfere with the proper functioning of the Snip & Sketch tool, leading to the unresponsiveness of the Windows Shift S shortcut. Checking for conflicting apps and disabling or uninstalling them may help resolve the issue.
- Outdated or Corrupt Keyboard Drivers: Your keyboard driver may be outdated or corrupt, preventing the proper functioning of the Windows Shift S shortcut. Updating or reinstalling the keyboard driver can help fix this problem.
- Disabled Snip & Sketch Notifications: If the notification settings of Snip & Sketch are disabled, the Windows Shift S shortcut might not work as intended. Turning on the notifications for the app can help restore its functionality.
- Incompatible Windows Updates: Certain Windows updates might be incompatible with your system or cause conflicts with system components, leading to issues with the Windows Shift S shortcut. Uninstalling the problematic update can address this concern.
- Problems with Windows Explorer: As Snip & Sketch is a part of the Windows Explorer service, any issues with Windows Explorer might also affect the screenshot feature. Restarting the Windows Explorer process can resolve the error in such cases.
- Faulty Keyboard Hardware: A damaged keyboard or malfunctioning Shift and S keys might be the reason behind the issue. In such cases, it’s necessary to inspect the keyboard for any physical defects and consider replacing it, if needed.
By understanding these common causes of the “Windows Shift S not working” issue, you can effectively identify the root problem and apply appropriate solutions to regain the functionality of this vital keyboard shortcut.
How to Repair Windows + Shift + S Not Working
By Using OneNote’s System Tray Icon for Screen Clipping
Windows 10 provides a brilliant built-in snip and sketch tool to capture screenshots. It helps to screenshot either the entire screen or the part of the screen you want. One can access the snipping tool with a keyboard shortcut, i.e., windows+shift+S.
If the shortcut (for if the Windows Shift Key S Not Working) is not working, then it is the snipping tool app causing a functionality error. Using OneNote’s system tray icon for screenshots or screen snipping can resolve the error. Here are the steps to follow:
Step 1: Launch taskbar settings by right-clicking on the taskbar and selecting the option’ taskbar settings’ from the list.

Step 2: In the taskbar setting window, click on the icons displayed in the right corner of the pane under the ‘notification.’

Step 3: In the next window of ‘Select which icons appear on the taskbar,’ navigate to the option of ‘Send to OneNote Tool.’ Switch the tool on and check if the error with the shortcut still exists.

Turn On Snip & Sketch Notifications if the “Windows Shift S Not Working” Issue Begins
Shortcut to the snipping tool, i.e., windows shift+S, will only work if the application notifications are turned on. Here are the steps to turn the notifications on via settings.
Step 1: Launch settings from the main menu or click Windows key+I.


Step 2: In the settings menu, select the option of ‘system’ followed by selecting ‘notifications and actions’ in the left pane.

Step 3: In the next window, navigate to the ‘Get notifications from these senders’ option.

Step 4: Search for ‘snip and sketch’ in the list and toggle the button to turn notifications on.

See Also: TPM Device Not Detected Error Message?
Reset Snip & Sketch
The shortcut to the snipping tool will only work if the application runs appropriately on your device. If the error to launch an application via shortcut is not working, resetting the application may resolve the error. Here are the steps to follow:
Step 1: Launch ‘settings’ from Windows key + I, and in the settings menu, select the option of ‘apps.’

Step 2: In the apps menu, click ‘apps and features’ and navigate to the ‘snip and sketch tool’ list.

Step 3: Click the application and select ‘advanced options.’

Step 4: Further click on the ‘reset’ option followed by clicking ‘reset’ from the popup to confirm the action. Restart your device and launch the app to check if the error is resolved.

Reinstall the Snip & Sketch Tool on Your Computer Screen
If resetting the Snip and sketch app to replace the print screen key didn’t work, then uninstalling and reinstalling the application can fix the issue. Here is how you can uninstall the application on your Windows Computer.
Step 1: In the taskbar’s search box, type ‘snipping tool.’
Step 2: Select the application by clicking it from the results list.
Step 3: Right-click the application to select the option of ‘uninstall’ from the drop-down menu. Click ‘uninstall’ to confirm the action.

Step 4: Once uninstalled, head towards the Microsoft store to reinstall the ‘snip and sketch tool.’

Reinstall Snip & Sketch through the Settings App
In some cases, you might need to reinstall Snip & Sketch using the Settings app to resolve the “Windows Shift S not working” issue. To do this, follow these steps:
Step 1: Open the Settings app on your computer.
Step 2: Navigate to ‘Apps’ and then select ‘Apps & features.’

Step 3: Locate ‘Snip & Sketch’ in the list and click on it.
Step 4: Select ‘Advanced options’ to access more settings.
Step 5: Click the ‘Uninstall’ button to remove the app from your system.
Step 6: Once the uninstallation is complete, go to the Microsoft Store and search for ‘Snip & Sketch.’
Step 7: Install the app again and restart your computer.
Enable Clipboard History Switch
Suppose screenshots captured with snip and sketch are inaccessible via shortcut keys (windows+shift+S). Turning the clipboard history feature on can help access the recent screenshot, as the clipboard is the platform where the screenshots are copied. Here is how you can turn on clipboard history.
Step 1: Launch ‘settings’ from the main menu or press the Windows key+I to launch the menu.

Step 2: In the settings menu, select the option of ‘system’ followed by selecting ‘clipboard.’

Step 3: In clipboard options, toggle the slider to turn under the option of ‘clipboard history.’ Now click windows+shift+V to view screenshots in the clipboard.

Check for Updates When You Open Windows Settings
As software applications, snip and Sketch may confront errors due to outdated OS. Check for the latest updates for your Windows and install them to resolve the ‘Windows+shift+S’ not working error. Here is how you can check for Windows updates.
Step 1: Launch ‘settings’ via the main menu and select the option of ‘update and security’ from the settings window.

Step 2: In the update and security window, select the option of ‘Windows update.’ And check for updates—select Update to resolve errors.

Perform a System Restore
If you encounter access errors, consider using the System Restore feature on Windows before resorting to resetting or uninstalling. This will revert your device to an earlier state when it is functioning properly. Follow these steps to proceed:
Step 1: In the main menu’s search bar, type ‘system restore’ and double-click the option from the list to launch it.

Step 2: In the window, select the ‘Create a restore point option.’
Step 3: In the next window, select the option of ‘System Restore.’

Step 4: Click Next to complete the wizard.
Step 5: If you already have a restore point, select the appropriate restore point and click next to continue. Follow the wizard to complete the action. Restart your device to check if the Windows+shift+S errors still exist.

Restart the Windows Explorer Process
As an application, Snip and Sketch is the subset of the file explorer service. Any issue with the service may automatically affect the functioning of the snipping tool, in turn making it impossible to access it via the Windows+shift+S shortcut keys. In this context, restating the explorer service may fix the error. Here are the steps to follow to use the reset button from the start menu:
Step 1: Launch’ task manager’ by right-clicking in the taskbar or using Ctrl + Shift + Esc shortcut.

Step 2: In the task manager window, under the option of ‘Name,’ select the option of ‘Windows Explorer.’

Step 3: Right-click ‘Windows Explorer’ to select the option of ‘restart’ from the drop-down list. Click on the ‘restart’ button to confirm the action.

Update Your Keyboard Driver to Fix Windows Shift S
Windows +shift+S not working error may also result from faulty or outdated keyboard drivers. Hence, updating the drivers from the device manager can resolve the accessibility issue. Here are the steps to follow:
Step 1: Click the Windows key +X or right-click the Windows icon in the main menu and select ‘device manager’ from the list.

Step 2: Select the ‘keyboard’ tab to expand in the device manager window. Click on your respective keyboard and select ‘update driver’ from the drop-down list.

Step 3: In the next window, select the option of ‘Search automatically for drivers.’ Complete the wizard to update drivers on your device automatically.

Uninstall the Latest Window Update
An incompatible update may also result in a Windows+shift+S shortcut error. In this context, uninstalling recent updates can fix the problem. Here are the steps to follow:
Step 1: Launch’ setting’ from Windows key+I shortcut keys and select the option of ‘update and security.’

Step 2: In the ‘update and security’ option, click ‘Windows update’ in the left pane.


Step 3: Navigate to ‘update history’ followed by selecting ‘uninstall updates.’ Click on ‘latest updates’ and click ‘uninstall.’ Click ‘yes’ to confirm the action.

Use Print Screen Key in Place of Win + Shift + S
If Windows+shift+S is still not working and any of the above-mentioned quick fixes didn’t work for you, then using the print screen key instead of Win + Shift + S can resolve the problem. Here is how you can use it.
Step 1: Launch ‘settings’ from Windows key+I.
Step 2: In the settings menu, select the option of ‘ease of access.’
Step 3: Select ‘keyboard’ from the left pane in the next window.
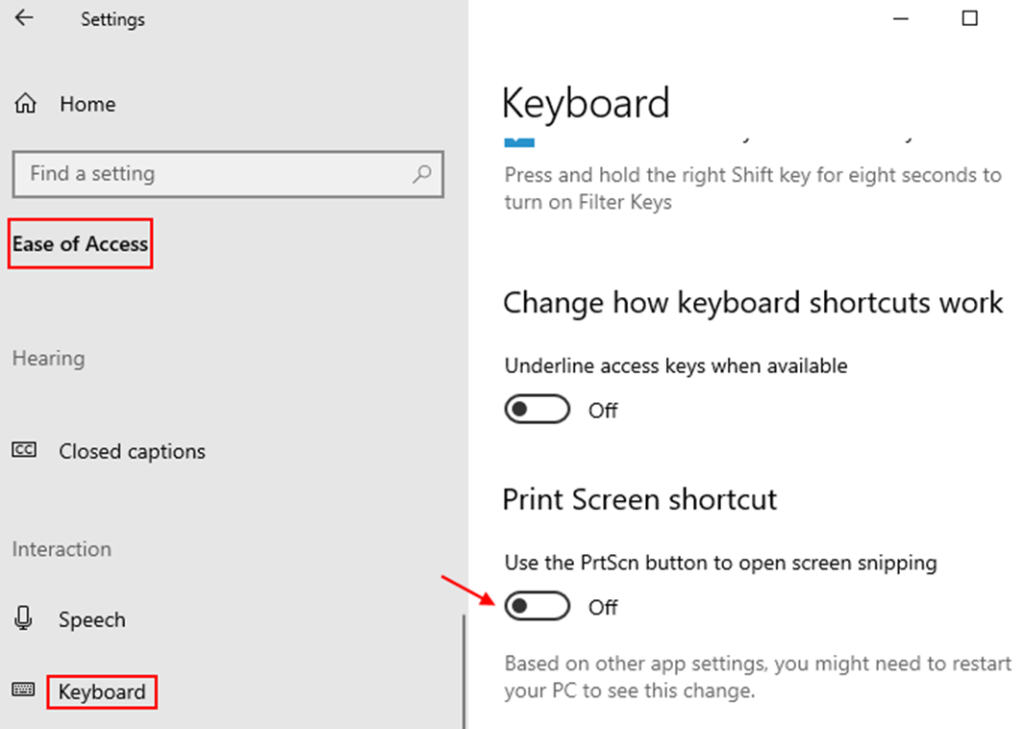
Step 4: Now locate ‘Use the PrtScrn button to open screen snipping’ and toggle the slider to complete the action.
Frequently Asked Questions About the Windows Shift S Not Working
Why is the laptop’s Windows shift S not working?
There could be several possible reasons why your laptop’s Windows Shift S key is not working as expected. Some possible causes could include the following;
– damage to the keyboard or button
– software issues with the operating system
– interference from other hardware components on your laptop
If you are experiencing this issue, it is essential to troubleshoot and diagnose the underlying cause to resolve it and restore normal function to your laptop’s keyboard.




![[Guide] How to Update Graphics Driver in Windows](https://cdn.techloris.com/app/uploads/2022/04/update-graphics-driver.webp)