
Step-by-Step Guide on Fixing the Windows 10 Error 0xc000012f
Whenever you use a Windows 10 computer program, you may suddenly encounter the error 0xc000012f. As a result, the program you are using is unstable and cannot launch normally. Error status 0xc000012f usually means a “bad image error status,” meaning that an executable or one of the supporting modules is corrupted.
The hexadecimal error status 0xc000012f implicitly explains the problem. People can study it to determine which system components are causing the problem and how to resolve it.
Recommended: To easily install drivers automatically, use the tool below.
We’ll save you time by providing you with all of our information about this problem right here. The error status 0xc000012f is caused by incorrectly configured system settings, damaged registry entries, an excessive number of launch applications, fragmented files, and other similar severe problems.
Currently, it only occurs on computers running on Windows 8 and 10, although we’ve heard from a few users who have experienced it on Windows 7.
It’s critical to point out that these and other error messages are frequently caused by malicious programs, applications, or viruses. As a result, we strongly advise using a reputable anti-malware program before beginning time-consuming manual remedies.
Unfortunately, the error code 0xc000012f displayed in a pop-up message or BSOD screen is not the only issue. System slowdowns, crashes, and unresponsive and lagging programs are all common symptoms of this issue.
Deciphering The Error Status 0xc000012f
You will likely get an error message that says:
C:\Windows\system32\xxx.dll is either not designed to run on Windows or contains an error. Try installing the program using the original installation media or contact your system administrator or the software vendor for support.” In most cases, another error status will be provided as 0xc000012f.
Most of the time, the only and best solution to fix bad image errors is to locate a system restore point or try reinstalling the entire problematic program. Some users also reported that contacting vendor support can fix error status 0xc000012f.
Fixing the Windows 10 Error Status 0xc000012f
Run the Windows System File Checker (SFC) and DISM Scan
Another essential tool for checking and fixing corrupted or missing Windows system files is the Windows System File Checker (SFC). Ensure that you follow these steps to run a scan with the Windows SFC.
- Hold down the “windows” key and press “R,” and type “cmd” in the run command line. Hold down both the “ctrl and shift” keys together and press “enter.” Click “OK” on the next window to grant administrator permissions.

- Type “sfc /scannow” in the command prompt window and press “enter.” Wait for the SFC to complete the scan and restart the computer. Once done, run the Windows Update tool to check if the issue has been fixed.

- Once the scan is complete, make sure to restart your computer.
Steps for Performing a Deployment Image Servicing and Management (DISM) Scan
1. Hold down the “Windows” key and press “R,” and type “cmd” in the run command line. Hold the “ctrl and shift” keys together and press “enter.” Click “OK” on the next window to grant administrator permissions.

- The command prompt window will open, type in “DISM.exe /Online /Cleanup-image /Restorehealth” and then hit “enter.”
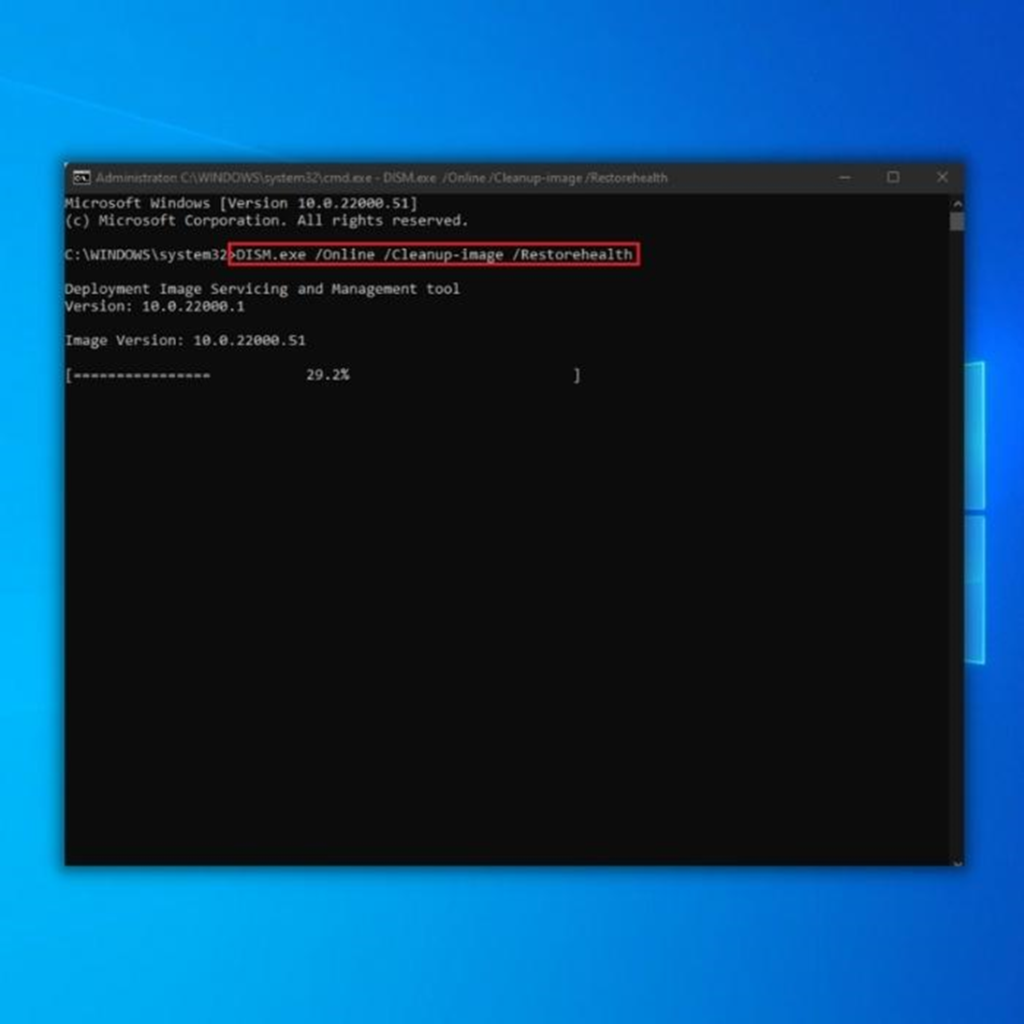
- The DISM utility will start scanning and fixing any errors. However, if DISM cannot acquire files from the internet, try to use the installation DVD or bootable USB drive. Insert the media and type the following commands: DISM.exe/Online /Cleanup-Image /RestoreHealth /Source:C:RepairSourceWindows /LimitAccess
Note: Replace “C:RepairSourceWindows” with the path of your media device
Check for New Windows Updates
Microsoft constantly updates Windows 10 with small and large updates and patches that fix issues like 0xc000012f. The error code 0xc000012f will likely be fixed when new Windows updates are installed.
- Press the “Windows” key on your keyboard and press “R” to bring up the run line command type in “control update,” and press “enter.”

- Click on “Check for Updates” in the Windows Update window. If no updates are available, you should get a message saying, “You’re Up to Date.”
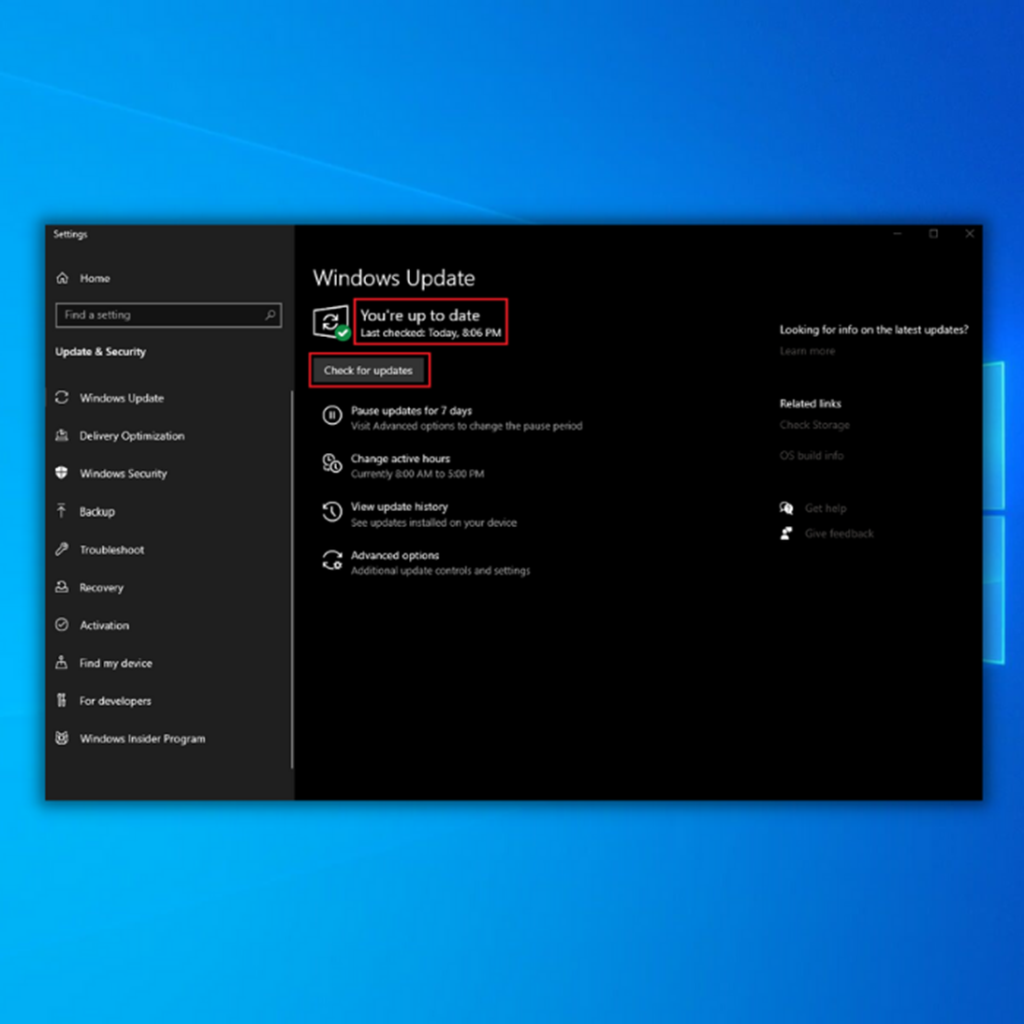
- If the Windows Update Tool finds a new update, let it install the updates and wait for it to complete. You may be required to restart your computer for it to install.

- If you install a new Windows update, try to launch the application showing the Windows error 0xc000012f.
Reinstall a Fresh Copy of Visual C ++ Redistributable for Visual Studio
Installing the most recent version of Microsoft’s Visual Studio may fix error code 0xc000012f for some people. Hopefully, it will work for you as well. Before installing the updated version of Visual C ++, you will have to uninstall the current one installed on your computer.
- Hold down the “Windows” + “R” keys on your keyboard, type in “appwiz.cpl” on the run command line, and press “enter.”

- In the list of applications, look for the currently installed version of Visual C ++ and click uninstall.

- After uninstalling Visual C ++ Redistributable for Visual Studio from your computer, download the latest version of Visual C ++ Redistributable by clicking here.
- Make sure to download the latest setup file and the appropriate version for your computer and follow the on-screen instructions when installing the program.
- After installing the Visual C ++ Redistributable for Visual Studio, try to see if this fixes the Windows error 0xc000012f.
Perform a Clean Boot
If you cannot determine the root cause of error number 0xc000012f, conducting a clean boot may be effective. Typically, the issue is caused by a third-party application or starting processes. Disabling all startup programs and then re-enabling each one by one can assist in determining the cause of the issue.
- On your keyboard, press the “Windows” + “R” key.
- Once the run dialog box appears, type “msconfig” and click “OK.”

- Locate the “Services tab” section and check the “Hide all Microsoft services” box.
- Click the “Disable all” button and select the “Apply” button.

- Next, go to the “Startup tab” and select the “Open task manager” link.
- Choose startup programs one by one and then select the “Disable” button.

- Restart your computer and check if the Windows error 0xc000012f has been fixed.
Perform a System Restore
If all else fails, you can go back to the default settings on your computer. If your computer isn’t working correctly after an update, this will help solve the problem. Before performing a system restoration, ensure you have downloaded all of your essential files and saved them separately on an external or cloud storage device. Any recent changes made to your computer will be erased during this process.
- Download the Media Creation Tool from the Microsoft website.

- Run Media Creation Tool to create a Windows installation media (You can use a USB installation drive or CD/DVD).
- Boot the PC from the disc or USB drive.
- Next, configure the language, keyboard method, and time. Click “Repair your computer.”

- Go to Choose an option. Choose “Troubleshoot and Advanced options.” Last, choose “System Restore.”
- Follow the wizard to finish a system restore.
Use an Automatic System Repair Tool
If you do not have the time to manually fix the error 0xc000012f or don’t have the technical knowledge, there’s always the option to use an automatic system repair tool such as Fortect.
Fortect will fix common computer faults, prevent you from losing files, spyware, and hardware failure, and tune your PC to run at its best. In three simple actions, you can immediately fix PC problems and eradicate viruses:
- Download Fortect here:
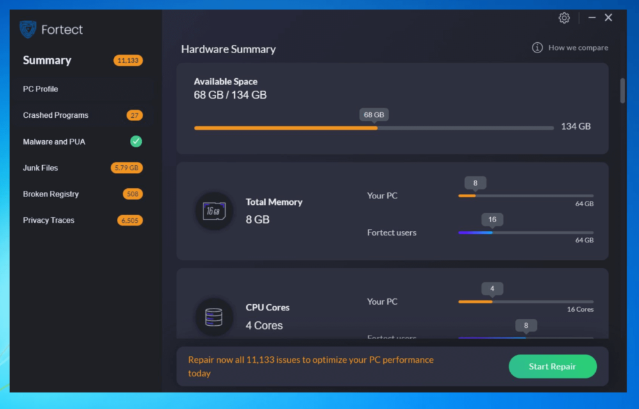
- Once Fortect has been installed on your computer, you will be directed to the homepage of Fortect. Click on “Start Scan” to let Fortect analyze what needs to be performed on your computer.
- Once the scan is complete, click on “Start Repair” to fix all the items Fortect has found that are causing the 0xc000012f error on your computer.

- Once Fortect has completed the repair, restart your computer and see if the 0xc000012f Windows error has been fixed.
Final Words
The Windows problem 0xc000012f, like many other Windows errors, is solved with an appropriate diagnosis. Identifying the root source of this problem will save you both time and effort in the long run.



![[Solved]: Error Code 0x80004005 on Windows 10](https://cdn.techloris.com/app/uploads/2020/08/error-0x80004005-2.jpg)
