![[Repair Guide] Steam Download Stuck at 100%](https://cdn.techloris.com/app/uploads/2023/04/Steam-Download-Stuck-at-100.png)
[Repair Guide] Steam Download Stuck at 100%
Steam has established itself as the premier platform for PC gaming, providing an extensive library of games and a seamless user experience. However, even the most reliable platforms can encounter issues, and Steam is no exception. One such problem that users often face is the dreaded “Steam Download Stuck at 100%” error, which can leave gamers frustrated and unable to access their newly downloaded games.
In this all-encompassing guide, we will walk you through 10 tried-and-tested solutions to overcome the Steam Download Stuck at 100% issue, ensuring that you can dive into your gaming adventures without further delay. From simple fixes like restarting your internet connection to more advanced measures such as reinstalling Steam, our step-by-step guide will help you easily resolve this error.
Additionally, we’ll provide you with essential information on backing up and restoring your games on Steam and address common questions regarding download speeds and troubleshooting techniques. So gear up, and let’s embark on a journey to eliminate the Steam Download Stuck at 100% issue and optimize your gaming experience on this beloved platform.
How to Fix Steam Download Stuck at 100%
Restart Your Internet Connection
Restarting your internet connection can sometimes clear up network congestion or resolve issues with your IP address, which can cause downloads to get stuck at 100%. Turning your router or modem off and on again gives your device a fresh start and a new IP address, which can help resolve any network-related issues causing the problem. The cause of this issue may be temporary internet service provider problems or a problem with your router or modem.

Connect To A Different Network
The process involves downloading data from a server for games or updates through Steam. If there is an issue with the server, your download may get stuck even when it appears complete. Connecting to a different network can help fix this issue by allowing you to access a different server, potentially one that is more reliable or has more bandwidth.
Pause and Resume Download
If you experience internet connection issues, pause the download and reconnect to your network before continuing. This can help clear any temporary network issues that may be causing the download to get stuck and allow your device to reconnect to the server and continue the download.
Change the Download Region
Steam has servers located worldwide, and the region you are downloading from can affect your download speed and stability. If the server you are currently downloading from is experiencing high traffic or issues, changing the download region can help you access a different server that may be more stable and have better download speeds.
1. Open the Steam app and click the Steam menu.
2. Select Settings.

3. Click on Downloads, click the Download Region drop-down icon, and select a different region.
4. Click the OK button and check if the download can resume.

Clear Steam’s Download Cache
The download cache stores temporary files from previous downloads and can sometimes cause issues with new downloads. Clearing the Steam download cache can help fix the Steam download stuck at 100 problems by removing any corrupt or outdated files that may be causing the issue.
1. Open the Steam app and click the Steam menu.
2. Select Settings.
3. Go to the Downloads tab.
4. Click the Clear Download Cache button.

5. Click OK and check if your download can resume.
Repair Steam’s Library Folder
The library folder is where all of your game files are stored, and if it becomes corrupted, it can cause issues with downloads and installations.
The repair process works by scanning the library folder and checking for any corrupted or missing files. It will then replace these files with a new copy from the Steam servers, ensuring that all game files are up to date and not causing any issues with your downloads.
1. Launch the Steam client and click the Steam button at the right-top corner.
2. Select Settings from the menu.
3. Go to the Downloads tab in the Settings window and click Steam Library Folders.

4. Click the three dots icon and select Repair Folder.

5. Select Yes in the confirmation prompt.
Verify the Integrity of Game Files
When you download a game through Steam, the client checks the integrity of the files to ensure that they are complete and not corrupted. However, sometimes the files can become corrupted during the download process or due to other issues with your computer.
Verifying the integrity of game files is a process that checks all the game files for corruption or missing files. If any issues are found, Steam will download and replace the missing or corrupted files with new ones from the Steam servers. This process can help fix the Steam download stuck at 100 problems by ensuring that all the necessary files are present and not causing any issues with your download.
1. Open Steam and click on Library.
2. In the Library tab, right-click the desired game and select Properties to open the game library.
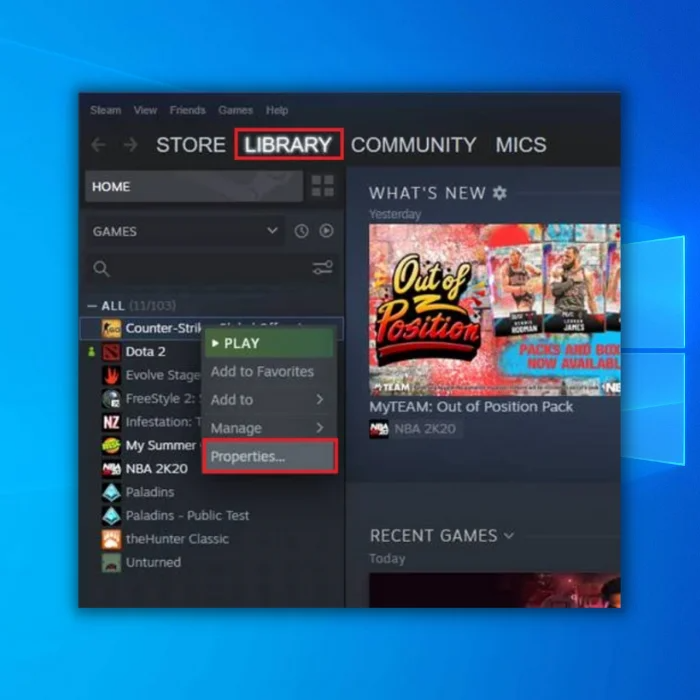
3. On the Properties menu, select Local Files.
4. In the Local Files tab, select Verify integrity of game files button.

5. the Steam client will begin to verify Steam game files and automatically replace any missing or corrupted game files.
6. After completing the process, you should see All files successfully validated.
Disable Windows Defender or Antivirus Software
By disabling your antivirus software, you can temporarily bypass any potential issues caused by the antivirus software and allow Steam to download and install the necessary files without interruptions. This process can help fix the Steam download stuck at 100 problems by ensuring that the necessary files are downloaded and installed without interference from the antivirus software.
1. Open the Start menu and type security.
2. Select and open Windows Security.
3. Go to the Virus & Protection tab; under Virus & threat protection updates, click on Manage Settings.
4. Toggle off Real-time protection.

It is important to note that disabling your antivirus software leaves your computer vulnerable to potential threats. It is recommended to re-enable your antivirus software once your download is complete. Alternatively, you can add Steam to the list of exceptions in your antivirus software to allow it to download and install files without interference.
Move the Game Folder to Another Location
Sometimes the issue can be caused by a problem with the current location of the game files, and moving them to a different location can help resolve the issue.
1. Launch the Steam client and click the Steam button at the right-top corner.
2. Select Settings from the menu.
3. Go to the Downloads tab and click Steam Library Folders button.

4. In the Storage Manager window, Click the + symbol, select a location from the drop-down, then click Add.

5. Check the games you want to move and click Move.
6. Select the newly created location and click Move again.
Reinstall the Steam Client
This solution is often used when all other solutions have failed to fix the issue. Reinstalling Steam involves completely removing the Steam client from your computer and reinstalling it from scratch.
1. Press Win + I to open Windows Settings.
2. Click on Apps > Apps & Features.
3. Scroll down and locate the Steam app, then click Uninstall.

4. After uninstalling, restart your computer.
5. Go to the Steam Website and download the latest version of Steam.
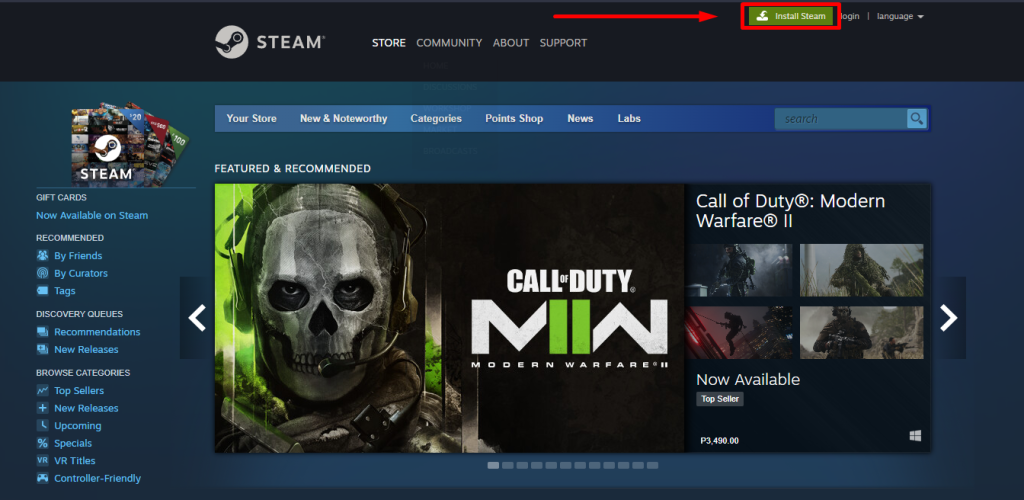
How to Backup Games on Steam
1. Click on the Steam menu and select Backup and Restore Games.

2. Select Backup currently installed programs.
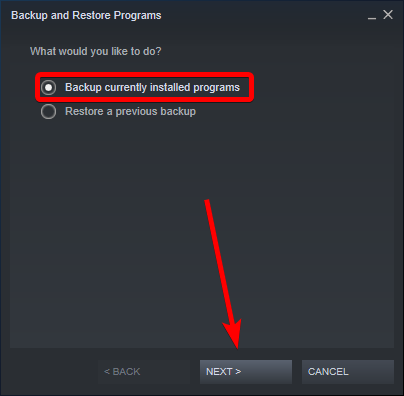
3. Click the Next button and select the games you need to back up.
How To Restore Games on Steam
1. Click on the Steam menu and select Backup and Restore Games.
2. Select Restore a previous backup.

3. Click the Next button and follow the on-screen instructions.
Frequently Asked Questions – Steam Download Stuck at 100%
Why is my Steam download stuck at 100?
Steam users often encounter the common problem of the Steam download getting stuck at 100, which can have several possible causes, such as corrupted game files, internet connection issues, download region settings, antivirus software, and Steam client issues.
What is the normal download speed on Steam?
The normal download speed on Steam can vary depending on several factors, such as your internet connection speed, network congestion, and the server location you’re downloading from. Generally, download speeds on Steam can range from a few megabits per second (Mbps) to several dozen Mbps or more. However, some users may experience slower download speeds due to poor internet connection, heavy network traffic, or distance from the server.
How do I fix my download speed on Steam?
To improve your download speed on Steam, there are several methods that you can try. These include checking your internet connection, changing your download region, clearing the download cache, limiting the number of active downloads, disabling background apps and downloads, using a wired connection, and checking your antivirus settings. By trying these methods, you may be able to fix the issue and enjoy faster download speeds on Steam.



![[SOLVED] Steam Update is Stuck](https://cdn.techloris.com/app/uploads/2021/08/image-162.png)
