
How to Fix: Steam Stuck on Verifying Installation
What “Stuck on Verifying Installation” Means
When a Steam user launches a game, they may encounter an error message that states, Stuck on Verifying Installation. This error typically occurs when the game cannot verify its installation files properly. The Steam client will continuously attempt to verify the game’s files but will not be able to if it finds any discrepancies.
Recommended: To easily install drivers automatically, use the tool below.
The main cause of this issue is incomplete or corrupted data in the installation files. As such, users must ensure that their internet connection is stable and working properly before troubleshooting the error message. The article below will provide every solution for this error.
Common Reasons for Steam Stuck on Verifying Installation
Before diving into the troubleshooting steps, it’s essential to understand the common reasons why Steam may be stuck on verifying installation. By identifying the root cause of the issue, you can apply the most appropriate solution to fix the problem. Here are some common reasons that may cause Steam to be stuck on verifying installation:
- Corrupted or missing game files: Steam may be unable to verify the integrity of game files if they are corrupted or missing. This can happen due to an incomplete download or a hard drive malfunction.
- Internet connection issues: A weak or unstable internet connection can cause Steam to stall during the verification process. Steam relies heavily on a stable internet connection for downloading and verifying game files.
- Outdated network drivers: If your network drivers are outdated, your system may struggle to maintain a stable connection with the Steam servers, leading to issues with the verification process.
- Conflict with antivirus software: Some antivirus programs may interfere with Steam’s ability to access certain files during the verification process. This can cause the verification to stall or fail.
- Steam server issues: Steam servers may be experiencing high traffic or undergoing maintenance, causing the verification process to stall. In this case, users may need to wait for the servers to stabilize before attempting the verification process again.
By understanding these common issues, you can easily identify the root cause of your problem and apply the appropriate solution from the comprehensive troubleshooting guide provided in this article.
Restart the Steam Client
Restarting your Steam client can be a useful way to fix issues such as Steam getting stuck on the ‘Verifying Installation’ screen. Restarting the Steam client can reset the connection to the Steam server and potentially fix the issue.
Restarting Steam can clear out any conflicts that may be occurring with the application and any corrupt data or files. It can also help to reset any settings that may have been changed or misconfigured.

Run Steam as an Administrator
Running Steam as an administrator may be a simple and effective way to fix the Steam stuck-on verifying installation issue. This is because it gives Steam the necessary permission to access the files it needs to run correctly. By running Steam as an administrator, the user can grant Steam access to the system’s resources, thus allowing it to update, download, and install games and other content.
Step 1: Right-click the Steam shortcut icon and select Properties.
Step 2: Go to the Compatibility tab in the properties window and tick the Run as an administrator box.
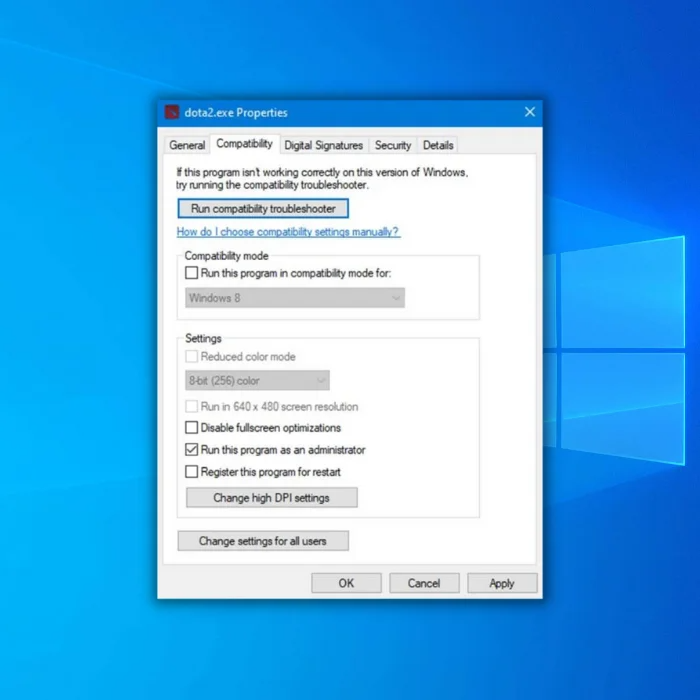
Step 3: Click the Apply and OK buttons.
Step 4: Launch the Steam client.
Clear Download Cache
Clearing the download cache is a simple fix that may help resolve issues when Steam is stuck on verifying installation. This is a common problem that various issues, such as an outdated game client, corrupted game files, or network connection problems, can cause. By removing the downloaded game files from the cache, Steam will be forced to re-download the files, which often resolves the issue.
Step 1: Open the Steam client and go to Settings.
Step 2: Select the Downloads tab and click the Clear download cache button.

Step 3: Click OK to proceed. After the process, relaunch Steam and log in to your Steam account.
Change Steam’s Download Region
One of the solutions to this problem is to change your Steam download region. Changing your Steam download region can help you get the best speeds when downloading or streaming games from the Steam store.
Step 1: Open Steam and open the Settings menu.

Step 2: Select Downloads. Under the Download region, click the drop-down menu and change the download region.

Step 3: Reinstall/update the game files.
Repair the Steam Library Folders
Corrupted or missing files in the Steam Library folder can cause the error. You can quickly fix this issue by repairing the Steam Library folders without reinstalling Steam.
Step 1: Restart your PC and launch Steam.
Step 2: Go to the settings menu.
Step 3: Select Downloads and click on Steam library folders.

Step 4: Click on the horizontal three-dotted button and select Repair Folder.

Step 5: Once the process is finished. Restart the Steam client, and hopefully, the Steam Validating Loop issue will be fixed.
Run Steam Game as an Administrator
The error can be caused by various reasons, such as an outdated game version, corrupted game files, or even a problem with your internet connection. This can help ensure that all the files and settings are properly configured and that any issues are addressed.
Also, running the game as an administrator can help ensure that your game is running with the latest version, preventing compatibility issues.
Step 1: Right-click the Steam shortcut icon and select Open file location.
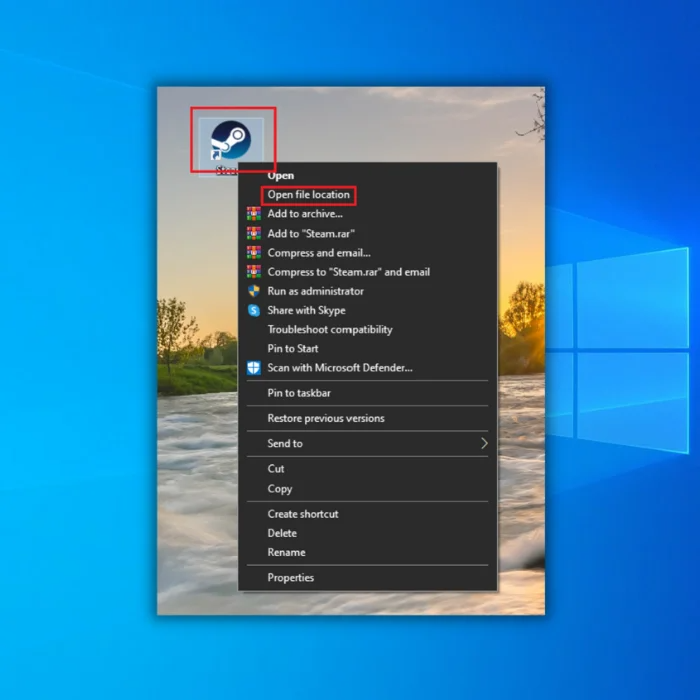
Step 2: Navigate this path: steamapps\common\Game Folder
Step 3: Locate the game.exe file, right-click, and select Run as an administrator.

Step 4: Restart the Steam client and check if the Steam Validating Loop issue is fixed.
Whitelist Steam in Window Firewall
This error can occur when there is a conflict between the Windows Firewall and Steam. By adding an exemption to the Firewall, users can ensure that the applications are correctly communicating. This can help to ensure that all of the necessary files are being shared between the two applications and that Steam will function properly.
Step 1: Click the up-arrow icon at your screen’s bottom right corner.
Step 2: Click the Windows security icon.

Step 3: Select Virus & Threat Protection and click on Manage Settings.

Step 4: Scroll down to find Exclusions and click “Add or remove exclusions.”

Step 5: Click the Add Exclusion button and select Folder.

Step 6: Locate your Steam folder and click the Select Folder button.

Clear the Content of the Package Folder
If you are experiencing the error of Steam getting stuck on verifying installation, you may find that clearing the contents of the package folder can help you fix the problem. This is because the package folder is where Steam stores files that need to be installed or updated on your system.
If there are any corrupt or incomplete files in this folder, it can lead to Steam being stuck on verifying installation. Removing all of the files in the package folder can help ensure that Steam can access the files it needs to run correctly, allowing you to get back to gaming with minimal disruption.
Step 1: Restart your computer.
Step 2: Right-click the Steam shortcut icon and select Open file location.
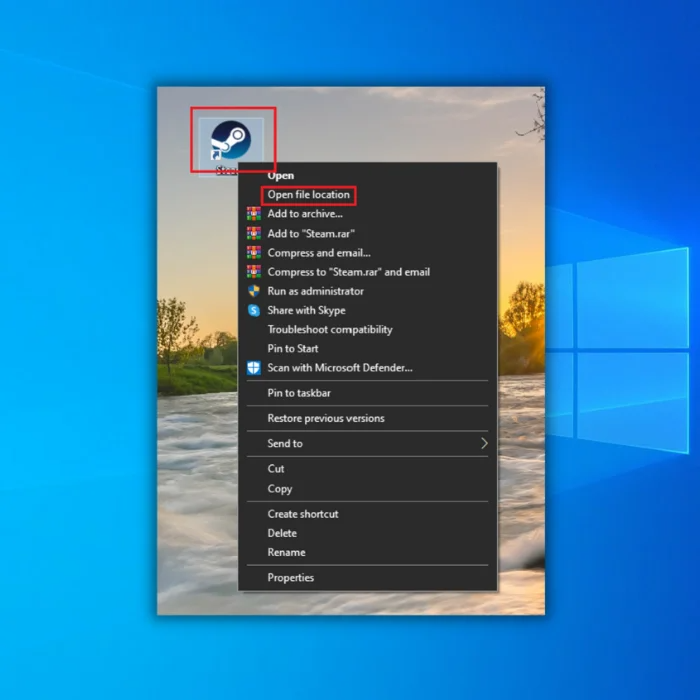
Step 3: Open the ‘package’ folder, press CTRL + A to select all files, and click the Delete button.

Step 4: Relaunch the Steam client.
Recommended: Fortect System Repair Tool – Fix Errors & Speed Up Windows Automatically
Clear the Content of the Depotcache Folder
Step 1: Exit the Steam client.
Step 2: Right-click the Steam shortcut icon and select Open file location.
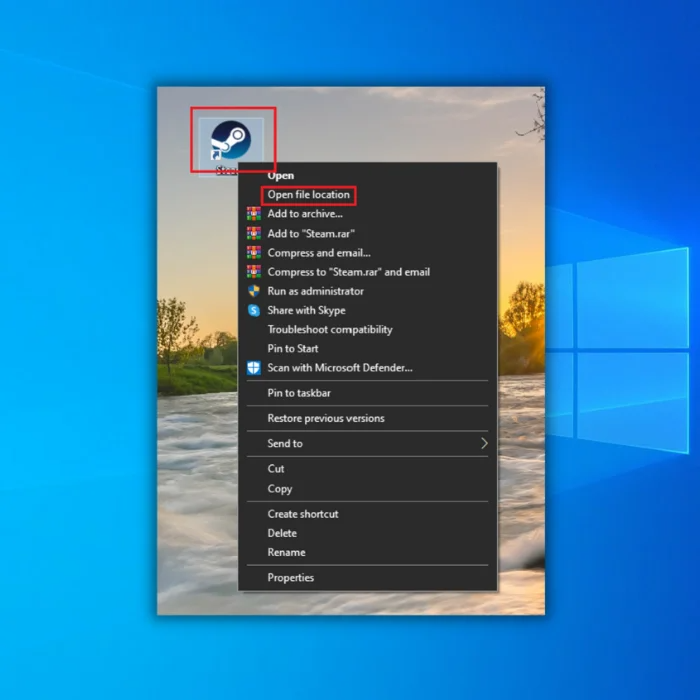
Step 3: Open the ‘depotcache’ folder, press CTRL + A to select all files, and click the Delete button.

Disable Anti-virus Software
Third-party antivirus programs can interfere with Steam’s ability to download or launch games, making Steam stuck on verifying installation errors. Disabling these programs can help you get back to gaming on Steam without any further issues.

Set Steam Priority to High
This way, you’ll increase the installation speed without closing other programs.
Step 1: Press CTRL + SHIFT + ESC to open the Task Manager.
Step 2: Go to the Details Tab and locate Steam.exe.
Step 3: Right-click, select Set Priority and click High.

Update Network Adapters
Several issues, including an outdated network adapter, can cause this error. By updating your network adapter, you can ensure that it is running at optimal performance, which can help to resolve the issue and get you back to playing your favorite games on Steam.
Step 1: Press Win + R, type ‘devmgmt.msc’, and enter.

Step 2: Click on Network Adapters.
Step 3: Select the network you are using and click Update driver.

Check Your Internet Connection
Checking your internet connection can help fix the Steam stuck-on verifying installation error because Steam is an online game launcher and digital distribution platform. If your internet connection is weak or not working correctly, it will cause issues downloading or launching games.
If there are any issues with your internet connection, such as slow speeds or connection drops, you should take steps to resolve these issues before attempting to launch or download anything on Steam. Using a wireless connection may help to switch to a wired connection, as wireless connections can be less reliable.

Frequently Asked Questions About Steam Stuck on Verifying the Installation
Why can’t my Steam files be verified?
Steam files can’t be verified for several reasons, including corrupted or missing data, incorrect file permissions, or outdated drivers. A hard drive malfunction often causes corrupted data and can cause Steam to mistakenly think that the game’s files are corrupt when they are not.
How do I make program files verified on Steam?
Verifying game files through Steam is essential to ensure that all the game files are up-to-date and working correctly. To verify a game’s files, open your Steam library and right-click on the game you want to verify. Select “Properties,” then go to the “Local Files” tab. From here, select “Verify Integrity of Game Files.”
Why are validating steam files stuck?
This could be because of specific reasons, such as an interruption in your internet connection while downloading a file, corruption of the game data due to server issues, or simply overloading Steam’s content servers. The validation process may become frozen and impossible to complete in these cases.
How can I fix Steam verifying issues by checking the Steam installation directory?
If Steam is stuck on verifying installation, you can check the Steam installation directory for any corrupted or missing files. Repair or replace these files, and then restart the Steam client to see if the issue is resolved.
Can Steam servers be responsible for the Steam stuck on verifying issues, and what can be done about it?
Yes, Steam servers might be experiencing high traffic or undergoing maintenance, causing the verification process to stall. You can check the Steam support website for any server status updates and wait for the servers to stabilize before attempting the verification process again.
How can I ensure a smooth verification process when installing Steam games?
To ensure a smooth verification process, ensure your internet connection is stable, temporarily disable any antivirus software, and ensure that your system meets the requirements for the Steam games you are installing. If issues persist, consider contacting Steam support for assistance.
What are the steps to reinstall Steam if it’s stuck on verifying installation, and how can this help with my Steam client issues?
To reinstall Steam, first uninstall the Steam client from your computer, ensuring that you don’t delete your Steam games folder. Then, download the latest version of Steam from the official website and install it. Reinstalling Steam can help resolve issues with the client, such as being stuck on verifying installation.

![[SOLVED] Stuck Steam Message “Allocating Disk Space”](https://cdn.techloris.com/app/uploads/2021/07/STeam-stuck-message.png)
![[SOLVED] Steam Update is Stuck](https://cdn.techloris.com/app/uploads/2021/08/image-162.png)
![[SOLVED] Steam Missing File Privileges Error Message](https://cdn.techloris.com/app/uploads/2021/08/steam-2.png)
