
How to Fix the “Outlook Not Responding” Issue in Windows
Microsoft Outlook is created to allow the user to send and receive emails across multiple platforms. While the service itself tends to be seamless most of the time, certain factors make it unresponsive. Luckily, such issues are quite a common occurrence. Thus, there are many resolutions of this Outlook not responding error messages.
This article will be responsible for iterating over the possible causes and fixes of this error message. Therefore, let’s jump in and get started.
Recommended: To easily install drivers automatically, use the tool below.
Outlook Not Responding: Potential Causes
Being unable to access your messages in an organized environment due to Outlook freezes can sabotage your work by a marginal amount. While the causes are many, most of them are relatively simple to diagnose and understand. That being said, Outlook is somewhat susceptible to bugs and errors.
Therefore, such errors are a common occurrence if your version of Windows is not well-optimized. This is because specific junk background processes can take unnecessary resources otherwise directed to the Outlook application.
Such an instance results in Outlook freezing, resulting in an Outlook not responding error. The error message takes a while to pop up, and thus waiting for error confirmation is recommended.
With that being said, here are the most common causes of Microsoft Outlook becoming unresponsive:
- Compatibility Issues: Certain programs are intended to be run in different operating environments. Therefore, there is a certain chance of them not being optimized on your PC and OS. Hence, the program becomes unresponsive, thereby resulting in frequent crashes.
- Program Conflicts: Certain programs tend to impact the system so that it causes issues with the rest. For example, antivirus software might block certain rendering resources needed for a video game to run. This can also happen with partial add-ins.
- Corrupted Files: Accidental shutdowns can cause certain software files to get corrupted. Therefore, the program/ software might try to access that file to read the data inside. Since it doesn’t get what it wants, the software gets confused, and thus, it stops responding.
- Version Mismatch: Frequently updating specific applications come with the risk of having invited bugs and errors to pop up. While they’re generally fixed in the next update, you need to install that specific update. Therefore, it’s usually recommended to be up to date with the software versions since they’re the most maintained ones.
Each cause accounts for a different method of diagnosis and repair. Consequently, certain sub-reasons might also cause the Outlook Not Responding error. Therefore, we recommend you follow the general practices needed for maintaining a piece of software.
Fixing Microsoft Outlook Not Responding Issue
As mentioned, no hard and fast method can identify the issues within software. However, some general practices can aid you in solving the problem once and for all. We will be covering all the checkboxes when it comes to fixing the error related to Outlook not responding.
If your Outlook is too unresponsive for other Windows features to work, consider generating an interrupt by pressing CTRl + Alt + Del to open the task manager. End Task for Microsoft Outlook to get out of the Outlook freezes issue. However, this will only get you out of the loop, not fix it.
With that said, here is all the know-how for fixing the Outlook Not Responding issue:
1. Perform a Clean Boot
The system booting sequence works miraculously well to the point where it has almost become an internet meme. There is a certain chance that a Windows file wasn’t appropriately loaded during a system boot, causing the Outlook not responding issue. Therefore, performing a hard restart should do the trick in such cases since it will make Microsoft Office Suite reload entirely.
Here is how a clean boot can be performed:
- While holding the Windows button on your keyboard, press R. A run utility will open.

- In there, type in the following phrase to open the System Configuration Window:
msconfig- Check the Hide all Microsoft services dialogue box in the services tab and press on Disable all. Once done, click OK.

- Open the Windows Task Manager by searching it through the Start Menu.

- In the Startup Tab, disable every application by selecting it and pressing the Disable button.
- Open the Start Menu again and click on the Startup Options under the cog icon.
- From there, select the restart option.

- Once you re-open Microsoft Office Suite, click on MS Outlook.
Ideally, you shouldn’t face any Outlook not responding issues. A boot is often a good way of ensuring that system apps are not accidentally conflicting with each other.
2. Run Outlook On Different Compatibility Settings
There are times when MS Outlook doesn’t work well on your Operating System. While the causes for this can be multiple, we need to ensure that base compatibility isn’t one of them. Therefore, let’s fix Outlook not responding issue by changing the compatibility settings.
- Select Microsoft Office and right-click on it to choose the Properties.
- Go to the Compatibility tab and check the Run this program in compatibility mode for the dialog box.
- Under the box, select Windows 7 or 8 (depending on your preferences), and press OK.

- Right-click on MS Outlook and open it through the Run as administrator option.

You might need to restart Outlook if you’ve already had it opened throughout the process. Once you start Outlook again, any unresponsiveness shouldn’t be ruining your day. Check out this guide if you’re having issues with Outlook no opening.
If the issue persists despite such light methods, keep following to view some moderate fixes.
3. Disable Outlook Add-Ins
At certain times, MS Outlook not responding issue is not due to Microsoft Office Suite’s compatibility issues. Instead, it’s the faulty add-ins that are not letting it open correctly. Having these run amok can corrupt Outlook Profile and the Outlook Data Files. Therefore, it’s recommended to take any previously installed add-in down as soon as possible for a more precise diagnosis.
With that said, here is how you can disable Outlook Add-Ins in Microsoft Office Suite:
- Start Outlook and enter “Com” in the Tell me what you want to do field.
- In the results, you will be able to see a COM Add-Ins option. Click it and wait for the dialogue box to open.

- Check unnecessary and faulty plugins and tap on the Remove button.

- Once done, close COM Add-Ins and start Outlook again.
While this method tends to eliminate the add-in issue causing force quit Outlook, it’s generally only plausible when Microsoft Outlook can be opened. Despite the use case being so niche, it’s a good way of fixing the Outlook Not Responding issue. Therefore, do try it before anything else.
4. Keep Outlook Up To Date
Any add-in issue would be useless if your MS Outlook data files are not up to date. This is because certain new features tend to break on the older versions. Therefore, it is generally a good rule of thumb to keep everything updated to minimize errors and issues. While it doesn’t always work, you can still consider it a good software practice.
With that said, here is how you can auto-update the Outlook Data file along with the software from Microsoft Office:
- Run Microsoft Office and open Outlook to update the application.
- Head to the File Menu and click on Office Account.

- From there, select Update Options and click on Enable Updates.

Doing so will allow Outlook to perform an automatic download of any update. You might be prompted to grant the necessary permissions for the application to perform regular updates.
Consequently, you can choose to go manual updates for your office programs. As you might’ve guessed, the process for that is rather tedious. However, there might be certain add-ins that could potentially notify you about new updates.
Run the Chkdsk Command
If the Outlook Data Files are present on any lousy sector of your Hard Drive, or if the Outlook installation folder has been corrupted, that could make it unresponsive. Luckily, there are built-in system commands that can help fix Microsoft Outlook and other Microsoft Office Programs.
You won’t need to open Control Panel for this method to work. Instead, it’s a files-based fix that allows you to repair Outlook Data Files present in the Appdata folder. That being said, here is how you can run the chkdsk command to fix Outlook Not Responding issue:
- From the File Explorer, open This PC and locate your Local Disk C. It’s generally called the Windows Drive, where the files and add-ins are stored.
- Left-click on the C drive and click on Properties.

- Head to the Tools section and press on the Check dialog box under the Error Checking.

You can repeat this process for other drives as well. However, if this doesn’t repair your C program files, then chances are that it won’t work for the others as well.
That being said, there are a lot of methods to fix Outlook not responding. Therefore, continue onwards!
6. Launch Outlook in Safe Mode
Running Outlook in Safe Mode lets the program run without non-essential sub-applications and processes. Therefore, Safe Mode is the best method of checking whether the Outlook Not Responding issue is caused by any clashing installed programs.
While external loading content is necessary to provide the features like add-ins, disabling them doesn’t cause any marginal harm. Plus, Safe Mode is only temporary. Therefore, you can revert it should the need arise.
With that said, here is how you can initiate Outlook in Safe Mode:
- Launch the Run Utility by searching and opening the app through the Start Menu.
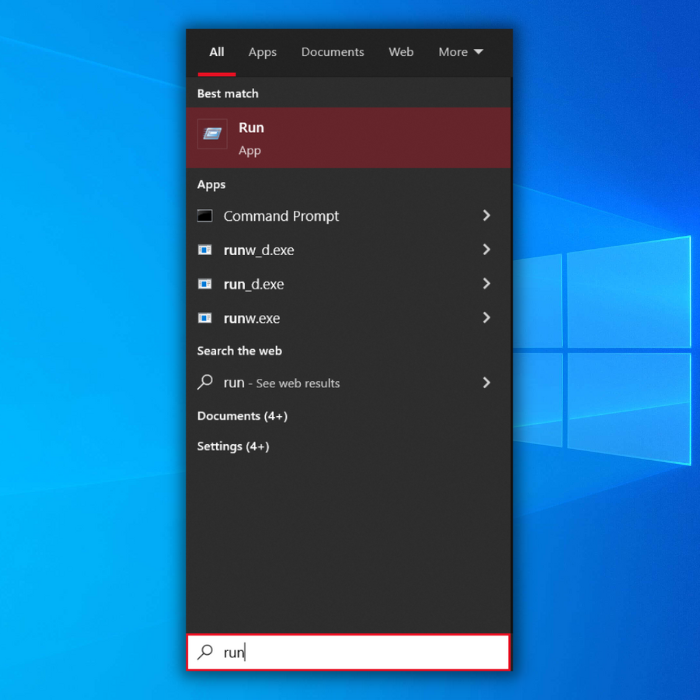
- Once opened, enter the following command and press OK:
Outlook.exe /safeAfter that, the system will close Outlook and run it back again. Running Outlook in Safe Mode comes with its own set of limitations. However, Safe Mode will be good enough if it stops the Outlook Not Responding issue.
However, if your version of Outlook is still not responding even after running Outlook in Safe Mode, it might be time for a complete reinstall.
7. Repair Outlook Data Files
If the chkdsk method hasn’t worked out for you, there’s a more manual method to repair Outlook data files. Alternatively, you can re-install all the Office Programs if you want. However, it’s generally not very time efficient. Therefore, Control Panel is the way to go for now.
Repairing .OST Files
Here is how you can repair the data files of the Outlook App:
- Open Control Panel from the Start Menu.

- From there, head to the User Accounts and choose Mail.

- In the Mail Setup, head to the Show Profiles and wait for the profile name dialog box to open.
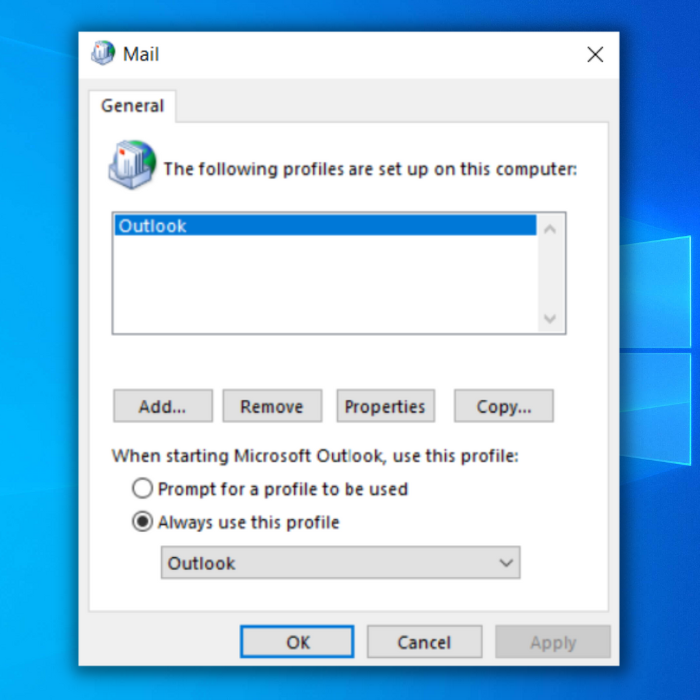
- Choose an Outlook User profile and head to Properties.
- In the Account Settings Dialogue box from the Data Files tab, click on Open File Location.

- Delete the .ost Outlook data file present there and re-open Outlook.
Doing so will result in a regeneration of the .ost Outlook data file from the internet. Therefore, any corrupt outlook profile will be restored to its non-corrupt state.
Repairing .PST Files
The .pst file is generally easier to repair than its .ost counterpart. That being said, the complete method to repair .pst files is mentioned below.
- Open the Run dialog box by pressing and holding Windows and R keys on your Keyboard.

- Once done, type in the following paths according to your current version of Outlook.
◦ For Office Suite 2016, 2019, and Office 365:
C: \Program Files (x86)\Microsoft Office\root\Office16◦ For Microsoft Outlook 2013:
C: \Program Files (x86)\Microsoft Office\Office15◦ For Microsoft Outlook 2010:
C: \Program Files (x86)\Microsoft Office\Office14◦ For Microsoft Outlook 2007:
C: \Program Files (x86)\Microsoft Office\Office13- Open the Outlook Diagnostics Tool called SCANPST.EXE and click on the Browse button.
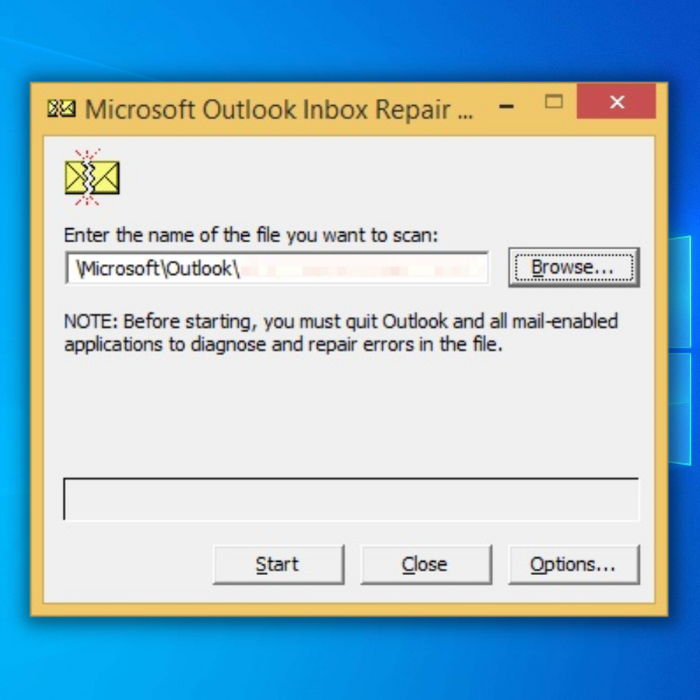
- Select the files you want to scan and repair. Once done, press start to begin the .pst file repair process in Microsoft Outlook Inbox Repair.
- If an error has been found in your selected .pst file, press the Repair Button.
Once done, restart Outlook and wait for it to load. If all goes well, you shouldn’t be receiving any crashes or unresponsive errors through Outlook anymore.
You might want to close Outlook and restart Outlook again if the problem persists. In some scenarios, continuing the add-ins is enough to fix Outlook.
8. Create New Outlook User Profile
Outlook Users are the way to go when it comes to customization. However, they can become buggy and, in most cases – corrupted. Therefore, creating a new Outlook User Profile from the Outlook window is the general way of doing it. Since the safe mode or add-in method hasn’t borne any fruit, you should try creating a new user profile Outlook, for your application.
With that being said, here is how you can do that:
- Identify your Operating System, and choose one of the methods below:
- For Windows 10:
- Head to Start Menu and type in Control Panel.
- Open Control Panel, head to the Mail section, and click on Show Profiles.
- For Windows 8:
- Head to the Status Bar/ Apps Menu and open Control Panel.
- From there, choose Mail and enter Show Profiles.
- For Windows 7:
- Head to the Start Menu and open Control Panel.
- In the Mail section, choose Show Profiles.
- In the Show Profiles section, click on Add and type in a profile name in the Value data box.

- Press Ok and enter an email address and a password to connect with Outlook Mailbox.

- Head to the Show Profile Name dialog box to verify the profile creation.
Once you start Outlook, you will have the option to choose your brand new Outlook user profile. You might need to reconfigure your Outlook add-ins based on your OS and settings.
Once done, you can choose to delete your old user accounts or keep them to receive an HTML e-mail message along with regular ones like usual.
9. Reinstall Outlook
Since the repairing processes have failed you so far, it’s time to implement a more aggressive approach to fix Outlook. However, you need to have an internet connection to be able to download the Outlook setup files. That being said, this should only be done if Outlook is refusing to respond otherwise. Furthermore, it’s also important to disable any installed antivirus software to ensure a smooth installation process.
Here are the steps you need to follow to download and install Outlook:
Outlook For Microsoft 365 and Office 2021
Ensure an active subscription of the said service before proceeding. Consequently, you can purchase an active license from the Microsoft Store. With that said, here is what you need to do for the downloading process:
- Head to the Microsoft Office website and Sign in using the account you have an active subscription.
- Head to the home page and choose Install Office Suite. Select your preferred version of Office and continue.
- Run Office Installer once it’s downloaded. You might receive a prompt asking, “Do you want to allow this app to make changes to your device?”. Hit Yes and proceed with the installation process.

Once the setup has been installed, simply open Office and start Outlook. You might need to re-install your add-ins; however, a clean installation will fix Outlook not responding issue most of the time.
Office 2019, 2016 or 2013
Before proceeding, you will need to ensure a product key. However, if you’ve already redeemed that, you are good to go.
Follow the steps mentioned below:
- Sign in to your Microsoft Account and head to the Dashboard. Make sure to use the account associated with your Office subscription.
- Head to Services and Subscriptions on the top right of the page and locate your Office product.
- Click on it and select install after choosing the version. Ideally, you would want to go with the 64-bit one unless your Operating System and PC run on a 32-bit configuration.
- Once the file has been downloaded, click on it to run it.

- Once again, you might get a prompt asking you to allow this application. Select Yes and proceed with the installation.
Once the installation has been completed, start Outlook and re-download your add-ins after logging in. Using this method to fix Outlook not responding error is called brute-forcing, and however, it has the highest chance of working.
Office 2010 or Older
You don’t need to have an online connection for Office 2010 version to install. Instead, this process is done through a setup disk. While you can find the setup files online, most of them are rather unsafe.
That being said, here are the steps for it:
- Insert the Office 2010 disc into your computer and wait for the system to recognize it.
- Open My Computer and run the setup utility. It will be labeled as SETUP.EXE in the file drive.
- Enter Your product key in the data value and proceed.

- Click Continue after accepting the terms and conditions. The Office installation will begin.

You will need an internet connection to activate and run Outlook. Here are the steps to start your installed version of Microsoft Office:
- Open the activation wizard from the CD files and choose I want to activate the software over the Internet.
- Hit next and wait for the activator to do its stuff.
Once you’re done with the setup process, the Outlook Not Responding issue should be resolved. For verification purposes, close Outlook and rerun it from the file menu.

![[Updated May 2023] Windows File Explorer Not Responding?](https://cdn.techloris.com/app/uploads/2021/02/windows-explorer-not-responding.jpg)


![[Resolved:] Mouse lags on Windows 10](https://cdn.techloris.com/app/uploads/2020/04/mouse-lags-scaled.jpg)