![[Updated May 2023] Windows File Explorer Not Responding?](https://cdn.techloris.com/app/uploads/2021/02/windows-explorer-not-responding.jpg)
[Updated May 2023] Windows File Explorer Not Responding?
One of the most important elements of Windows is File Explorer, commonly known as Windows Explorer. Without Windows Explorer, you cannot navigate your operating system since it provides the primary user interface for Windows.
Recently, users have reported an issue with Windows Explorer not responding randomly, and their computer freezes.
Recommended: To easily install drivers automatically, use the tool below.
If Windows Explorer freezes randomly on your system, an outdated or faulty graphics driver may cause the issue.
However, other factors like corrupted system files, viruses, and applications that eat up your system resources should also be considered when addressing this issue.
Common Reasons for File Explorer Not Responding
In this section, we will discuss some of the most common reasons why File Explorer may stop responding. Understanding the possible causes can help you to diagnose and fix the issue faster.
- Insufficient System Resources: If your computer does not have enough RAM or is low on free disk space, File Explorer can struggle to load all the necessary files and become unresponsive. To fix this issue, try closing some unused applications, deleting temporary files, or upgrading your computer’s hardware.
- Overloaded or Damaged Folders: If you have a large number of files or folders in a specific directory, File Explorer may become overwhelmed while trying to load and display the contents. Sorting the contents of a folder or using the search function can help alleviate this problem. In some cases, a folder may be damaged or corrupted, requiring a repair or deletion.
- Faulty or Outdated Drivers: If your computer’s hardware drivers are not up to date, they may cause compatibility issues with Windows and result in File Explorer not responding. Make sure to update your drivers regularly by visiting your hardware manufacturer’s website or using built-in Windows tools such as Device Manager.
- Conflicting Third-Party Applications: Some applications that run in the background or have shell extensions can interfere with the proper functioning of File Explorer. Investigate any recently installed or updated applications and consider uninstalling or disabling them to see if it resolves the issue.
- Corrupted System Files: As mentioned earlier in the article, corrupted system files can lead to various problems, including an unresponsive File Explorer. Use the System File Checker or a third-party tool such as Restoro to scan for corrupted files and repair them.
- Viruses and Malware: Malicious software can severely impact your computer’s performance, including causing File Explorer to stop responding. Regularly scan your system with a reliable antivirus and malware removal tool to keep your system clean and protected.
By understanding the common reasons for File Explorer not responding, you can quickly try different solutions to resolve the issue and ensure a smooth experience while using your computer.
How to Fix Windows Explorer Not Responding
Fix #1: Check for Updates
The current Windows version you are running could have an existing bug or error which causes Windows Explorer to crash or freeze. To fix this, try to update Windows, as Microsoft may have released a patch to address the problem.
Step # 1
Open Windows Settings on your computer by pressing the Windows + I keys on your keyboard.
Step # 2
Click on Update & Security.

Step # 3
Click on the Windows Update tab from the side menu and follow the on-screen prompts to install the update on your system.
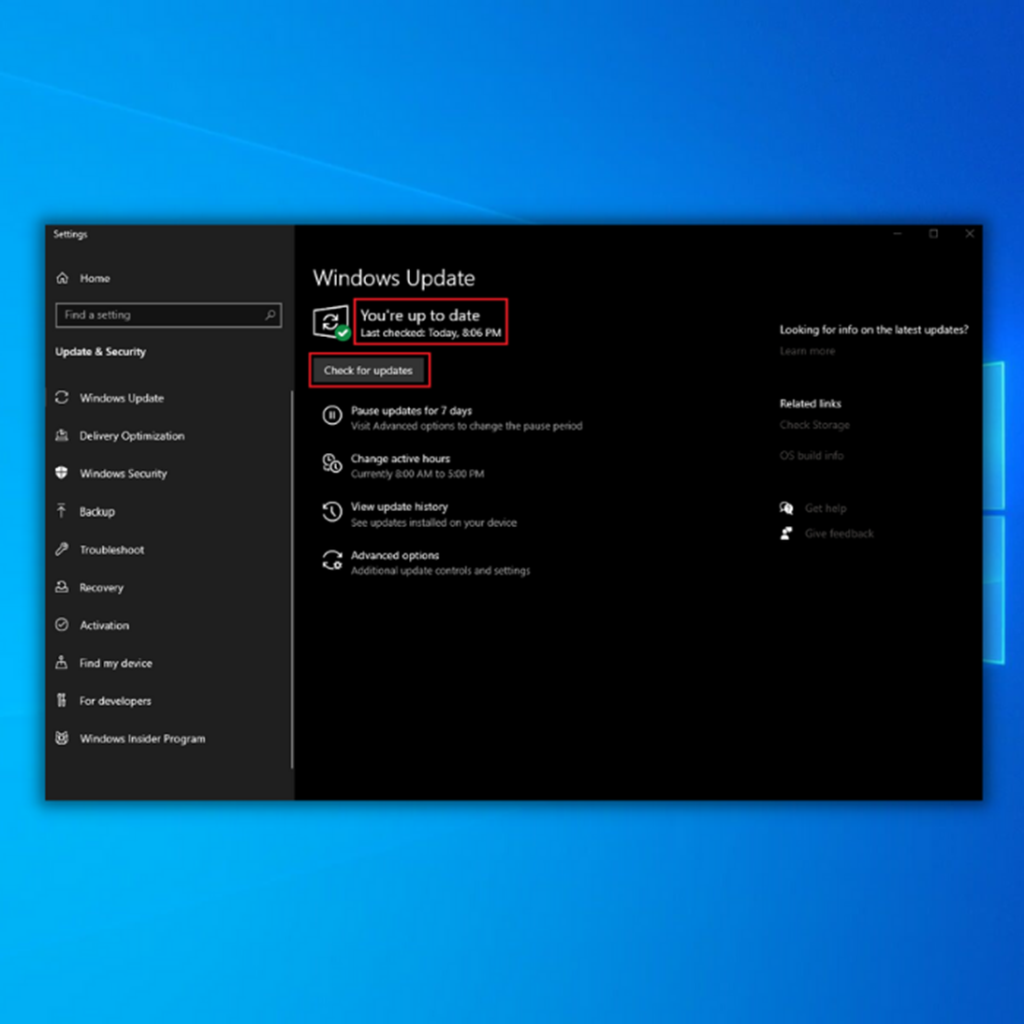
Fix #2: Clear Windows History
As you use File Explorer over time, it can accumulate temporary files stored on your hard drive. Once these files get large, it would be harder for Windows to load and cause freezing or slow performance on Windows Explorer.
To fix it, try clearing Windows Explorer’s history.
Step # 1
Press on the Windows key + S and search for File Explorer Options.
Step # 2
Click on Open to launch File Explorer Options.

Step # 3
Click the Clear button under the Privacy tab to clean up Windows Explorer’s history.

Fix #3: Disable Thumbnails
If you are viewing a folder with a lot of images, it is possible that your system is not able to handle the workload and struggles to load the thumbnails for each photo.
Try to turn off thumbnail previews on Windows Explorer to fix the issue.
Step # 1
Open File Explorer Options on your computer again.
Step # 2
Now, click on the View tab.
Step # 3
Find the “Always show icons, never thumbnails” option, and ensure it is marked checked. Save the changes and try to use Windows Explorer again.

Fix #4: Check for Corrupted System Files
Slow performance on your system could indicate a problem with your system files. If some Windows installation files are corrupted, they cannot function properly, which can cause programs like Windows Explorer to freeze.
Run the System File Checker to fix any errors that may have occurred on your computer.
Step # 1
Press on Windows + R keys on your keyboard to open the Run Command.
Step # 2
Type CMD on the textbox and hit Enter to launch Command Prompt.
Step # 3
On CMD, type sfc /scannow and hit Enter to run System File Checker.

Step # 4
After the process, your system will display a message regarding the result of the scan. See the guide below on what these system messages mean.
- Windows Resource Protection did not find any integrity violations – This means your operating system doesn’t have any corrupted or missing files.
- Windows Resource Protection could not perform the requested operation – The repair tool detected a problem during the scan, and an offline scan is needed.
- Windows Resource Protection found corrupt files and successfully repaired them – This message will appear when the SFC can fix the problem it detected
- Windows Resource Protection found corrupt files but was unable to fix some of them – If this error occurs, you must repair the corrupted files manually. See the guide below.
**Try to run the SFC scan two to three times to fix all the errors**
Fix #5: Scan for Viruses and Malware
Virus infiltration is one of Windows’s most common culprits for performance-related issues. Malware and malicious programs affect your system’s memory, CPU, and storage, which can badly affect Windows’ performance.
If you have a third-party antivirus program, try to run a deep scan on your system to eliminate any virus that may have infected your computer. On the other hand, you can also use Windows Defender and run a full scan of your system.
Fix #6: Reinstall Windows
If none of the above methods worked for you, we suggest you reinstall Windows. Some of your system files possibly got corrupted, and an update can no longer fix it.
Before installing a fresh copy of Windows, make a backup first, as this process will wipe out all the contents of your hard drive. You can also bring your computer to the nearest service center if you do not know how to install Windows.
Ask the service center to make a backup for all your files to prevent file loss.
Frequently Asked Questions About File Explorer
How to restart file explorer?
If you need to restart File Explorer, there are a few ways to do it. One way is to press the Windows key + R on your keyboard, which will open the Run dialog box. In the Run dialog box, type ‘explorer’ and hit Enter. This will start a new instance of File Explorer.
Another way to restart File Explorer is to press Ctrl + Shift + Esc to open Task Manager.
Why is Windows file explorer not responding?
The Windows file explorer may not be responding for a variety of reasons. One reason may be that the explorer.exe process is not running. This can be checked in the task manager.
Another possibility is that too many files are open in the explorer window, and thus it is overwhelmed. Additionally, a virus or malware infection could be causing the issue.
Can I restart Windows file explorer with command prompt?
To restart Windows file explorer with the command prompt, you will need to open the command prompt and type in “taskkill /f /im explorer.exe” followed by “start explorer.exe.” This will kill the current process of file explorer and then start a new one.
How do I use the Windows memory diagnostics tool?
You must first open the Command Prompt window to use the Windows Memory Diagnostics Tool. Once the Command Prompt window is open, you must type in the following command: “mdsched.exe.” This will launch the Windows Memory Diagnostics Tool.
Why does file explorer stops responding?
There are a few reasons why the file explorer might stop responding. One reason could be that the explorer.exe process is not running correctly. In this case, restart the explorer.exe process might fix the problem.
Another reason could be that too many programs are running simultaneously, and the file explorer cannot keep up. In this case, closing some of the programs might help.
How do I Restart Windows explorer?
If you need to restart your Windows Explorer, you can take a few steps. First, you can try opening the Control Panel and selecting ‘System and Security.’ Select ‘Administrative Tools’ and then ‘Task Scheduler.’
Once you have Task Scheduler open, select ‘Task Scheduler Library’ on the left side of the window. Find the task named ‘Explorer.exe,’ right-click it, and select ‘End Task.
What is causing Windows explorer to stop responding?
There are a few possible reasons why your Windows explorer might stop responding. One reason could be that you don’t have enough random access memory (RAM) to support the program.
When you don’t have enough RAM, your computer has to work extra hard to compensate, which can freeze or crash programs. Another possibility is that too many programs are running simultaneously, and your computer is overwhelmed.
How do I do a system file checker scan?
To do a system file checker scan, you will need to open command prompt window. Once done, you must type in the following command: sfc /scannow. This will initiate the scan and check for corrupt files on your system.
What is the system restore feature?
System restore is a tool that can be used to revert your computer’s settings to a previous state. This can be useful if you have made changes to your system that are causing problems or if you want to undo changes that have been made.
You will need to create a restore point to use system restore. This is a snapshot of your system’s settings at a particular point in time. You can create a restore point manually or let Windows create one automatically.
Where in the system files do I find Windows explorer?
To find the location of the Windows explorer application, you will need to access the system files. Once you have located the system files, you will need to locate the folder that contains the windows explorer application.
The location of this folder will vary depending on your operating system. Once you have located the folder, you can open it and view the contents.
Conclusion: Windows 10 File Explorer Not Responding
In conclusion, various factors can cause File Explorer to stop responding, including insufficient system resources, overloaded or damaged folders, faulty drivers, conflicting third-party applications, corrupted system files, and malware infections. By understanding and addressing these potential causes, you can improve the stability and responsiveness of File Explorer on your Windows computer.
Remember to keep your system updated, maintain sufficient available resources, and regularly scan for and resolve issues that may impact the performance of Windows and other applications. By taking proactive measures and using the fixes mentioned in this article, you can enjoy a smooth and efficient experience while navigating your operating system with File Explorer.

![[Solved] Bluetooth Connection Issues in Windows 10](https://cdn.techloris.com/app/uploads/2020/04/image001.jpg)


![[Full Guide] Troubleshoot the Sync Settings on Windows 10](https://cdn.techloris.com/app/uploads/2020/07/troubleshoot-sync-settings-windows10.png)