![[Solved] Nvidia GeForce Experience not Working](https://cdn.techloris.com/app/uploads/2018/10/NVIDIA-GeForce-Experience.jpg)
[Solved] Nvidia GeForce Experience not Working
GeForce Experience not opening is a common issue that many users experience. This error code usually accompanies a specific number that allows you to see the actual problems. Running into Nvidia GeForce Experience won’t work can be super frustrating.
Thankfully, you can find easy steps to fix this issue. For starters, you can try to restart the GeForce experience and see if the error disappears.
Understanding NVIDIA GeForce Experience
To better grasp the problem, it is better to understand what a GeForce Experience is. NVIDIA GeForce Experience is the best companion to your NVIDIA graphics card. Whether trying to get the best graphical fidelity in Battlefield 5 on the newest RTX 2080 ti or squeezing every frame in Fortnite from a GTX 750, GeForce Experience can help you get the best performance and quality in today’s hottest computer games.
Several reasons why you have a GeForce Experience error. One of these is the Nvidia GeForce Experience error code 0x0003 error. Use the steps below to get GeForce Experience working again. Your GPU will thank you.
Reasons for NVIDIA Experience Not Working?
Identifying why your GeForce Experience won’t open will help you follow the right solutions. There are several reasons why you could be getting such an error. For example, this could be a network adapter issue, or your graphics processing unit (GPU) is incompatible with your latest Windows update.
Whatever the case, GeForce Experience not opening can be frustrating, especially when you are playing games or doing digital designs.
Another possible reason why GeForce Experience won’t open is when your NVIDIA driver is corrupted. As a result, you need the GeForce Experience service to be running. These mandatory services include NVIDIA Display Service, NVIDIA Service Container, and NVIDIA Local System Container.
So we have put together some easy-to-follow methods that you can use to fix this issue.
How to Repair NVIDIA GeForce Experience
Fix #1: Run an Advanced System Repair (Fortect)
Problems with your Windows 10 installation could cause issues with GeForce Experience or your graphics driver. To fix GeForce Experience, we recommend using Fortect to find and automatically resolve many common problems.
Download and Install Fortect for free.
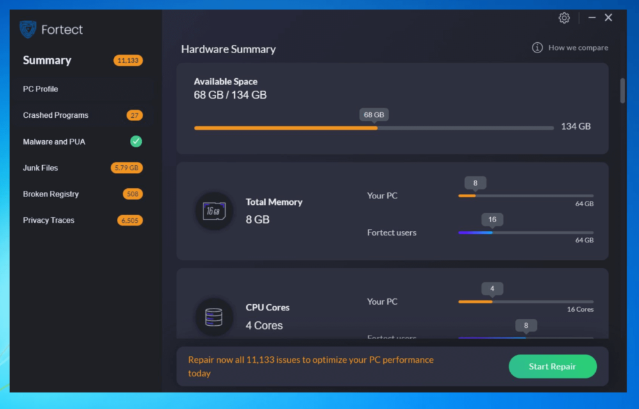
The corrupt file checker will also scan your Windows 10 system files for issues caused by bad updates or malware. Running it can identify hidden problems that would be otherwise impossible to find.
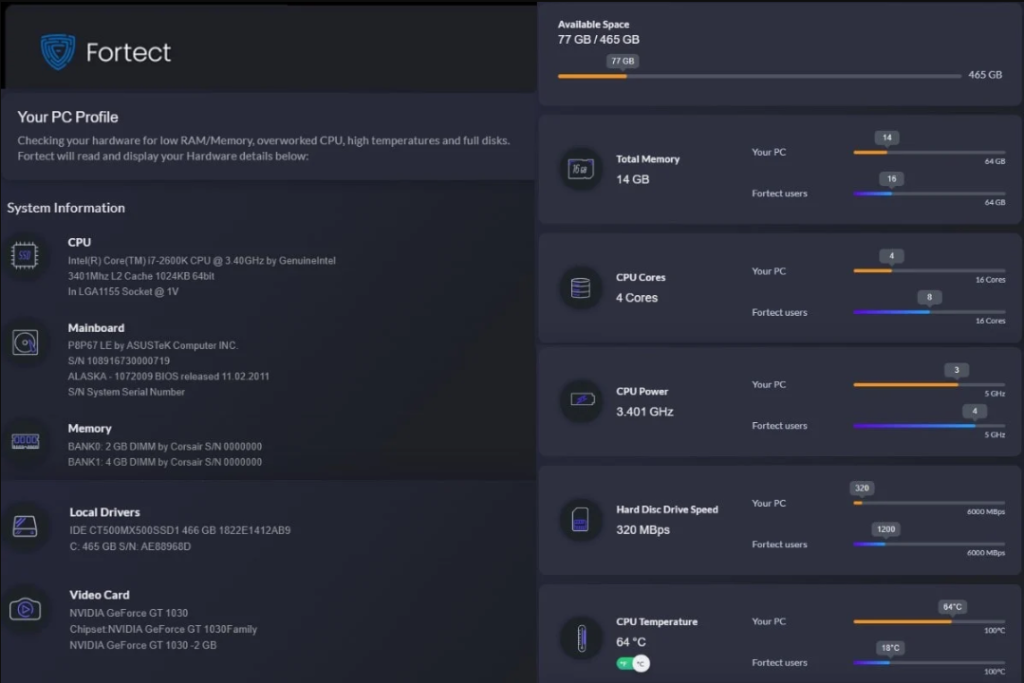
If your goal is the best performance in your games, use the system optimizations to disable unneeded services to boost your games.
Fix #2: Allow Nvidia Telemetry Container
Here is another way to fix the 0x0003 GeForce Experience. By allowing Nvidia Telemetry Container and GeForce experience service:
Open the Run dialog box by pressing the Windows key + R, type Services.msc, and click OK.

Right-click on the Telemetry Container and select Properties, then Local System Account.
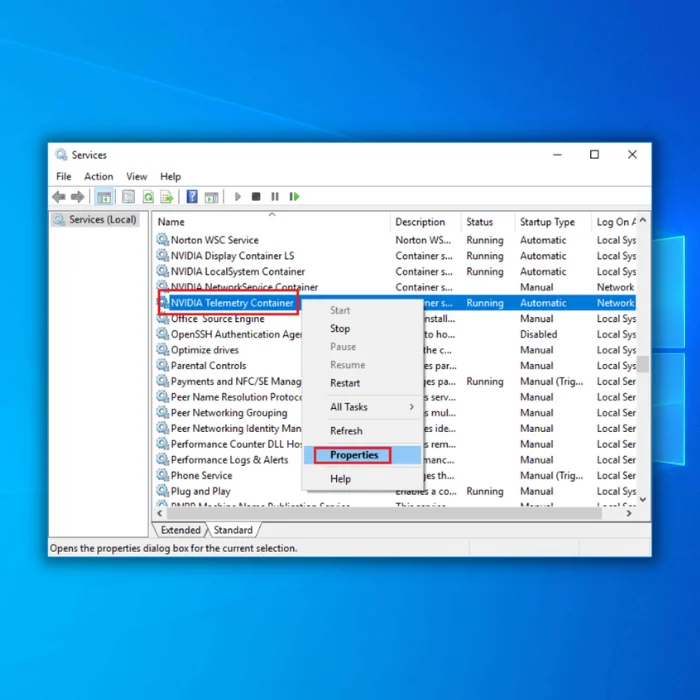
Check Allow the service to interact with the desktop and click Apply.
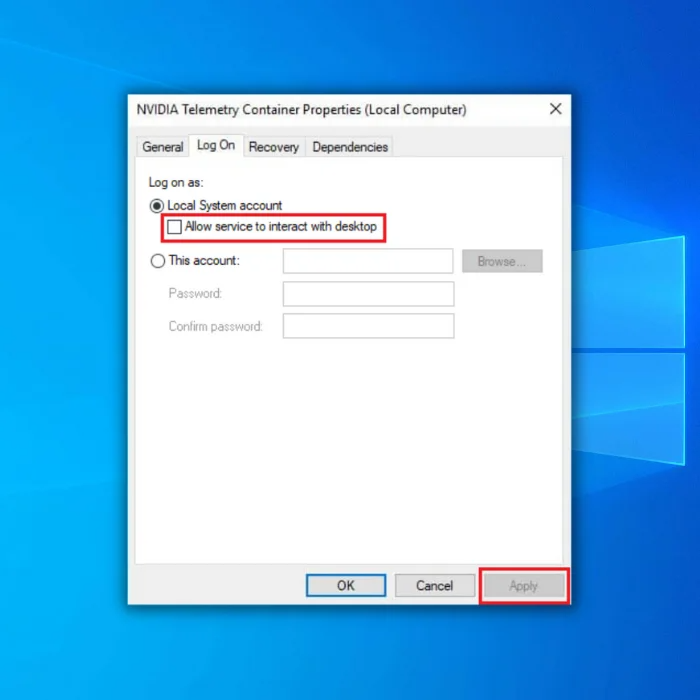
Next, right-click on Nvidia Telemetry container service and select Start.
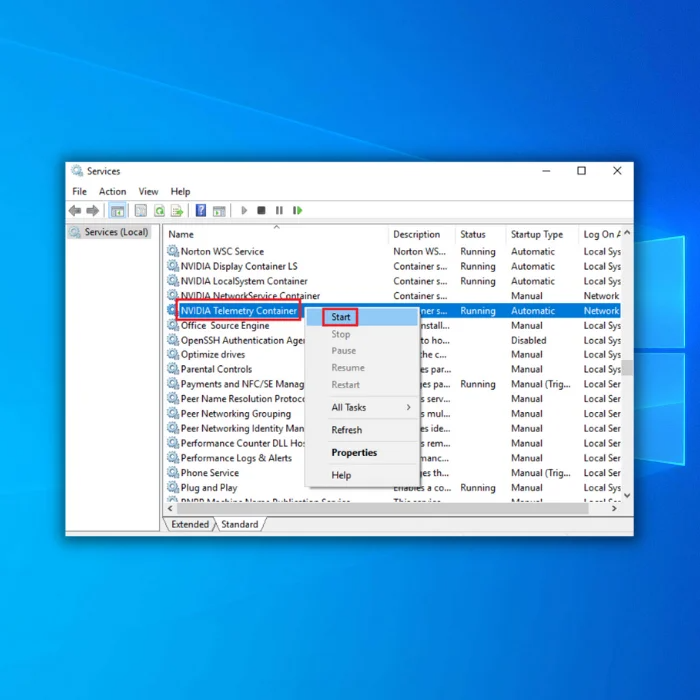
Open Run, then open Services.msc and start all the services, including the Nvidia Display service container, Nvidia Local System Container & Nvidia Network Service Container.
Fix #3: Reinstall GeForce Experience
Sometimes the most straightforward fixes can be the best. To fix GeForce Experience, we’ll start with uninstalling and reinstalling the application.
For Windows 10, click your start menu and open the modern Settings app.
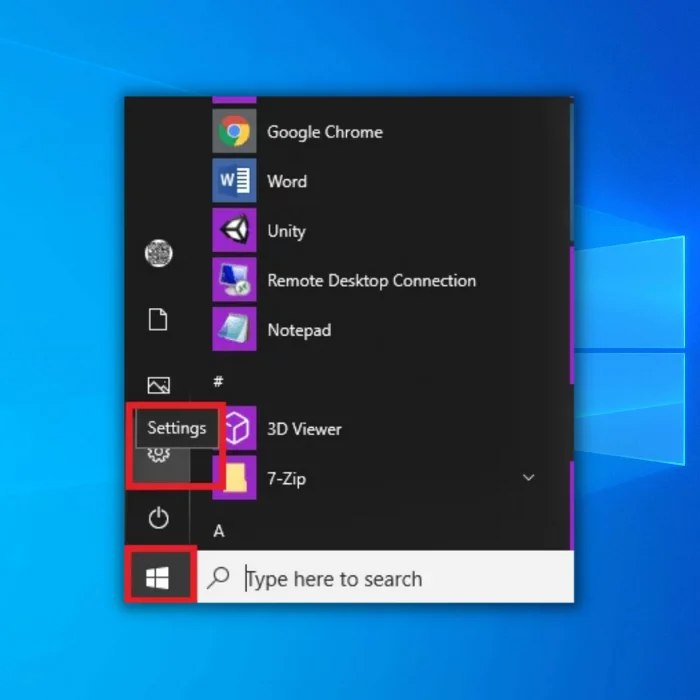
Open the Apps menu.
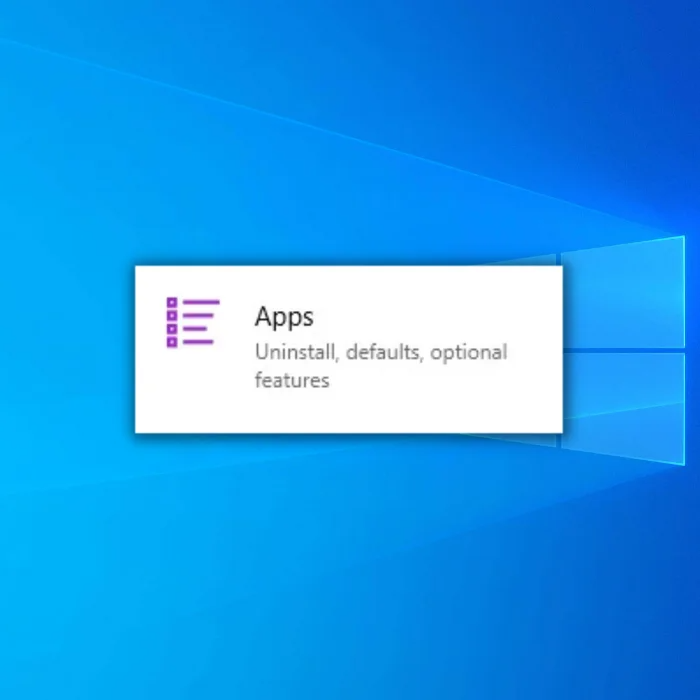
Click NVIDIA GeForce Experience and click Uninstall. Click Uninstall on the pop-up option.

Accept the Administrative prompt.
In the NVIDIA Uninstaller, select Uninstall.
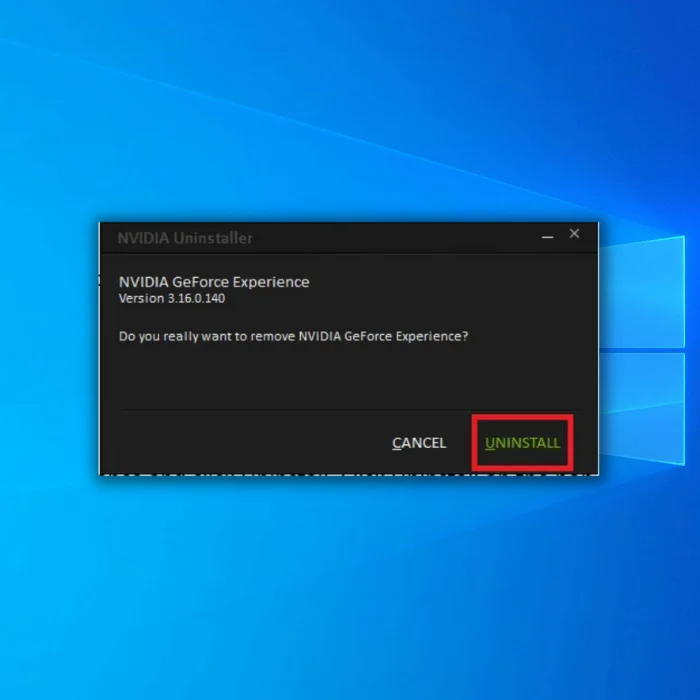
Wait for the uninstall to finish.
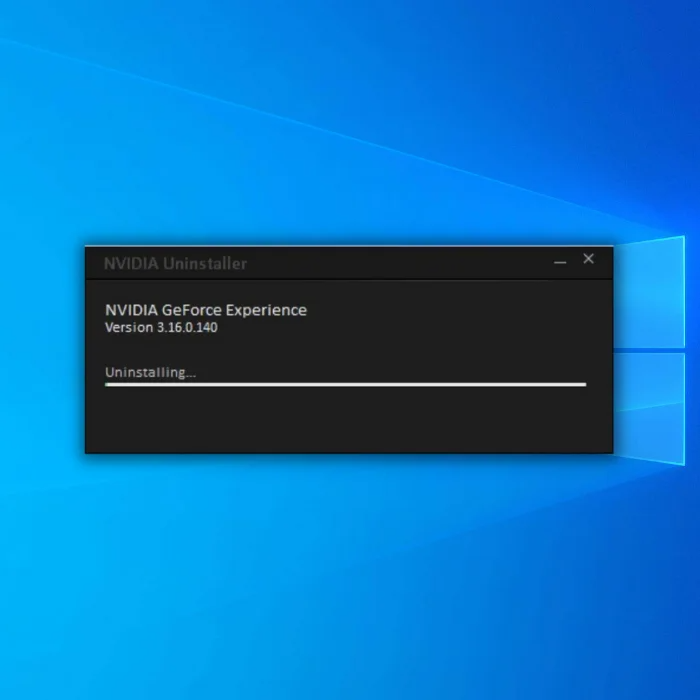
When the process is finished, click Close.
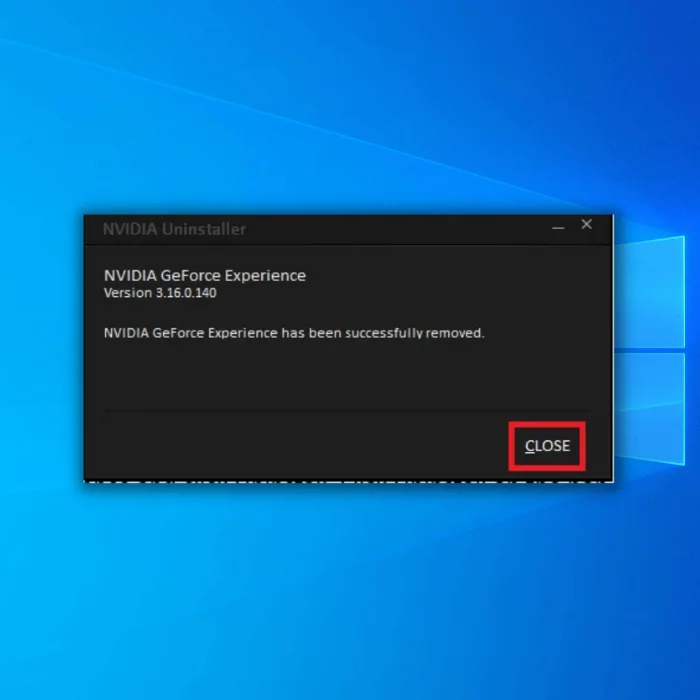
Restart your computer by clicking the start menu and the power icon, and then select Restart.
Note: restart your computer, do not select shut down, and then power it back on. Windows 10 employs a hybrid boot to speed up the power on process, but this does not result in a clean state after shutting down.
Please get the latest NVIDIA GeForce Experience Service version from their website. https://www.nvidia.com/en-us/geforce/geforce-experience/
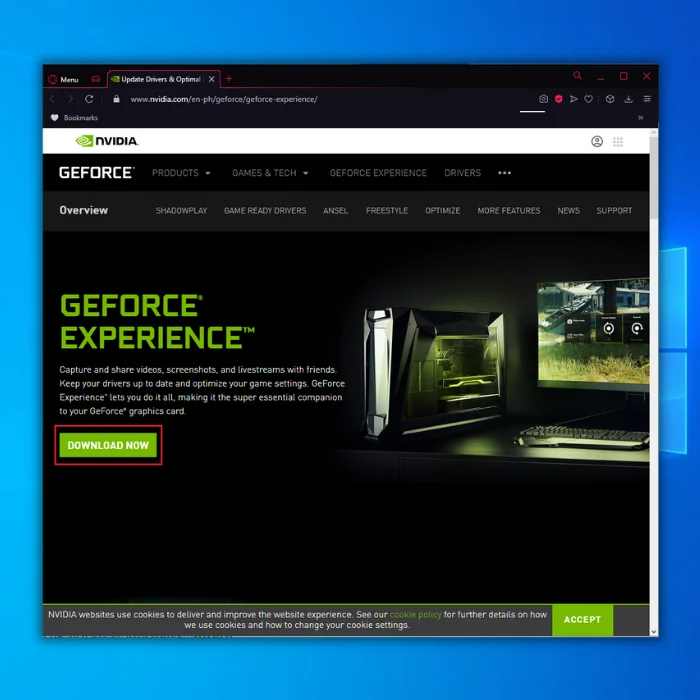
Double-click the downloaded executable to start it and accept the administrative prompt.
Agree and Install
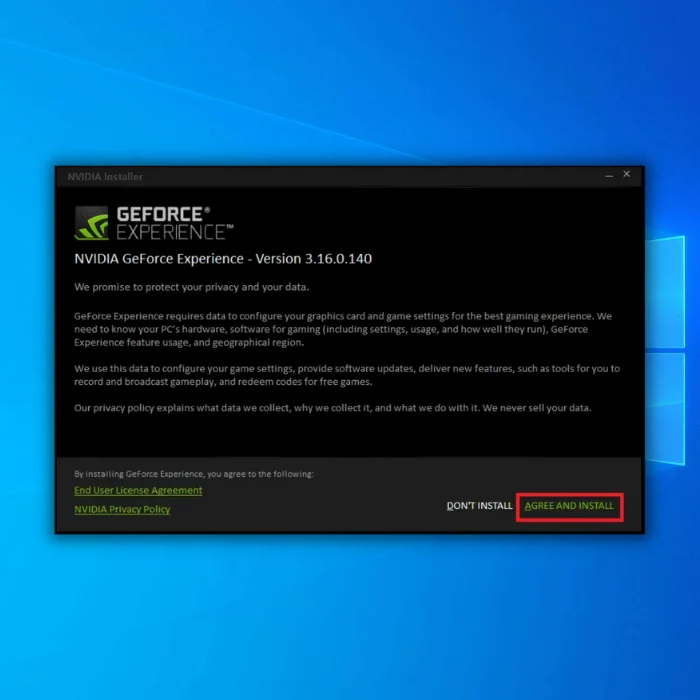
Wait for the process to finish.
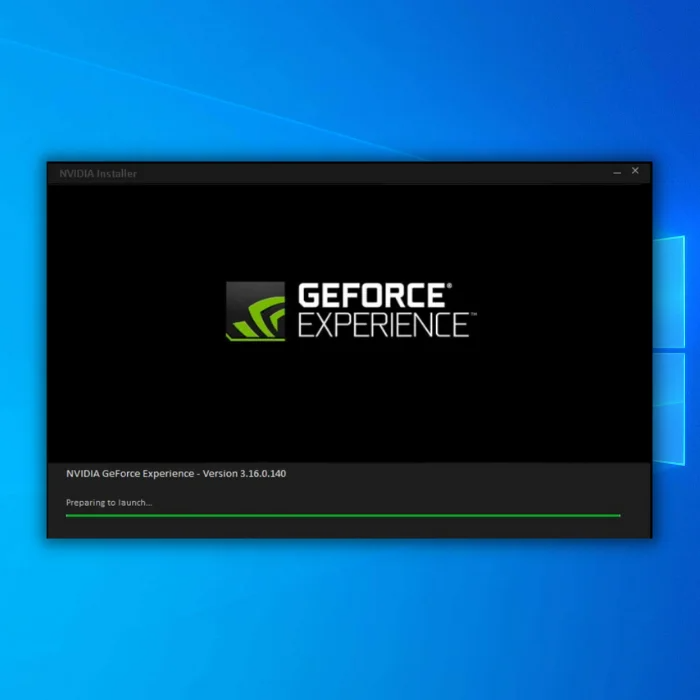
GeForce Experience will automatically launch after the installation is complete.
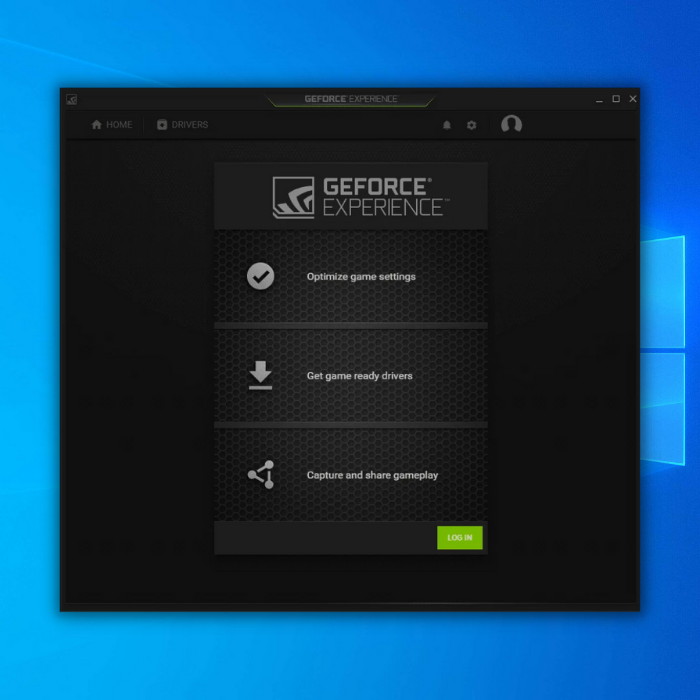
Fix #4: Check/Reinstall Drivers Device Manager
Issues with your graphics drivers can cause GeForce Experience won’t open errors.
Open Device Manager. You can right-click the Windows Icon and select device manager.
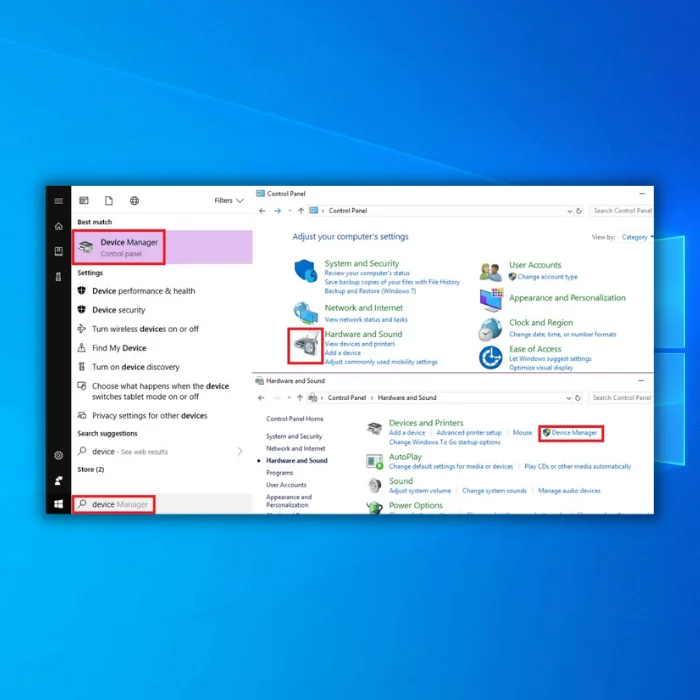
Expand Display adapters and double-click your NVIDIA graphics card.
Note: If your graphics card is not listed, go to Action > Scan for hardware changes. See this guide’s hardware issue section if it isn’t listed.
Click Update Driver.
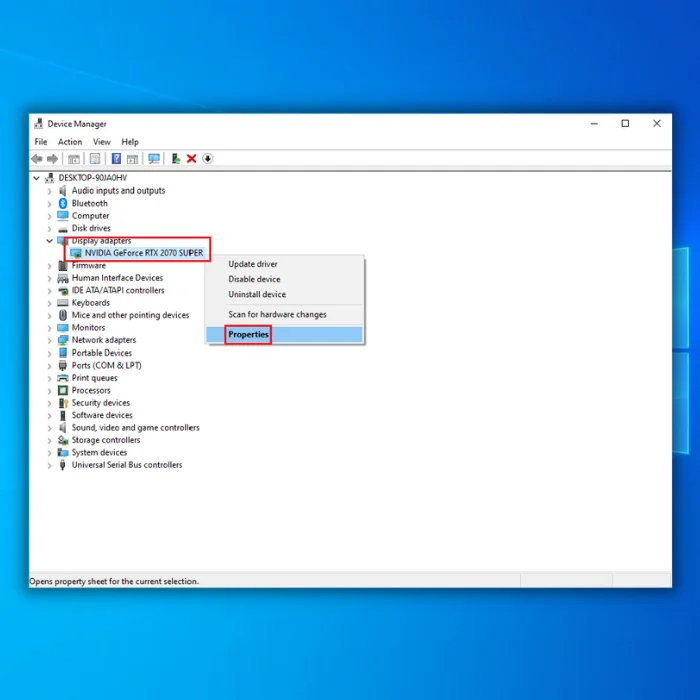
Click Search automatically for updated driver software. Windows will then search Microsoft updates for newer drivers. If it finds more recent drivers, it will automatically download and install them.
The divers it downloads and installs will not be the latest available from NVIDIA, but they may allow GeForce Experience to open.

Alternatively, you can go to NVIDIA and download the latest version of GeForce Experience.
Go to the NVIDIA driver download page (https://www.nvidia.com/en-us/geforce/drivers/) and enter your driver type and Windows information. Click Start Search. Download the most recent version found.
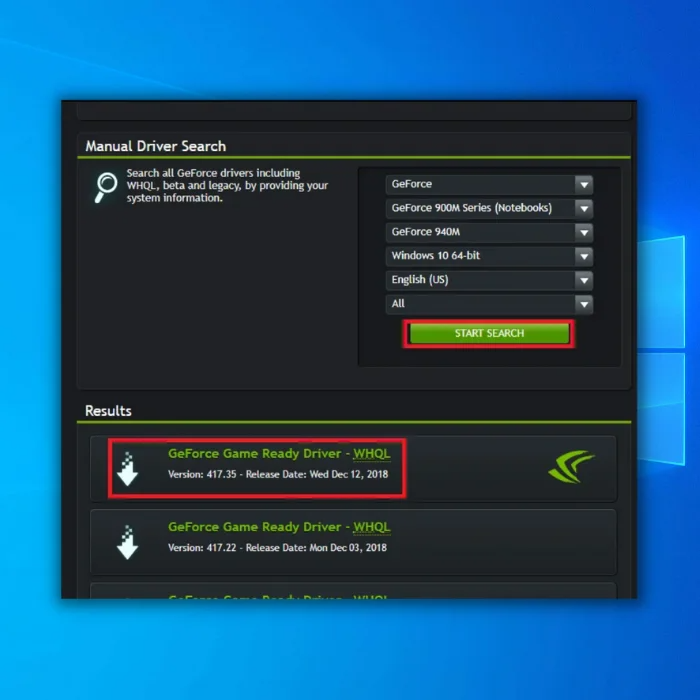
Run the installer; it will download the driver and reboot your computer. If the driver cannot install due to your graphics card not being detected correctly, see the hardware issues section of this guide.
Fix #5: Check the GeForce Services
GeForce Experience relies on a background service to run correctly. If the service cannot start, it will be unable to run, resulting in your GeForce Experience not opening error.
Search for and open the Services app. If you can’t find it, try searching for services.msc to open the services window or go down to Windows Administrative Tools > Services.
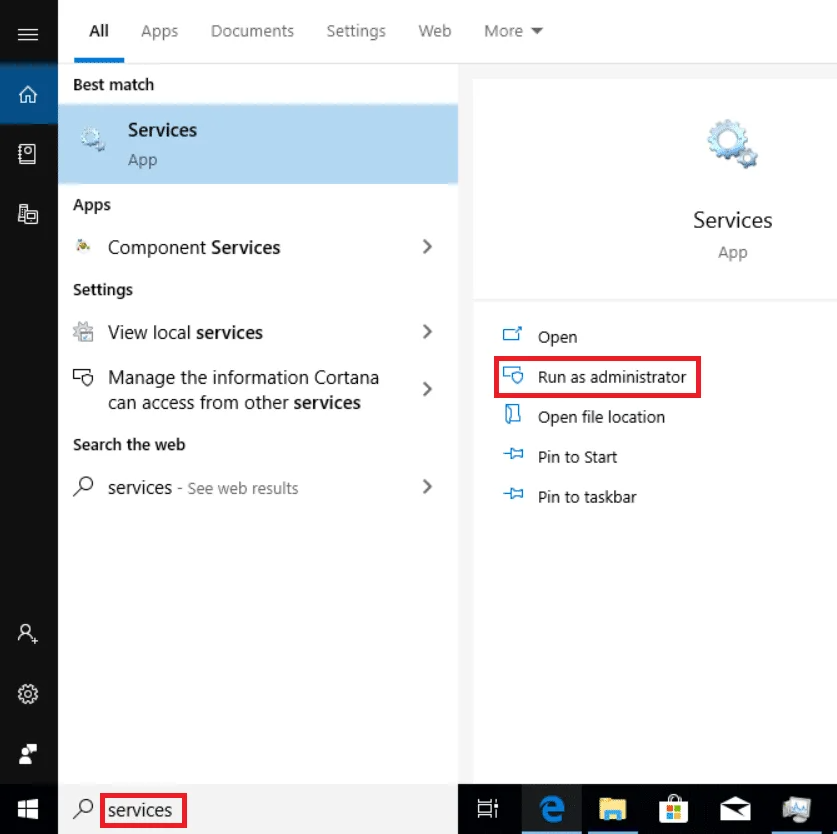
Ensure that the NVIDIA LocalSystem Container Status is Running and its startup type is set to Automatic.
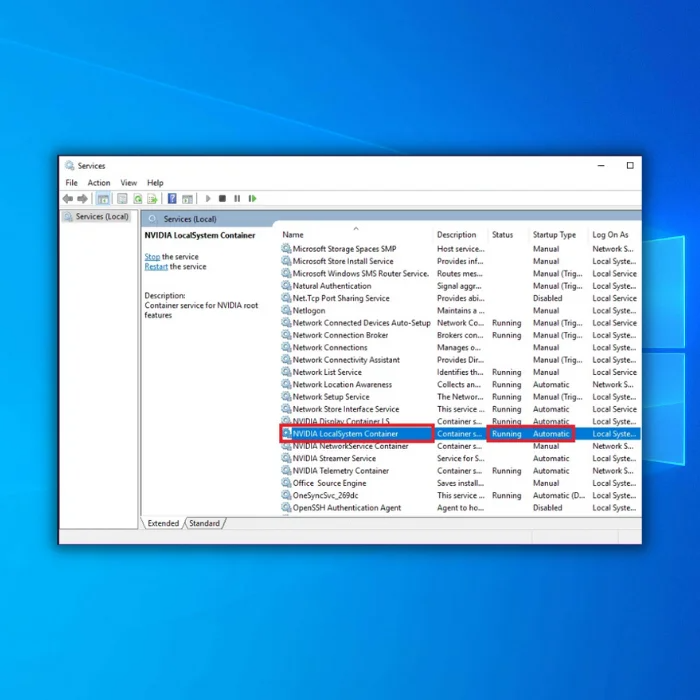
Fix #6: Check for Hardware Issues
An issue with the physical hardware of your graphics driver can also cause issues with GeForce Experience.
If you have a desktop computer, reseat the GPU. Unplug all the cables going into your computer; be especially careful to disconnect your computer from power. Open the side of your computer and remove your graphics card from the PCI Express slot.
Take the opportunity to clean as much dust inside your computer as possible. Plug your GPU back in, ensuring it is seated firmly into the PCI Express slot and the secure latches. You may also try using a different PCI slot if one is available.
GPU-Z is a freely available tool to help you diagnose issues with your GPU. Download and run the executable.
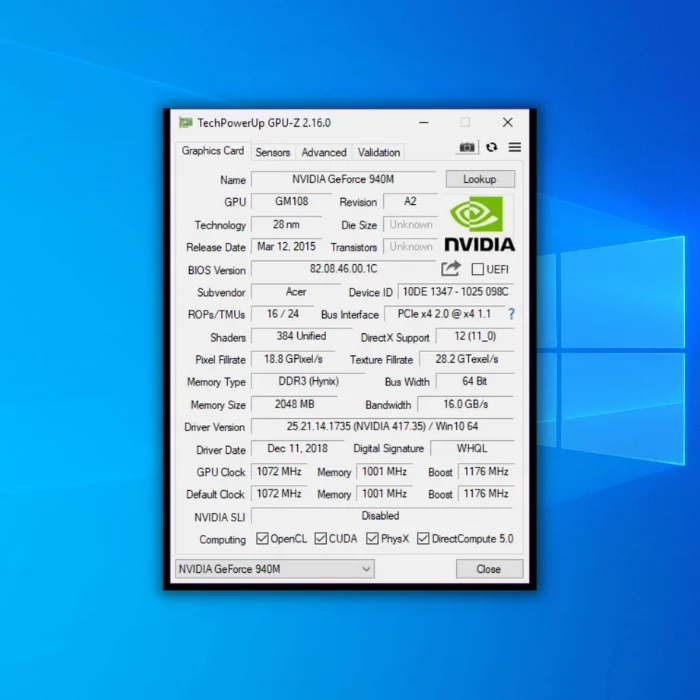
Check that the information reported in GPU-Z matches the information provided by the manufacturer. Disreputable retailers may sell unapproved copies or rebadged products that are inferior copies of well-known cards. If it can’t be detected or doesn’t match what you paid, return it and get a refund.
Fix #7: Live Without Geforce Experience
Nvidia’s GeForce Experience is an excellent program, but it isn’t necessary to have good system performance. Its two core features are keeping your graphics driver up to date and tweaking graphical options to match each game, and both can be accomplished manually.
- Don’t Miss: How to Fix NVIDIA Control Panel is Missing
Keep your graphics driver up to date using our guide above. Check if new drivers have been released when you get a new game, as NVIDIA will often release drivers to optimize games that put a lot of demand on your system.
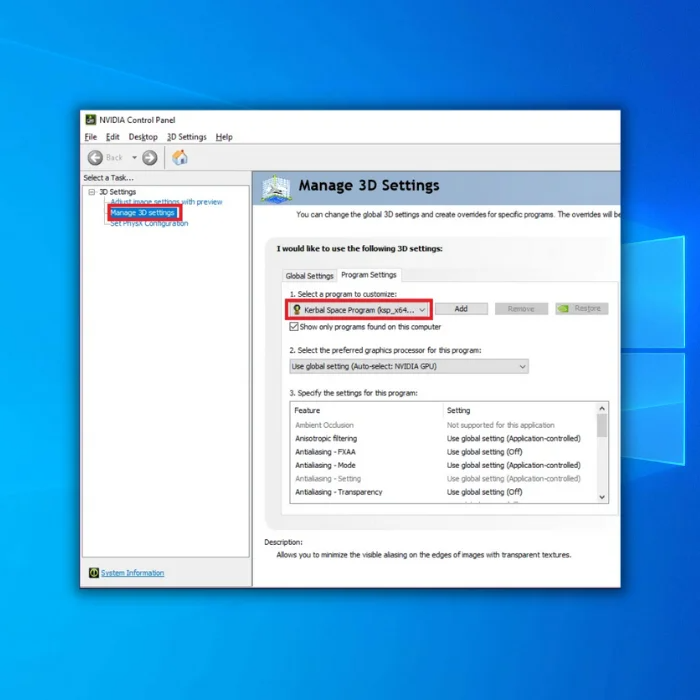
Graphics options can be tweaked for each game in the NVIDIA Control Panel. Right-click on your desktop and select NVIDIA Control Panel. Select Manage 3d Settings and select the game you want to configure in the Select a program to customize: dropdown. Use the available options to find the balance of quality and performance that is right for you.
Frequently Asked Questions
How do I restart the GeForce experience?
To restart GeForce Experience, you must open the Task Manager and end the “GeForce Experience Service” process. Once that process has ended, you can launch GeForce Experience, which will start as normal.
Can I disable NVIDIA services?
The Nvidia GeForce Experience service can be disabled through the Windows Services Control Panel. To do so, open the Control Panel and search for “Services.” Find the “Nvidia GeForce experience service” in the list of services, right-click it, and select “Stop.” Once the service is stopped, it can be disabled by selecting “Properties” from the right-click menu and setting the “Startup type” to “Disabled.
Where do I find the latest Nvidia drivers?
If you are looking for the latest Nvidia graphics driver, the best place to find them is on the NVIDIA website. You can search for the drivers yourself or use the NVIDIA Driver Download page to detect and download the correct drivers for your system automatically.
How do I disable Nvidia telemetry container?
You must access the Nvidia telemetry container settings menu to disable the Nvidia telemetry container. From here, you will need to find the option that says “Nvidia telemetry container” and select it. This will create a new window where you can disable the telemetry container.




