![[SOLVED] NVIDIA GeForce Experience “Something went wrong. Try Restarting GeForce Experience”](https://cdn.techloris.com/app/uploads/2021/07/image-447.png)
[SOLVED] NVIDIA GeForce Experience “Something went wrong. Try Restarting GeForce Experience”
In the recently published update of NVIDIA GeForce Experience, many users have reported getting an error code saying, “Something went wrong. Try Restarting GeForce Experience” when they open GeForce Experience.
There are multiple variants to the error message they receive; some users say that they get a message saying “Something went wrong,” while others receive an error code with the news. Nevertheless, this inconvenienced people relying on GeForce Experience for their activities.
Recommended: To easily install drivers automatically, use the tool below.
Further investigations suggest that the NVIDIA GeForce Experience “Something went wrong. Try Restarting GeForce Experience” is caused by several factors.
One is that the GeForce Experience has not been correctly configured or corrupted. Another is that the there are Windows was unable to start some of the essential NVIDIA services, which caused the application not to launch correctly.
Some more common GeForce Experience Errors include:
- GeForce Experience error code 0x0003
- GeForce Experience Error Code 0x0001
- GeForce Now Error Code 0X0000F004
- NVIDIA Installer Failed Error

Regardless of the variant of the error messages you are getting from the NVIDIA GeForce Experience, they all can be easily fixed by performing one troubleshooting step. We have gathered the best and most effective troubleshooting methods to help you improve your GeForce Experience.

- Your machine is currently running Windows 10
- Fortect is compatible with your operating system.
Recommended: To repair Nvidia GeForce Errors, use this software package; Fortect System Repair. This repair tool has been proven to identify and fix these errors and other Windows problems with very high efficiency. Download Fortect here.

- 100% safe as confirmed by Norton.
- Only your system and hardware are evaluated.
Method 1: Stop all GeForce Tasks in Task Manager
- Hold the “shift + Ctrl + Esc” keys simultaneously to bring up the Task Manager. Select all NVIDIA tasks that are running and click “End Task.”

- After performing the above steps, Launch the GeForce Experience application to confirm if the issue has been fixed. If the problem persists, continue with the following method.
Method 2: Configure all NVIDIA GeForce Services Correctly
If the NVIDIA GeForce Services is misconfigured, it could lead to the NVIDIA GeForce Experience “Something went wrong” error. It is essential to ensure that the NVIDIA GeForce services, such as NVIDIA Telemetry Container, NVIDIA Geforce Experience Backend Service, and NVIDIA NetworkService Container.
- Press the “Windows” key and “R” and type in “services.msc” in the run line command and press enter to bring up Windows Services.

- Once you have the Services window open, modify the settings of your services to the same settings as listed below:
- NVIDIA Display Container LS – Automatic
- NVIDIA NetworkService Container – Manual
- NVIDIA LocalSystem Container – Automatic
- NVIDIA LocalSystem Container – Automatic
- NVIDIA GeForce Experience Service – Automatic (Delayed Start)
- NVIDIA Geforce Experience Backend Service – Automatic (Delayed Start)
- NVIDIA Telemetry Container service – Automatic
Our example is the NVIDIA Display Container LS service in the screenshot below. Right-click on it, select properties, set it to “Automatic” in the Startup type, and click “OK.” Make sure to perform the same steps with the appropriate Startup type for the rest of the services, such as the NVIDIA Telemetry Container.

Note: All services should be running. Click on “Start” the services in the upper left corner of the window if the service is stopped.

- Next, you must ensure that each service is logged in as the Local System Account. To do that, click on the “Log On” tab and click on “Local System Account,” and click “OK.”

Method 3: Reinstall your GeForce Experience
Reinstalling a fresh copy of GeForce Experience means installing new copies of the possibly corrupted files on your computer. To do this, you must remove the currently installed version of GeForce Experience.
- Hold down the “Windows” and “R” keys at the same time, then type “appwiz.cpl” in the command line and press “enter.” The Programs and Features window will come up.

- Look for the “NVIDIA GeForce Experience” and click “Uninstall/Change.” Follow the prompts to remove the program from your computer altogether.

- Once GeForce Experience has been successfully removed from your computer, you can download a fresh copy of their installer file to their official website.
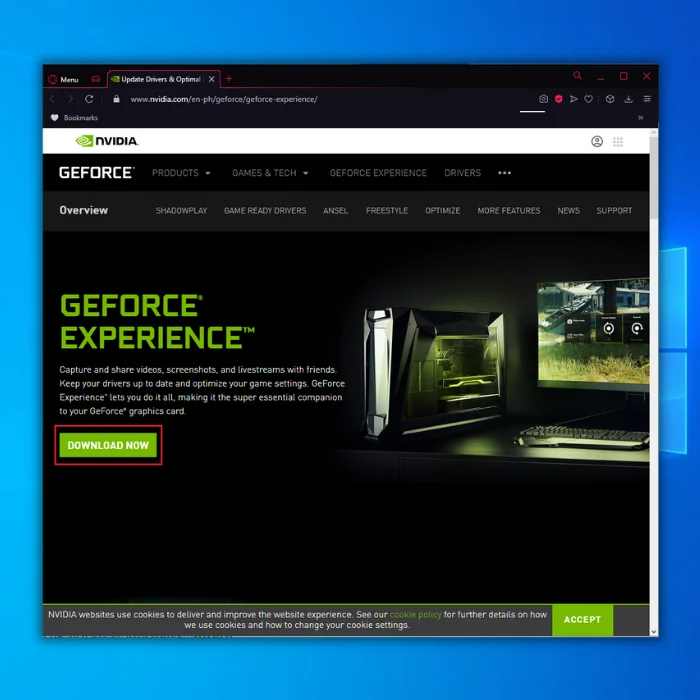
- After downloading a fresh copy of GeForce Experience, double-click the executable file to launch the installation. Follow the installation wizard as usual and confirm if the problem has been fixed.
Fourth Method – Run the Windows Update Tool to Check for New Updates
There are cases when new Windows Updates can cause issues with third-party programs. This includes a conflict with the NVIDIA GeForce Experience.
- Press the “Windows” key on your keyboard and press “R” to bring up the run line command type in “control update,” and press enter.

- Click on “Check for Updates” in the. If no updates are available, you should get a message saying, “You’re Up to Date.”

- If the Windows Update Tool finds a new update, let it install and wait for it to complete. You may be required to restart your computer for it to install.

4. Once you successfully install the new Windows updates, Launch GeForce Experience and confirm if the issue has been fixed.
Fifth Method – Update the Driver of Your Graphics Card
Bug fixes and new features are included in recent updates. However, if GeForce Experience isn’t launching or running correctly, you won’t be able to get an update automatically. The good news is that you can update your graphics driver manually. Follow these steps to update your graphics drivers manually to their latest drivers.
- Hold down the “Windows” and “R” keys and type in “devmgmt.msc” in the run command line, and press enter.

- In the list of devices in the Device Manager, look for “Display Adapters,” right-click on your Graphics Card, and Click on “Update driver.”

- In the next window, click “Search Automatically for Drivers” and wait for the download to complete and run the installation.

- Once the driver has been installed successfully, restart your computer and check if NVIDIA GeForce Experience is working correctly.
Sixth Method – Run GeForce Experience in Compatibility
Compatibility mode is a function from Windows that allows older programs and applications to work on Windows 10.
- Right-click on the GeForce Experience icon and click on “Properties.”

- Go to the “Compatibility” tab and click on “Run this program in compatibility mode for:” and then select “Windows 8”. Tick the box for “Run this program as an Administrator” as well and then click on “OK.”

- Once all the above steps have been performed, check if the GeForce Experience Something Went Wrong error has been fixed.
Final Words
Getting the NVIDIA GeForce Experience, “Something went wrong. Try Restarting GeForce Experience,” might be frustrating, especially if you’re trying to use your computer to relax. However, there’s no need to stress this as the troubleshooting methods to fix this issue are relatively easy.




![[Solved] Nvidia GeForce Experience not Working](https://cdn.techloris.com/app/uploads/2018/10/NVIDIA-GeForce-Experience.jpg)