![[Solved] Discord Not Picking Up Your Mic](https://cdn.techloris.com/app/uploads/2021/06/dpm.jpg)
[Solved] Discord Not Picking Up Your Mic
An ongoing microphone glitch on Discord has been bothering many users on the platform. If this error has hit you, you can hear other users on a voice chat, but they won’t be picking up what you’re saying.
Recommended: To easily install drivers automatically, use the tool below.
This can be a problem if you are in the middle of a game with your teammates and the bug suddenly occurs. You won’t have proper communication with your team, which might cost you the game.
Don’t Miss:
Most of the time, corrupted installation files of Discord are the primary reason behind this issue. However, it is also possible that your internet connection is unstable or your audio drivers are outdated or problematic.
In most cases, the Discord team usually fixes these issues on the app within the day. However, this particular issue with microphones on the Discord app has been happening for months.
To help you out, we’ve decided to make a guide on how to fix Discord if it is not picking up your mic.
Let’s begin!
How to Fix Discord Not Picking Up Mic
Fix 1: Re-Login to Your Discord Account
When your mic is not working on Discord, the first thing that you should try is to log out of your current session. The app may have encountered a temporary bug or glitch, and restarting your session might be able to fix it.
You can follow the steps below to guide you through the process:
- On your computer, go to the Discord app and click on the Gear icon to open User Settings.
- Now, scroll down, find the Log Out button from the side menu, and click it.

3. After logging out of your account, enter your credentials and log back into your account.
Join another voice server afterward to check if the problem is solved.
Fix 2: Run Discord As Administrator
For you to communicate with other users on Discord, it uses UDP (User Diagram Protocols) to send data to other users on your voice server. The Discord app on your computer might not have the correct privileges to access these protocols on your computer.
To fix this, run Discord as an administrator to bypass any restrictions:
- First, right-click on Discord on your desktop and open Properties.
- Click on Compatibility and mark the checkbox beside ‘Run this Program as an Administrator.’
- Click on Apply to save the changes and close the Properties tab.

Once done, launch the Discord app and check if the problem is solved.
Fix 3: Turn On the Automatic Input Sensitivity
Your microphone input sensitivity might be too high, causing Discord not to pick up your voice when you try to speak. To fix this, turn on automatic input sensitivity on the settings to let Discord decide which input sensitivity is best for you.
- Inside Discord, click on the Gear icon on the lower-left corner of your screen to access Settings.
- Now, click on Voice & Video and locate the Input Sensitivity tab.
- Lastly, turn on the ‘Automatically Determine Input Sensitivity’ option.

Go back to your voice servers and check if your microphone is working correctly.
Fix 4: Check Your Input Device
Discord might detect the wrong input device on your system, explaining why their service does not pick up your voice. Double-check your input device on the settings to fix this and ensure that the correct one is selected.
- Click on the Gear icon beside your Profile to access Discord’s Settings page.
- Now, go to Voice & Video and click on Input Device
- Select the correct input device you are currently using and close Settings.
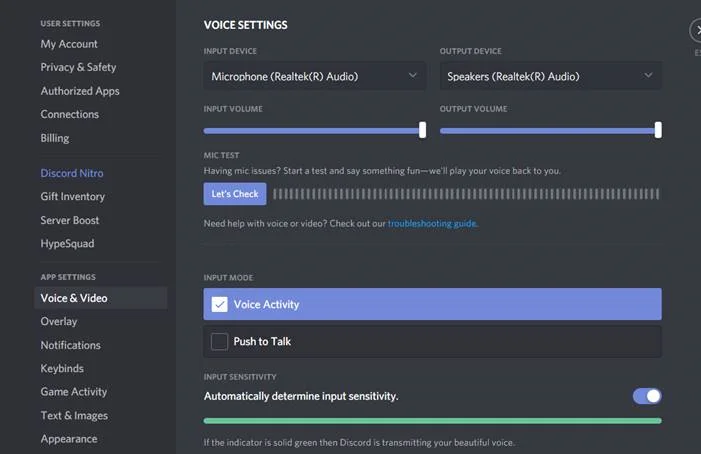
Try joining a voice chat again to check if the problem is solved.
Fix 5: Disable Exclusive Mode
Some applications on Windows are designed to take exclusive control over audio devices installed on your computer. This can cause problems as other applications running on Windows can restrict Discord from accessing your microphone.
To disable exclusive mode on Windows, follow the steps below:
- On your computer, right-click the speaker icon in the system icon tray on the Taskbar.
- Now, click on Open Sound Settings.

3. Go to Sound Control Panel and click on the Recording tab.
4. Right-click on your microphone and select Properties.

5. Finally, go to the Advanced tab and disable Exclusive Mode.

Open Discord once again and check if your microphone is now working.
Fix 6: Disable QoS on Discord
While this option improves performance on the Discord app and reduces latency on the voice chat, some ISPs or routers may misbehave, resulting in network-related problems, as stated in the note below the QoS Settings on Discord.
In this case, you should leave this option disabled to avoid problems in the future.
- On Discord’s Settings, click on Voice & Audio.
- Now, scroll down and look for Quality of Service.
- Lastly, disable this feature on Discord and restart the app.

Join another voice chat in your account and check if your microphone is working correctly.
Fix 7: Change Privacy Settings
Another thing that you can check if your mic is not working on Discord is if the app is allowed to access your microphone. You can do this by going to your system’s privacy settings which are discussed in detail below.
- On your computer, access the Start Menu and click on the Gear icon to open Windows Settings.
- Click on Privacy and access the Microphone tab from the side drawer.
- Finally, ensure that the ‘Allow Apps to Access Your Microphone’ option is enabled.

Go back to Discord afterward and check if the problem is solved.
Fix 8: Reset Voice Settings
The last thing you can do to try and fix the issue with Discord not detecting the mic on your computer is reset the voice settings. You may have changed some of Discord’s settings during use, which causes the issue on the app.
To ensure that Discord is running on the default settings set by developers, you can follow the steps below to reset your voice settings:
- First, open the Discord app on your computer and access Settings.
- Now, go to Voice & Video and scroll down to the bottom.
- Click Reset Voice Settings and follow the on-screen prompts to confirm your action.

Go back to your voice chat server and check if your microphone is working.
Conclusion: Dealing with Discord Mic Issues
If all the methods above did not solve the issue with your discord mic, you could try reinstalling the Discord app on your computer, or you can temporarily use the web app of Discord to continue with your day-to-day tasks.

- Your machine is currently running Windows 10
- Fortect is compatible with your operating system.
Recommended: To repair Windows Errors, use this software package; Fortect System Repair. This repair tool has been proven to identify and fix these errors and other Windows problems with very high efficiency.

- 100% safe as confirmed by Norton.
- Only your system and hardware are evaluated.
Frequently Asked Questions
Why is my mic not picking up in Discord?
There could be several reasons your mic is not picking up in Discord. It could be that your discord mic is not properly plugged into your computer. Another possibility is that your microphone is muted. You can check to see if your microphone is muted by looking for a mute button on your microphone or the Discord interface. If neither of those is the case, then it is possible that the input volume for your discord mic is set too low or your voice settings are wrong.
Why can no one hear me on Discord?
There are a few potential reasons why no one can hear you on Discord. One possibility is that your microphone is not properly plugged in or configured. Another possibility is that there is an issue with the Discord application itself. If you are using Discord on a mobile device, there might be an issue with your device’s voice settings. Finally, it’s possible that the people you are trying to communicate with are not on your Discord server.
How do I fix my mic not picking up sound?
If your microphone is not picking up sound, there are a few potential causes. First, you may need to adjust your microphone settings. In the “Input” section of your sound preferences, you may need to increase the “Input volume” or “Gain” levels. Alternatively, the issue could be with your audio drivers. Try updating your audio drivers to see if that fixes the problem. If neither of those solutions works, the problem may be with your microphone.
Why can my friends hear me on Discord but I can’t hear them?
This is likely due to a problem with your computer’s audio settings. Ensure that your speakers or headphones are plugged in, and the volume is up. Additionally, check to see if the Discord application itself is muted. If not, try muting and un-muting your individual microphone and the server to see if that makes a difference. Finally, it’s possible that there is an issue with your internet connection.


![[Solved]: Discord Not Detecting Mic](https://cdn.techloris.com/app/uploads/2020/07/discord-mic-not-working.jpg)
![[Updated May 2023] Discord Lagging? Here’s How to Fix It](https://cdn.techloris.com/app/uploads/2021/06/DKL.jpg)
