
Is the Discord Overlay Not Working? Here’s a Guide to Help
What is Discord?
This is a brief description of what Discord is and what it does for those who are new to the application and are already facing this issue.
Discord was created by Jason Citron, who also founded OpenFeint, a social gaming network for mobile devices. The platform is a voice and text chat app for gamers that lets you quickly find, join, and chat with friends. It’s free, secure, and works on your desktop and phone. You can connect with people across platforms, including PC, Mac, iOS, Android, and more.
Discord is the best way to stay connected with your friends and the gaming community, and it’s simple to use and always secure.
Enable Overlay in Discord
Suppose the discord overlay function is not working appropriately, or you are getting the error message every time you launch the application, i.e., discord overlay not working. In that case, the possible discord overlay is disabled in discord settings. To functionalize discord, and enable in-game overlay, then enabling its default settings is the best option. Here are the steps to follow:
Step 1: Launch discord from windows in the main menu and click on the settings icon in the application.


Step 2: In the settings menu, select overlay from the left pane and toggle the button enable for the option to enable in-game overlay.

Step 3: Now move to the games section from the left panel, and under the section of game activity, check the option of in-game overlay is enabled.
Run Discord as an Administrator
If the discord app is not running and you are getting a game discord error, i.e., discord overlay not working, then try to run discord as administrative with all privileges. It can help to resolve the problematic discord app errors, and here are the steps to pursue.
Step 1: Launch the discord app from the taskbar’s search box. Right-click the app icon and select the properties option from the drop-down menu.

Step 2: In the properties window, move to the compatibility tab, and under the option of run this program as an administrator, check the box and click ok to continue.

Step 3: Restart the device and try to launch the discord app to check if the error is resolved.
Disable Antivirus Temporarily
If you are using any third-party antivirus software on the device, then getting the discord overlay not working error is not a big deal. This error may arise due to compatibility issues between two third-party application software. Hence, temporarily disabling the antivirus via the device’s control panel can resolve the issue. Here are the steps to follow:
Step 1: Launch the task manager from the taskbar’s search box in the windows main menu.

Step 2: In the task manager window, navigate to the startup tab.
Step 3: Select the option of antivirus software running on your device. Right-click the software to select disable from the context menu. Click disable to complete the action.

Disable Hardware Acceleration in Discord
Hardware acceleration is a feature in the discord app that utilizes GPU and sound cards to run discord normally and efficiently. But in some cases, the hardware acceleration feature may end up causing discord overlay not working. In this regard, disabling hardware acceleration from the discord app can help to resolve the error in the overlay feature of the game. Here are the steps to follow:
Step 1: Launch discord from Window’s main menu. Right-click the icon and select open from the context menu.

Step 2: In the discord app, move to the settings menu and click the advanced option in the left pane.

Step 3: Select the appearance option in the left pane in the advanced window.
Step 4: In the appearance section, toggle the button off for hardware acceleration. Click ok to complete the action. Restart the device and relaunch the discord app to check if the error is resolved.

Run GPUpdate and CHKDSK Commands
Command prompt is one of the viable options and quick fix solutions for settling the discord app errors. If you are getting an error message, i.e., discord overlay not working, then running the GPUpdate and CHKDSK scans can resolve the error. Here are the steps to follow:
Step 1: Launch run via windows key+ R and in the command box, type cmd and click ok to continue.

Step 2: In the command prompt window, type GPUpdate and click enter to continue.
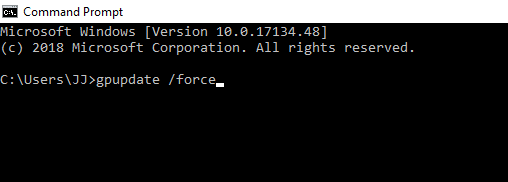
Step 3: Now relaunch the run command box with windows key+ R and type cmd to launch. Click ok to continue.

Step 4: In the prompt, type CHKDSK C: /f, type Y, and click enter to continue. Now restart the device and relaunch discord to check whether the error persists.

Set Display Scaling to 100%
Your device display settings, i.e., display scaling set to something higher than 100%, may also result in a discord overlay not working error. Rescaling the display for the device can resolve the discord overlay error. Here is how you can act.
Step 1: Launch settings with windows key+ I, and in the settings menu, select the option of the system.

Step 2: In the system window, click on the display option and select the scale option.
Step 3: In the scale section, under the option of scale and layout, select the scaling percentage to 100% from the drop-down menu.

Step 4: Once typed, check the custom scaling box to save and apply changes. Restart the device and relaunch the discord app to check whether the quick method worked.
Uninstall and Reinstall Discord
If none of the quick-fix methods work for you to resolve the discord overlay not working error, then uninstalling the application and reinstalling it on your device would help. Here are the steps to follow:
Step 1: Launch the control panel from the taskbar’s search box and double-click the option to launch it.

Step 2: Select the option of programs in the control panel menu.

Step 3: In the next window, select the option of programs and features. Navigate and search for discord from the list and click on uninstall tab.

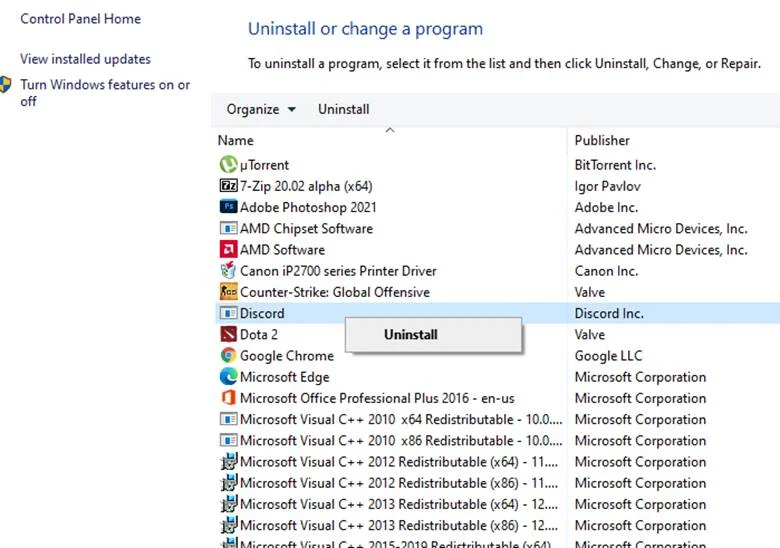
Step 4: Once uninstalled, reboot your device and reinstall the application from the official discord website.
Keep Your Operating System Updated for the Discord Functions
Updating your operating system (OS) is one of the best ways to prevent errors with the Discord application. Your device’s updates contain patches and fixes that can address issues with the application. In addition, by keeping your OS up-to-date, you are taking advantage of the latest features and security updates.
One of the most common causes of errors with Discord is compatibility issues between the application and your operating system. Discord is updated and tested against the latest OS version to ensure no compatibility issues. If you use an older system version, you may experience errors with Discord that updates can resolve.
In addition, outdated software can often contain security vulnerabilities that hackers can exploit. Keeping your software up-to-date makes it more difficult for hackers to exploit these vulnerabilities and potentially access your personal data.
How Can You Configure Overlay Settings for Discord?
Discord uses a client-server model. Your client is the program on your computer that you use to talk to the Discord server. The server is a computer on the internet that manages all conversations and user data. When you connect to Discord, your client requests the server to join a conversation. The server then sends back all the messages and user data for that conversation so your client can show it to you.
Since Discord is a chat program, one of the most important settings is how long your client waits before it assumes that an unresponsive server has crashed and stops trying to send messages. This is called the “timeout.” You can find this setting in the “Advanced” tab of your Discord settings under “Network.” The default timeout is set to 10 seconds, but we recommend increasing it to 30 seconds or more.
Frequently Asked Questions About Discord Overlay Not Working
How do I Fix Discord Overlay Feature?
You can try to fix the Discord overlay feature in a few ways. One way is to ensure that you have the latest updates for Discord and your graphics card driver. You can also try disabling any overlays that you have running, such as Steam or Fraps. If none of these solutions work, you may need to check your settings in the Discord app.
Why Can I Not Open Discord?
Discord is a chat program that allows for user voice and text. It can be used for various purposes, from gaming to social networking with friends. However, it is not currently available in all countries. If you are located in a country where Discord is unavailable, you will not be able to open the program.
How do I Use the In-Game Overlay Feature?
The in-game overlay feature in Discord allows gamers to connect with their friends while playing games. The overlay will show the users’ Discord user names and allow them to send and receive messages. To use the in-game overlay feature, gamers need to make sure that they have the latest version of Discord installed, and they also need to have the game that they are playing open.
Can User Settings Help Fix Discord Overlay Not Working?
Specific user settings can help fix the Discord overlay not working. To try and fix the problem, open Discord and click on the User Settings gear icon in the bottom left corner of the window to adjust your user settings. Then, select the Appearance tab and make sure that the EnableOverlay option is checked. If it is not checked, check it and try again. You can also try changing the Resolution setting if the problem persists.
How do I Support Discord Overlay When It’s Not Working?
When Discord Overlay is not working, it may be due to a conflict with another program. To troubleshoot the issue:
– Close Discord and any other programs that may be conflicting with it.
– Re-open Discord and test to see if Overlay is working.
– If it is still not working, try restarting your computer.
Why Won’t My PC Download Discord?
If you’re having trouble connecting to the internet, try checking your cables and restarting your router. You may need to call your internet service provider for help if that doesn’t work.
Another possibility is that there’s a problem with Discord itself. If you’ve tried restarting your computer and restarting Discord, and the problem persists, you can try deleting and reinstalling Discord. Make sure to back up any important files before doing this!




![[Updated May 2023] Discord Stuck on Checking For Updates](https://cdn.techloris.com/app/uploads/2021/07/Add-a-heading-28.png)