
Fixing the ‘Windows Cannot Access The Specified Device’ Error
Windows 10 is the latest version of Microsoft’s popular operating system. Although it comes with many improvements that users enjoy utilizing, it also has a fair total of errors and bugs that seem to pop up out of nowhere. One such problem is getting the following error message “Windows cannot access the specified device path or file” when attempting to open, modify, or delete a file/app.
Recommended: To easily install drivers automatically, use the tool below.
The article below is a guide with optimum solutions to try when you receive this error.
What Causes the Windows Cannot Access The Specified Device Error?
Windows Cannot Access The Specified Device is an error that can occur when accessing a device or file. Several issues, such as a malfunctioning device, incorrect file permissions, or a missing driver, can cause this error.
Modify Permission of File or Folder
If you are trying to reach a particular file path (device path or file) on the device, but windows cannot access the specified device, then try to modify the permission of the file or folder. Appropriate permissions to a specified device path can resolve the error. Here are the steps to follow:
Step 1: Navigate to the problematic file or folder and right-click the file/folder to select the properties option.

Step 2: In the properties window, move to the security tab, and under the section of group or user names, select your account. It will show up all access and given permissions.

Step 3: In the next step, click edit to change the permissions. Uncheck all the columns under the section deny. Click ok to complete the action. Reopen the file to check if the error persists or not.
Check File Location
If you get an error message, i.e., windows cannot access the specified device, try to locate the file manually. Here are the steps to follow:
Step 1: Navigate to the file causing the file error and right-click it to select properties from the context menu.

Step 2: In the properties menu, move to the general tab and check the information associated with the file, folder, and shortcut for that target file.

Step 3: Now investigate the file’s location (file path) and copy the information.
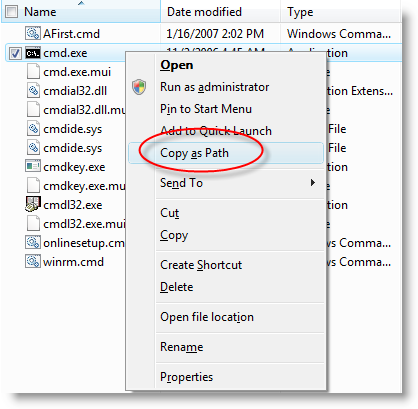
Step 4: Launch file explorer from the windows main menu and paste the file path in the search box. Click enter to continue. It will take you to the desired file.

Unblock File to Access it
Sometimes, the accessibility errors like windows cannot access the specified device occurs due to the blocked file on the device. Windows cannot access the right file location or type in this context. Unblock the file from the properties menu to fix the inaccessible location issue. Here is how you can perform the action.
Step 1: Navigate to the target file with the error and right-click it to select properties from the drop-down menu.

Step 2: In the properties window, navigate to the option of the general tab and access the file information like file path, location, and shortcut.
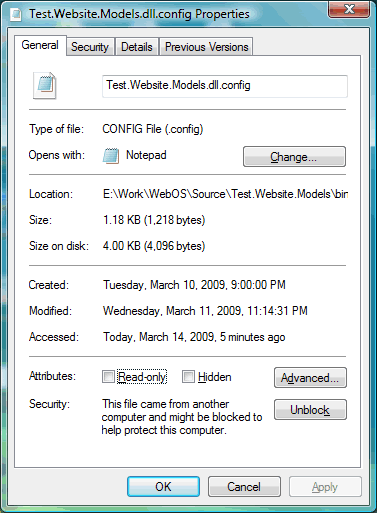
Step 3: Move to the security section and check if there is any error message like This file came from another computer and might be blocked to help protect this computer.
Step 4: In the next step, check the box (if unchecked) for the option of unblock. Click ok to complete the action.

Ensure that you do not delete any files when you are unblocking them. A system restore point would be required to recover lost data and lost files.
Recreate Shortcut to File Location
If you are changing the location of the file time and again and creating the shortcut to that target file, then the shortcut won’t update automatically. This issue will end up causing the error, i.e., windows cannot access the specified device. So here is how you can resolve the error.
Step 1: Start by right-clicking anywhere on the main desktop of windows 10. Select the option of new, followed by selecting the shortcut tab.
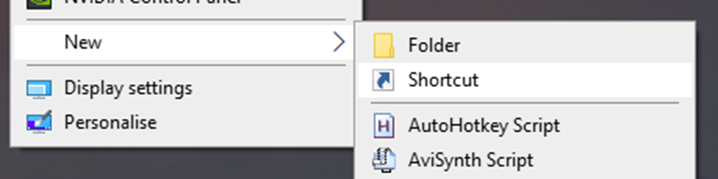
Step 2: In the next pop-up window, under the option to type the item’s location, click on the button browse to enter the file location from the directory.

Step 3: Click ok to complete the action.
Temporarily Disable Third-Party Antivirus to Access the Specified Device Path
Most of the time, downloaded third-party antivirus software can cause windows cannot access the specified device error. Hence, disabling the third-party antivirus temporarily via task manager can serve the purpose. Here are the steps to follow:
Step 1: Launch the task manager by right-clicking anywhere in the taskbar. Select the task manager option from the list and double-click the option to launch it.

Step 2: In the task manager window, navigate to the startup tab.

Step 3: Click the option of antivirus software running on your device. Right-click the software to select disable from the context menu. Click disable to complete the action.
Recommended: Fortect System Repair Tool – Fix Errors & Speed Up Windows Automatically
Check Your Network Location
A network location can help you access the specified device path. Your computer is given a network location when you connect to a network. This location is either a public or private network, and if the network is public, your computer will be limited in what it can access on the network. If the network is private, your computer will have full access to the resources on the network. By default, your computer is set to use the public network location.
To change this setting, complete the following steps;
- Open the Network and Sharing Center and click the Change Adapter Settings link.
- In the Network Connections window, select the adapter you want to change the network location and then click on the Properties button.
- In the Properties window, select the Internet Protocol Version 4 (TCP/IPv4) or Internet Protocol Version 6 (TCP/IPv6) tab and click the Properties button.
- In the Properties window, select the Use The Following Network Location check box and choose either Private or Public from the drop-down list.
- Click on OK to close all of the windows.

- Your machine is currently running Windows 10
- Fortect is compatible with your operating system.
Recommended: To repair Windows Errors, use this software package; Fortect System Repair. This repair tool has been proven to identify and fix these errors and other Windows problems with very high efficiency.

- 100% safe as confirmed by Norton.
- Only your system and hardware are evaluated.
Frequently Asked Questions About Windows Cannot Access The Specified Device
What is a Specified Device Path?
A specified device path is a Windows-based directory structure to locate a specific device driver or operating system component. It consists of an individualized string containing the specified object’s location and name. This string can be written manually, but often Windows will generate it automatically once a specified device has been connected to your computer.
Why Can’t I Access the Specified Device Path or File?
Windows requires all device paths to set the correct permissions for each user who wishes to access the file or path. If a user does not have permission to access the specified device path or file, they will not be able to view it.
Do I Need Appropriate Permission to Access the Specified Device?
If the device is a shared resource, such as a printer or scanner, then the user may not have appropriate permissions to access the device. In this case, the user would need to contact the system administrator to gain access to the device.
How do I Fix Windows Cannot Access The Specified Device?
There are many ways to fix this problem, but the most common solution is to reinstall Windows. If you don’t want to reinstall Windows, you can try the following solutions:
– Check your device drivers
– Check your security settings
– Check your system resources
What is Data Recovery Software?
Data recovery software is a type of software that is used to recover lost or deleted data from a computer or storage device. Data recovery software can recover data from various devices, including hard drives, USB drives, and memory cards.
Can I Use Command Prompt to Access the Specified Device?
To use the command prompt to access the specified device, you can use the “net use” command. This command will allow you to connect to a shared resource on a network. To do this, you can type “net use \\<server name>\<share name>,” where “<server name>” is the name of the server you want to connect to and “<share name>” is the name of the shared resource.
Do I Need Proper Permissions to Access the Specified Device Path?
The specified device may require additional permissions to be accessed. If you cannot access the device, check to ensure that you have the appropriate permissions set for the device.
What is a Hidden Administrator Account?
A hidden administrator account is an account that is not displayed in the User Accounts window in Control Panel. To create a hidden administrator account, type net user administrator /active: yes at the command prompt. To log on as a hidden administrator, type net user administrator at the command prompt and press ENTER.
Does a File Type Affect the Accessibility of a Specified Device Path?
Some users have reported that they could not access certain devices or folders when they had specific file types associated with them, while others have said this was not the case for them. Ultimately, this may vary depending on the individual system setup.




