
How to Fix the Exception Access Violation Error on Windows 10
Windows 10 is one of the most used Operating Systems of today. From personal to corporate use, Windows 10 has been the preferred OS by most computer users in this generation. Although popular, Windows 10 is not perfect, and there might still be some instances where users would encounter errors when using it.
One of the most common errors that Windows 10 users experience is the Application Error: Exception Access Violation Error. Though typical, Windows has not yet given a permanent solution to this problem.
Recommended: To easily install drivers automatically, use the tool below.
See also: Fixing the Application was Unable to Start Correctly (0xc000007b) Windows 10 Error.
What Causes the Application Error: Exception Access Violation Error?
After reports from thousands of users about this error, experts have found out that it may be caused by the following:
- Hardware Issues
- Memory Usage of Certain Apps
- Corrupt Applications
- Random Access Memory (RAM) Problems
Yes, Windows 10 is not one to be entirely blamed for the Application Error: Exception Access Violation Error. But instead, Windows 10 displays this error if it detects any of the above causes.
Fixing the Application Error: Exception Access Violation Error
Aside from repairing or replacing possible hardware issues in your computer, here are some steps you can perform to fix the Application Error: Exception Access Violation Error in your Windows 10 computer.
Disable the UAC (User Account Control)
If you notice the Application Error: Exception Access Violation Error after you allow the UAC to run the problematic application, you should consider disabling UAC.
Follow these steps to disable the UAC:
Step 1: Click on the Windows button on the desktop, type in “User account control,” and click “Open” or press enter on your keyboard.

Step 2: In the User Account Control settings window, drag down the slider to the bottom which says “Never notify,” and then click “OK”

Step 3: Close out the UAC window and restart your computer. Once your computer is back on, open the problematic application to see if the error has already been fixed.
Launch the Problematic Application in Compatibility Mode
If you are experiencing the Application Error: Exception Access Violation Error after updating the problematic application or updating Windows 10, then you should try running it in Compatibility Mode. Doing this allows the application to run in a previous version of Windows, eliminating the Application Error: Exception Access Violation Error.
Step 1: Right-click on the icon of the problematic app and click on “Properties”

Step 2: Click on “Compatibility” and put check on “Run this program as an administrator,” click “Apply,” and click “OK”

Step 3: Relaunch the problematic application to see if the Application Error: Exception Access Violation Error has already been fixed.
Add the Problematic Application in the Data Execution Prevention Exception
By performing this method, you can stop the Application Error: Exception Access Violation Error from popping up every time you open the problematic application and use the app generally. However, this does not mean that all underlying issues will be fixed, and consider this a temporary fix for the problem.
Step 1: Open the file explorer by tapping the Windows key and type in the following command “explorer shell:::{BB06C0E4-D293-4f75-8A90-CB05B6477EEE}” and press “enter”

Step 2: Click on “Advanced System Settings” on the left pane and click the “Advanced Tab,” and click on “Settings” under performance.

Step 3: In the advanced performance settings, click “Data Execution Prevention” and select “Turn on DEP for all programs except those I select.”. Choose the problematic application and click “Apply.”

Step 4: Close out all the open windows, launch the problematic application, and confirm if the issue has been fixed.
Recommended: Fortect System Repair Tool – Fix Errors & Speed Up Windows Automatically
Uninstall the Problematic Application and Reinstall a Fresh New Copy
If the Application Error: Exception Access Violation Error appears on one specific application, you may want to try uninstalling it and installing a fresh copy.
You might also like: [FIXED] “Problem With This Windows Installer Package” Error
Step 1: Hold down the Windows + R keys on your keyboard, type in “appwiz.cpl” on the run command line, and press “Enter.”
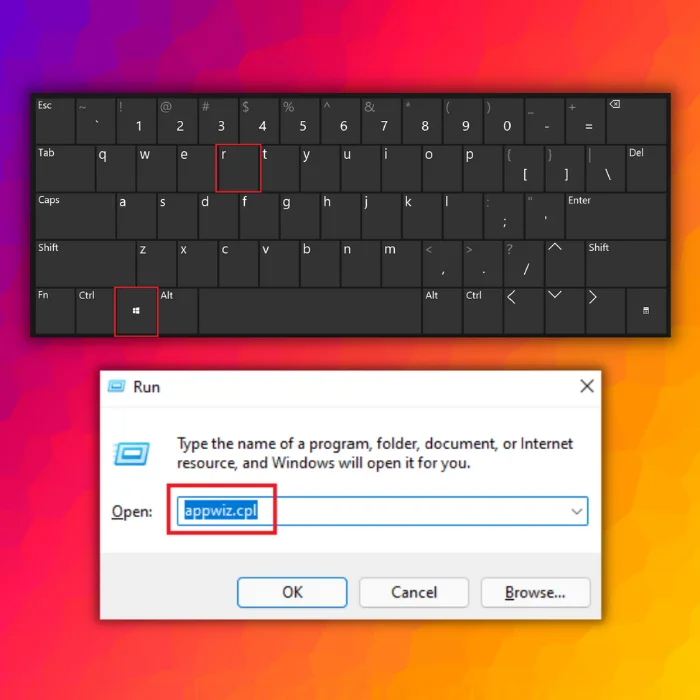
Step 2: In the list of applications, look for the problematic application and click uninstall.

Step 3: Once the application has been successfully removed, go to their official website, download a new copy of their installer file, and install the application. Once done, check if this fixed the issue.
Run the Windows Hardware Troubleshooter
As we mentioned, the Application Error: Exception Access Violation Error is usually caused by a hardware issue. To determine that this is the case, we suggest running the Windows Hardware Troubleshooter.
Step 1: Hold down the Windows and R keys simultaneously and type in “msdt.exe -id DeviceDiagnostic” in the run command line, and press “OK.”

Step 2: Click “Next” in the Hardware troubleshooter window and wait for the tool to complete the scan. If it detects any issues, it will tell present you with fixes.
Disconnect Any Newly Connected or Installed Hardware
Suppose you have not updated Windows or installed a new update for an application but installed new hardware. In that case, the new hardware may be causing the Application Error: Exception Access Violation Error. In this case, you should remove or uninstall the newly installed hardware.
To avoid complications, you should power off the computer first, unplug it from the power source and start uninstalling the newly installed hardware. This includes peripherals such as a headset, speakers, and USB Flash drives, leaving only the mouse and keyboard.
Once all the devices are removed, turn your computer back on and see if the issue has finally been fixed. If it is, then you should replace the defective hardware.
Final Words
Leaving the Application Error: Exception Access Violation Error unattended will block you from using the app exhibiting the issue. That is why we strongly suggest getting it fixed at first sight of the problem and getting it fixed right away will also reduce the chance of affecting other applications.

- Your machine is currently running Windows 10
- Fortect is compatible with your operating system.
Recommended: To repair Windows Errors, use this software package; Fortect System Repair. This repair tool has been proven to identify and fix these errors and other Windows problems with very high efficiency.

- 100% safe as confirmed by Norton.
- Only your system and hardware are evaluated.


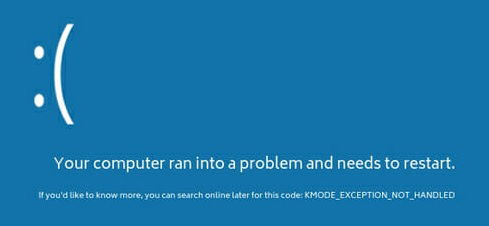
![[FIXED] BSOD Windows 10 Error SYSTEM SERVICE EXCEPTION](https://cdn.techloris.com/app/uploads/2020/02/sse.jpg)
