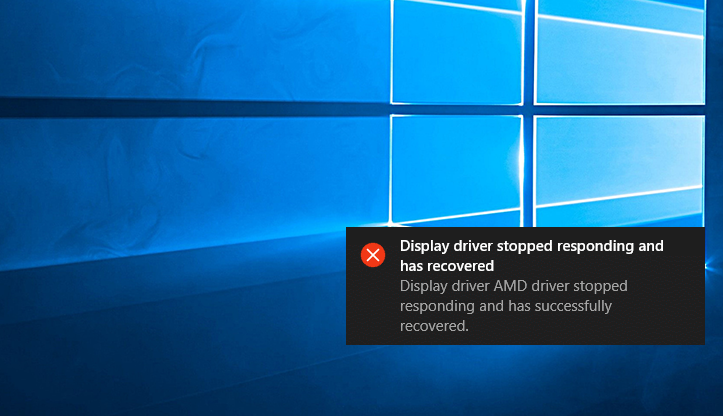
‘Display Driver Stopped Responding and has Recovered’ Fix
Sometimes our incredibly complex computers can run into problems related to the coordination of internal tasks. This can happen no matter what kind of operating system you use. This error will state that the “Display Driver Stopped Responding and has Recovered” can occur when Windows believes that your graphics card (or its driver) has taken too much time to do its job.
Recommended: To easily install drivers automatically, use the tool below.
More technically, a Display Driver Stopped Responding and has Recovered error indicates that your graphics card caused a Windows Timeout Detection and Recovery Error, and Windows attempted a reset without success. It could have resulted from a highly unusual circumstance and might not happen again after you reboot your computer.
If it happens again, or if you wish to take proactive steps to prevent it from happening again, you can try the following steps to ensure that your graphics card responds promptly.
Reasons for Display Driver amdwddmg Stopped Responding and Has Successfully Recovered Error
You might experience a “Display Driver Stopped Responding and Has Recovered” error for several reasons. Most of the time, it happens when you are running software or playing games.
- When there are too many programs, software, and applications that are running at the same time on your PC, you need to make sure to turn off unnecessary apps or programs.
- When the display driver is not updated, missing, or corrupted. When available, make sure to update your display driver. Ensure to check the updates and how they impact your device overall.
- When the GPU has overheated, an overheated GPU will cause issues when running your PC. This can be caused by trying to run an advanced graphics driver when playing games or on another platform.
- When your graphics driver takes more time to load graphics into your monitor.
- When you have a defective or old graphics card, get a newer graphics driver or at least make sure it can support the kind of applications or games you want.
How to Fix Display Driver Stopped Responding and Has Recovered Error
Fix #1: Running Too Many Applications Could Cause a Display Driver Stopped Responding and Has Recovered Error
Running too many applications on a computer can cause a “Display Driver Stopped Responding and has Recovered” error. This is because the computer’s resources may not be sufficient to support all open applications, resulting in conflicts and system crashes.
Also, some applications may contain bugs or other coding issues that can trigger this error, especially if they are poorly optimized or not compatible with the current version of your operating system. To avoid this issue, you should close any unnecessary applications before running demanding tasks on your computer. Ensure that all software is up-to-date and fully compatible with your hardware.
Recommended: Fortect System Repair Tool – Fix Errors & Speed Up Windows Automatically
You may also want to disable or uninstall problematic applications or hardware drivers to prevent future errors. Help your display and graphics drivers perform better by closing unnecessary applications. Here is how you can co
If there are applications that have been minimized, hover over the icon in the taskbar at the bottom (minimized applications are signified with the underlining of the hero in Windows 10).

Step 1: Right Click on Each Underlined Icon
Step 2: Then, Click “Close Window”
Save any work that you want to save as the window closes (it will ask you if you wish to keep it)
You may have temporarily corrected the problem if the error does not occur again. However, it may return if you again run and minimize multiple applications as you did before.
If you need multiple applications running and minimized simultaneously, you might consider one of the following more permanent fixes below.
Fix #2: You May be Running a Highly Graphics-Intensive Application if Your Display Driver Stopped Responding
Realistic games can make heavy demands on your graphics drivers. If the market gets too much, you could get a Display Driver Stopped Responding and has a Recovered Error. Try closing the most graphics-oriented application you are currently running to see if the error no longer occurs. If it does, you likely need to upgrade your display driver card to support your choice of games.
Engineering and scientific software can also be highly graphics-intensive and require much work from your display drivers, even if they don’t display graphics images (some use a much faster graphics processor to process mathematical calculations).
If this works, but you still need to use the integrated graphics-intensive application, you might consider one of the following methods to fix it more permanently, so your games work fine in the future.
Don’t Miss:
- Geforce Experience Won’t Open
- How to Fix “Application has been Blocked from Accessing Graphics Hardware” on Windows 10
Fix #3: Try Changing the Windows Visual Effects Settings
Visual effects are a common cause of display driver crashes, as they can overload the system resources required by the graphics card and driver. These effects can include animations, visual transitions between windows, or color gradients rendered onscreen.
Suppose your display driver stops working due to such visual effects. In that case, you will likely experience system instability and performance issues, such as reduced rendering speeds or occasional crashes.
To prevent this, you may need to reduce the amount of visual detail or disable specific visual effects in your operating system settings. Additionally, updating your display drivers regularly can help ensure optimal performance and stability for your graphics hardware. You can also try disabling some of the Windows visual effects to reduce the demands on your graphics card:
Step 1: Click Start. Then click Settings.
Step 2: Look for the search box on the dialog box that pops up and then type: Adjust the appearance and performance of Windows, and click on the exact phrase in the results box below.

Step 3: Click on the Visual Effects Tab

Step 4: Click the circle next to Adjust for Best Performance
If you don’t like the effects of this setting, you could try checking some of the features below to arrive at a custom configuration. Just remember that each one increases demand for the Graphics card again. Check if the display driver stopped working error is fixed.
Fix #4: Change Your Timeout Detection and Recovery Setting To Fix Display Driver Error
For a more technical fix for the Display, Driver Stopped Responding and has Recovered Error; check if your registry is incorrectly done. For example, your NVIDIA display driver might take time to load graphics to your monitor, which might trip the timeout detection settings in your registry.
Change the time-out detection setting in your registry so that Windows gives the graphics card more time before it triggers this error. Since this setting is typically default, a new configuration must be added to the Registry.
DANGER:
Improper modifications to your Registry can permanently and severely damage your Windows operating system. You could lose all of your work and data on your event viewer, AMD driver, other supported drivers, and many other files.
Has this step been done by a professional unless you are qualified to perform it? Always back up your Registry before making such a change, especially after a Display Driver Stopped Responding and has Recovered the error.
Step 1: Exit all Windows applications.
Step 2: Click on Start and look for the “Search” box:

Step 3: Enter “regedit” in the Search box. A search will be performed as you type.

Step 4: Find regedit.exe in the search results and Double-Click on it to bring up the Registry Editor:

Step 5: Find the Graphics Drivers registry subkey by clicking down the path given below:HKEY_LOCAL_MACHINESYSTEMCurrentControlSetControlGraphicsDrivers:


Step 6: While GraphicsDrivers is highlighted (as shown), Click on the Edit menu and then on New.
Step 7: Click on the correct choice (for your operating system) in the drop-down menu as follows:
For 32 Bit Windows
- Select DWORD (32-bit) value.
- Type TdrDelay as the Name and then select Enter.
- Double-click TdrDelay and add 8 for the Value data and then select OK.
For 64 Bit Windows
- Select QWORD (64-bit) value.
- Type TdrDelay as the Name and then select Enter.
- Double-clickTdrDelay and add 8 for the Value data and then select OK.


Step 8: Double-click on the new “TdrDelay” entry and choose to Modify to bring up the edit box:

Step 9: Close RegEdit and restart your computer.
Check if the display driver stopped working error is still happening or if another driver crashes. This shouldn’t be a problem with improved time-out detection settings. If so, try the next fix.
Fix #5: There May Be a Problem With Your Graphics Card if Your Display Driver Stopped Responding
There are several potential causes for display driver issues, including problems with your graphics card. Issues with the graphics card can negatively impact your display driver’s performance, leading to crashes or errors that cause the driver to “not respond.”
One possible solution is to update your graphics card drivers, which may help resolve these issues by ensuring that you are using the most up-to-date version of this software. You may want to consider performing other system maintenance tasks, such as scanning for viruses or defragging your hard drive to optimize your computer’s performance and prevent potential issues with your display driver.
Step 1: Determine the manufacturer of your graphics card and the model number.
- If your graphics card is a separate card installed into an expansion or upgrade socket, inspect the part of the card that you can see from the outside (the monitor will likely be connected straight to it) for labels, stamping, or printing.
- Check the Windows Device Manager for information on the graphics card (AKA “display adapter” in the Device Manager)
Click on Start and type “Device Manager” into the search box:

Step 2: Click on “Device Manager” (subheading “Control Panel”) to start the device manager.
Step 3: Click on “Display adapters” and inspect what is expanded below it. The make and model of your graphics card will often be given here.

Step 4: Visit the manufacturer’s website and look for “downloads,” “drivers,” or “support.” Download the latest driver for your graphics card.
Step 5: Install the driver by double-clicking on the driver file downloaded. Follow all instructions given during the driver install. This should remove the Display Driver Stopped Responding and has Recovered Error.
If your installation fails, read how to fix it here.
Fix #6: Your Graphics Card Hardware May Be Failing if Your Display Driver Stops Responding
It does happen. A failing graphics card is not surprising since they often run at high temperatures and “crunches” an incredible number during regular operation. A Display Driver Stopped Responding and has a Recovered Error message that may indicate a burnout card. In this situation, you may have no choice but to replace your graphics card or upgrade to a new one.
Hopefully, after reading this article, you have a better idea of what has caused your Display Driver Stopped Responding and has Recovered the error message and how to fix it. If you still need help, drop us a comment below!
Fix #7: Update Your Operating System and Browser for the Latest Drivers
Windows updates to display drivers can affect a computer’s performance in various ways and generally increase its overall speed and efficiency, improving its performance and responsiveness.
However, this is not always the case, as some updates can adversely affect the functionality or stability of display drivers. As such, it is essential to carefully evaluate any new updates before installing them on your system, to ensure that they will not harm driver performance.

Updating display drivers can also affect other aspects of your computer’s performance. For example, running newer versions of these drivers may require more system resources than older versions, which could impact your computer’s ability to multitask or run other programs efficiently.
It is also important to remember that different display drivers may be better suited for different types of tasks or applications, so it is generally recommended to experiment with varying driver options until you find one that works best for your specific needs.
Ultimately, if you want to improve your computer’s display driver performance, it is essential to stay up-to-date with the latest updates and regularly monitor your system’s performance. Doing so can ensure that your computer runs at optimal levels and take full advantage of all available features and capabilities with no faulty ram, inadequate power supply, and harmful older drivers.
Fix #8: Change Advanced Power Settings if Your Display Driver Stopped Responding and Has Recovered
One possible way to address the problem of display drivers not responding is to Change advanced power settings for your computer or operating system. This can involve adjusting or modifying specific settings related to hardware, such as your display or graphics card, safe mode, AMD chipset, and NVIDIA GPU driver, to optimize performance and reduce potential errors.
Some potential ways to change these settings may include lowering the overall power usage for your display even when in sleep mode, increasing the amount of memory allocated to graphics processing, or disabling specific hardware components prone to causing issues.
You may also want to check for updates or driver replacements for your display drivers. This can help ensure that complex software is updated with more stable and optimized versions instead of facing the same problem again.
You can take many approaches to address the problem of display drivers not responding. Finding the most effective solution for your situation may take trial and error.
Frequently Asked Questions
What is the “display driver amdwddmg stopped responding error message?”
The “display driver amdwddmg stopped responding” error message indicates a problem with your computer’s graphics driver or hardware. This issue can arise due to factors like outdated drivers, system overload, or hardware incompatibility, and may affect your computer’s visual performance.
What are GPU drivers?
GPU drivers are software programs that enable your computer’s graphics card to function properly. They manage communication between the GPU and the operating system, allowing your computer to display visual content like images, videos, and animations on the screen.
What happens when my display driver stopped responding to my device?
When your display driver stops responding to your device, it can lead to performance issues, such as screen freezing, graphical glitches, or system crashes. To resolve this, you may need to update or reinstall your display driver, or troubleshoot any underlying hardware problems.
What is display driver igfx?
Display driver igfx is a software program that enables your computer’s video card to communicate with the operating system and other programs, ensuring proper functioning and optimal performance of the video card.
Can Windows clean install help my display driver error message?
Yes, a clean Windows install can help resolve display driver error messages by removing any conflicting software or drivers and providing a fresh start for your system. This can improve stability and help prevent display driver issues from reoccurring.
Do I have internet issues if my drivers stopped responding?
No, internet issues are not directly related to drivers stopped responding. Driver issues are usually caused by outdated or corrupted software, hardware conflicts, or system resource limitations. However, a poor internet connection can affect driver updates and installations, so it’s essential to maintain a stable internet connection for optimal performance.
What power options affect my display driver?
Power options that affect your display driver include settings related to performance, energy consumption, and sleep mode. Adjusting these settings can optimize your display driver’s performance and reduce potential issues.
What is a graphics card?
A graphics card is a hardware component in a computer that processes and displays visual content, such as images and videos, on the screen. It helps enhance the overall visual quality and performance of the computer.
Do Windows visual effects affect display drivers?
Yes, Windows visual effects can affect display drivers as they require processing power from the graphics card, which can impact the performance and usage of display drivers. Disabling or adjusting visual effects can help optimize display driver performance.




