
Fix the Windows Update Error Code 0x8024001E
With Windows 8, consumers were exposed to the Microsoft Store. It was a fantastic addition to the updated operating system, as it helps users locate, download, and update their favorite programs.
As a result, experiencing an error 0x8024001E while downloading a necessary app or update can easily ruin your day. Thankfully there are several ways to fix this error, including trying automatic repair options. In this article, we will take a look at the different options.
Recommended: To easily install drivers automatically, use the tool below.
What is the Windows Update Error Code 0x8024001E?
This problem appears to be present in both Windows 8 and Windows 10. However, Windows XP, seven, and Vista potentially be affected. In most cases, error code 0x8024001E occurs when trying to update Windows applications like Microsoft Edge, Microsoft Office, Live Mail, and other applications from Microsoft.
The download may begin to load. However, it will shortly fail with an error message stating:

Users have also reported that when they receive error code 0x8024001E, they cannot open the Windows Store or access the search results. This may be a minor inconvenience since apps can also be obtained from other sources.
Hackers can use software flaws to access your computer and download and install malware. As a result, it’s critical to resolve the error 0x8024001E as quickly as possible and keep your programs up to date with the latest security patches.
What Causes the Windows Update Error 0x8024001E
Errors on the Windows Store are prevalent, and the 0x8024001E problem is one of several that users are experiencing. Error codes 0x8000FFF, 0x80240437, and 0x80073DOA are regularly seen when attempting to download or update an application from the Windows Store.
The Error Code 0x8024001E can happen for a variety of reasons, including:
- Corrupted system files
- Malware infections
- Outdated operating System
- Issues with Windows Store cache
- Incorrect time and date settings
Because the error code 0x8024001E, like any other error, could be caused by malware that causes incorrect Windows settings, it’s critical to rule out this possibility as soon as possible. Furthermore, this error typically happens when users try to update windows apps like Microsoft Office Edge.
As a result, a comprehensive system scan using reliable anti-malware software should be the initial step in troubleshooting. If you don’t want to let Windows repair itself, you may fix the 0x8024001E error by following our methods below.
Make Sure You Have Internet Service
Check to determine if your location’s Internet connection is functional. An unreliable internet connection can be problematic for your update. Use a different laptop or smartphone on your network to access the internet. If the issue occurs on all the devices in your network, it may be an issue with the internet.
If the problem only affects one device, it suggests your internet router is fine, and your computer’s network settings are causing the issue.
Most of the time, installing update errors happens when you have missing .dll files. A single missing file can easily cause huge problems. It’s possible that restarting your internet router would solve the problem. As a result, having a secure and steady Internet connection is crucial.
Press the power button for 30 seconds or until the router powers off. The steps may vary depending on the router model.
Scan Your Computer for Any Malware
As previously stated, a malware infestation could be one of the causes of the 0x8024001E error. To determine whether or not this is accurate, run a comprehensive system scan with sophisticated anti-malware software. Many free and paid security software are available, each with its benefits and drawbacks. On the other hand, a complete system scan using the built-in Windows Security should be enough.
- Open Windows Security by clicking the Windows button, type in “Windows Security,” and hit “enter.”

- Click on “Virus & Threat Protection” on the Windows Security homepage.

- Under the “Quick Scan” button, click on “Scan Options.”

- In the list of Scan Options, select “Full Scan” and click “Scan Now.”

- Wait for the Full Scan to complete; you can still use your computer while scanning. It may take time to complete as it will go through all the files on your computer. Once the scan is complete, try to update Windows to see if the error persists.
Run the Windows SFC (System File Checker)
Corrupted system files can cause error code 0x8024001E when installing updates. You can fix this error using a built-in Windows utility, the System File Checker. An SFC scan can help fix Microsoft update errors and pinpoint issues like malware infections, corrupted registry entries, etc.
Perform an SFC scan using Command Prompt to verify their integrity:
- First, choose the Start menu.
- Type in Command Prompt and select it in the Windows search box.
- Right-click on the command prompt to run it as an administrator.

- Now, type the commands in the Command Prompt, “sfc/scannow,” and press Enter.

- Wait for the scanner to finish its job. It will fix the issue automatically and remove the error code for good.
If you can’t perform an SFC command scan on your PC, or the problem persists, perform a DISM scan on your computer.
- This time, open Command Prompt as an administrator again through the Windows search.

- On the command prompt window, type in the following command: “DISM.exe /Online /Cleanup-image /Restorehealth,” and enter.

- If the scanner cannot get the files needed online, use a USB or DVD installation. Type in the following command “DISM.exe /Online /Cleanup-Image /RestoreHealth /Source:C:RepairSourceWindows /LimitAccess” in the command line and press enter.

- Replace the path “C:RepairSourceWindows” if you used a USB or a DVD.
- Again, wait for the scanner to finish. If the 0x8024001e error code still comes up, rerun an SFC scan.
Launch the Startup Repair Recovery Tool
Startup Repair is a Windows recovery tool that can repair various system issues that prevent Windows from booting up. Startup Repair looks for a problem on your computer and then attempts to do an automatic repair so that it can start correctly.
Startup Repair is among the many Advanced Startup choices’ recovery tools. This set of tools can be found on your computer’s hard drive, Windows installation media, and a recovery drive.
- Press the “Windows” and “R” keys on your keyboard. This will open a small window where you can type “control update” in the run dialogue window and press enter.

- Under Update & Security, click on “Recovery” and then click on “Restart Now” under Advanced Startup.

- After restarting your computer, it will show you the Advanced Startup screen. Click “Troubleshoot.”

- Click on “Advanced Options” under the Troubleshoot window.
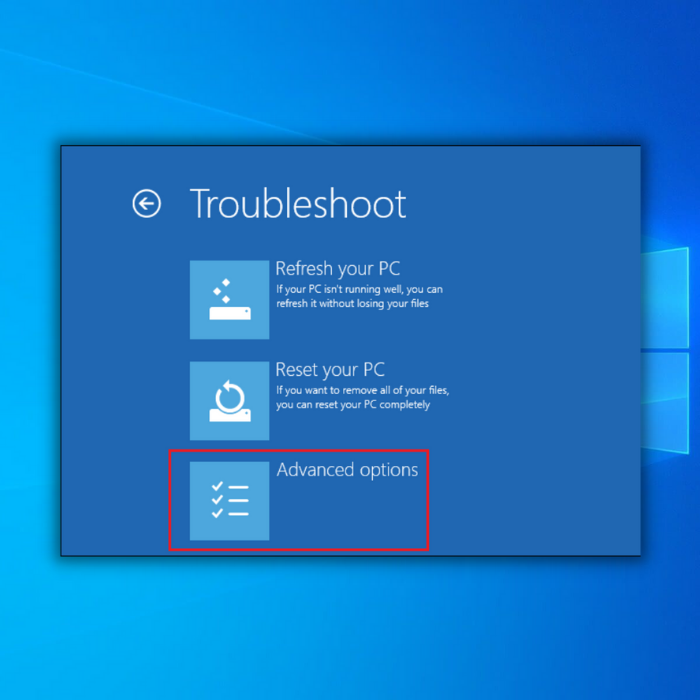
- Under the Advanced Startup mode options, click on “Startup Repair.”

- Wait for the Startup Repair process to complete. It may restart your computer several times and may take a while. Just wait for it to finish and confirm if the 0x8024001e error has been fixed.
Use the Troubleshooter for Windows Store Apps
Troubleshooters are helpful tools for figuring out what’s wrong when anything in the Windows environment doesn’t work as it should. It is one of the best tools to fix install updates, diagnose a malware infection, or isolate software vulnerabilities. The program will figure out what’s causing the problem and fix it. Even if it is unsuccessful, it may correctly guide you in the right direction.
- Open the Windows Settings by pressing the “Win + I” keys.
- Navigate to “Update & Security,” click “Troubleshoot,” and then click “Additional Troubleshooters.”


- Locate the “Windows Store Apps” and double-click them. Select “Run the troubleshooter.”

- The troubleshooter will detect problems automatically. If any issues are detected, they will automatically get fixed. Once you have completed these steps, try to check for new system updates to see if the 0x8024001e error has been fixed.
Reset the Windows Store Cache
The Windows Store Cache contains files from the browsing history you have performed. Follow these steps to clear the Windows Store Cache files.
- Press the “windows” key on your keyboard and then press “R.” Type in “wsreset.exe” in the run dialogue window and hit “enter.”

- You will then see a black window. Just wait for it to complete the process, and it will launch the Windows Store once it successfully clears the Windows Store cache files.
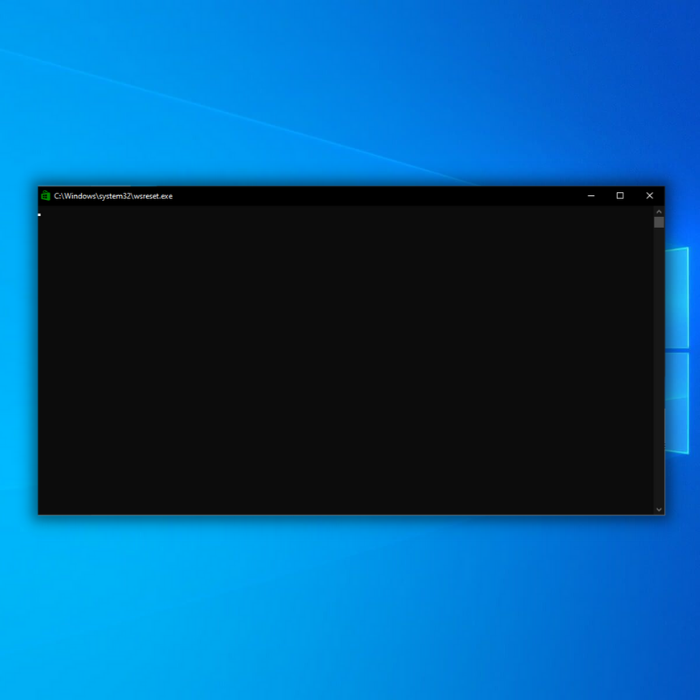
Manually Start the Windows Update Services
The next step will tell you whether or not the Windows Update on your computer is active. Windows 10 will not scan for new updates if this service is disabled.
- Hold down the “Windows” key and press the letter “R,” and type in “services.msc” in the run command search box.

- In the “Services” window, look for the “Windows Update” service, right-click and click on “Start.”

- To make sure that the “Windows Update” service runs automatically, right-click on the “Windows Update” service once again and click “Properties.”

- In the next window, click on “Startup Type,” select “Automatic,” and then click “OK.” Once done, restart the computer and verify if these steps fixed the issue.

Delete the Software Distribution Folder
Dll files are typically saved in a special folder when installing system updates. Sometimes dll files that you have downloaded contain malware. All of the files for Windows Updates are located in the SoftwareDistribution folder.
If you delete the SoftwareDistribution folder, you’re also eliminating any previously corrupted files that may have caused the Windows Update error 0x8024001E.
- Open “My Computer” or “This PC” and open the “Local Disk (C:).”

- In the search bar in the window’s upper right corner, type in “SoftwareDistribution.” Once you find the folder, you can click on it and hit the “delete” key on your keyboard.

- Reboot your computer, open the Windows Update tool, and run the Windows Update to check if these steps could fix the error code 0x8024001e.
Perform a System Restore
You can use the Windows System Restore to go back to a state in your computer when there are no errors. Having a restore point option is a good practice. That way, you can save your most important files when downloading apps that include malware or have a corrupt registry key. It is a good move if you are encountering an update error 0x8024001e.
- Download Media Creation Tool from the Microsoft website.

- Run Media Creation Tool to create a Windows installation media (You can use a USB installation drive or CD/DVD).
- Boot the PC from the disc or USB drive.
- Next, configure the language, keyboard method, and time. Click “Repair your computer.”

- Go to Choose an option. Choose “Troubleshoot“ and “Advanced startup options.” Last, choose the “System Restore point.”

- Follow the on-screen instructions to finish a system restore.
After performing these steps, try to see if the method could fix Windows update error 0x8024001E. If the error persists, check out the following fix method.
Restart Microsoft Update
You can fix the 0x8024001e error by restarting the entire update. Another possible reason you may be experiencing Windows 10 Update 0x8024001E Error is when your Windows Update is acting up.
This could be due to various reasons, such as corrupted installed programs, problematic Windows apps, or more. Many users reported they could fix it when forced to stop Windows update services.
- Press the “Windows” key on your keyboard and then press “R.” Type in “CMD” in the small window pop-up. To grant administrator access, press the “shift + ctrl + enter” keys.

- You will next see the command prompt. You need to enter a series of commands one by one. Press “enter” after each command you type to stop the running services.
- net stop wuauserv
- net stop cryptSvc
- net stop bits
- net stop msiserver

- Once the services stop, you can restart by entering the following commands one at a time.
- net start wuauserv
- net start cryptSvc
- net start bits
- net start msiserver

- Exit the command prompt, then reboot your PC.
5. Restart your Windows Update Services to see if the Windows 10 Update Error 0x8007000d persists.
Wrap Up
We hope that one of our troubleshooting methods will help you fix your issues with the Windows update error 0x8024001E. If it did, share it with your friends just in case they encounter the same problem.



![[Solved]: Error Code 0x80004005 on Windows 10](https://cdn.techloris.com/app/uploads/2020/08/error-0x80004005-2.jpg)
