![[Full Guide] Easily fix Windows Update Error 0x8007007e](https://cdn.techloris.com/app/uploads/2023/01/Windows-Update-Error-0x8007007e.png)
[Full Guide] Easily fix Windows Update Error 0x8007007e
What Is Windows Error Code 0x80073712?
Code 0x80073712, also known as the “Windows Update Error,” is a frustrating issue many Windows users face. This error can arise when updating your operating system, leaving you with a screen displaying the ominous code. It can be a real headache, as it prevents your computer from updating to the latest version and can cause system instability.
Recommended: To easily install drivers automatically, use the tool below.
Reasons for Windows 10 Update Error 0x80073712
The Windows 10 operating system is designed to keep your computer running smoothly by automatically updating it to the latest version. There are several potential causes of why this occurs. Some of the most common include:
- Corrupted or missing Windows updates files: If the files needed are missing or corrupted, the update process may fail with Error 0x80073712.
- Conflicting software: Sometimes, third-party programs or services can interfere with the update process, causing errors.
- Outdated or conflicting drivers: If your computer’s drivers are outdated or conflicting with the update, it may cause an error.
- Insufficient storage space: Code 0x80073712 can also occur if your computer does not have enough storage space to complete the update.
- Windows Update service issues: Sometimes, the error can be caused by a problem with the Windows Update service itself, preventing it from running correctly.
- Disk errors: Bad sectors or errors on your hard drive can also cause this error to appear.
Fix Error 0x80073712 With These 11 Methods
If you are faced with the “some update files are missing or have problems, we’ll try to download the update again later” message and are looking for a way to fix it, you’re in the right place. Here are several troubleshooting steps that you can take to resolve the 0x80073712 and get your computer back to its optimal performance.
Method 1: Use the SFC and DISM Repair Tools
The Windows operating system has two powerful repair tools, DISM (Deployment Image Servicing and Management) and SFC (System File Checker). These tools are designed to check for, repair, and reset corrupt or missing Windows system files. If you’re facing Error 0x80073712, these tools may be able to help you resolve the issue. Check the steps below:
1. Open the Command Prompt with administrator rights by pressing the Windows key + R, typing cmd, and then pressing Ctrl + Shift + Enter.

2. In the Command Prompt window, enter sfc/scannow >> press Enter.

3. Next, type DISM.exe/Online/Cleanup-image/Scanhealth and DISM.exe/Online/Cleanup-image/Restorehealth and press Enter after each command.

4. Reboot your system after the completion of the process.
5. After the system restarts, you can try to install the update or upgrade your computer again.
Method 2: Run Disk Cleanup
Error 0x80073712 is often caused by update files that have not been downloaded correctly, so it’s recommended to clean up any corrupted files that may be preventing the update from working properly. Here are the steps on how to use the system file checker:
1. Open Disk Cleanup by typing Disk Cleanup in the Windows search bar and clicking on the search result. Windows will automatically calculate how much space can be freed up by deleting temporary files.

2. Click on the Clean up system files button. This will show you a list of files that Windows can clean up. Select Windows Update Cleanup and click OK. Windows will now delete older update files.

3. Start the update again after you restart your computer.
Method 3: Microsoft Update Assistant or Media Creation Tool
If you’ve encountered the error while trying to update to the latest version of Windows, another solution you can try is using Microsoft Media Creation Tool. This tool is specifically designed to bring your system up-to-date. Here’s how to use it:
- Download the tool from the official Microsoft page.
- On the Windows page, you will also see the Update Now button. This can update your system to the latest version using the Update Assistant. If you want to upgrade to the next higher version of Windows, click on the Download tool now. This will download the Media Creation Tool, which will guide you through the upgrade process and should also fix the update error.

Method 4: Install Updates One After the Other
Sometimes, Error 0x80073712 can occur when Windows tries to update multiple files simultaneously. You can try updating one file at a time to avoid this problem. Follow these steps:
1. Open the Updates & Security menu from the Windows settings >> go to Advanced Options.


2. Toggle off Get updates for other Microsoft products when you update Windows.

3. Perform the upgrade or update.
Recommended: Fortect System Repair Tool – Fix Errors & Speed Up Windows Automatically
Method 5: Refresh Your PC
To refresh your PC on Windows:
1. Move your mouse pointer to the screen’s upper-right corner, click Settings, and then Change PC settings.

2. Click on Update and Recovery, then Recovery.
3. Under Refresh your PC without affecting your files, hit Get Started.
Method 6: Scan the Computer for Malware
1. Open your Windows Security settings.
2. Navigate to Virus & threat protection >> choose Scan options.

3. Select Windows Defender Offline scan and then select Scan now.

Method 7: Run the Built-in Windows Update Troubleshooter
If you’re experiencing issues with Windows updates, use the built-in Windows Update Services to help you fix them. This tool can automatically detect and correct common update issues on its own. While it may not fix all problems, it’s a good starting point if you’re having issues with your system, operating system, or other connected devices. Run the Windows Update troubleshooter following these:
1. Press the Win + I keys simultaneously to open Settings.

2. Click on the Update & Security category.

3. On the left pane, navigate to the Troubleshoot section.
4. Select the Additional troubleshooters link on the right side.
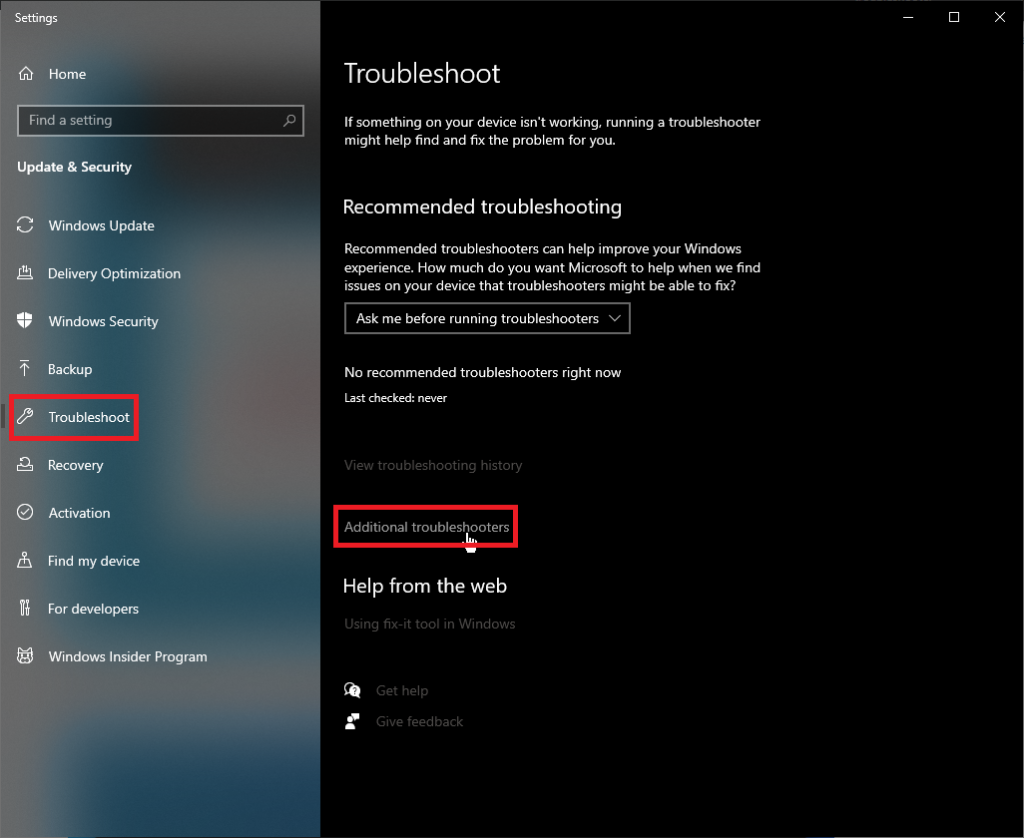
5. Select Windows Update >> click Run the troubleshooter

Method 8: Remove the pending.xml File
One possible cause of the Windows Update code 0x80073712 is a stuck pending.xml file. To remove the pending.xml file:
1. Boot the computer into safe mode
2. Locate the folder C:\Windows\WinSxS
3. Inside the folder, delete the pending.xml file.
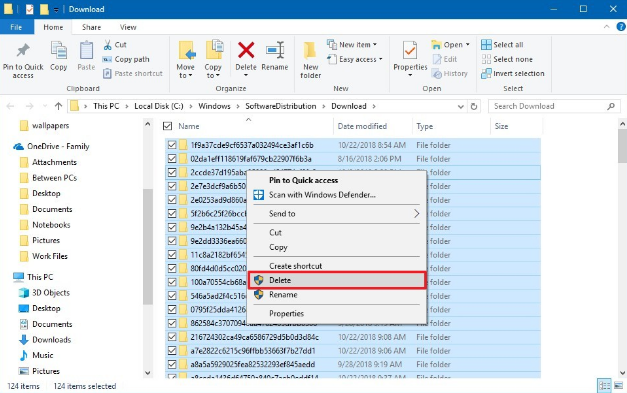
4. Reboot the computer into normal mode
5. Attempt to update the system again
Method 9: Temporarily Disable Third-Party Security Software
Disabling antivirus programs on your computer is generally not recommended as they play an important role in protecting your computer from various security threats. However, if the interference of antivirus software causes the Windows 10 update error code 0x80073712, it may be necessary to disable them temporarily. Once the Windows 10 update is completed, you can re-enable the antivirus program. Here’s how you can disable your antivirus program:
Step 1: Locate the antivirus program icon in the system tray (on the bottom right corner) and right-click on it, then select the option to disable the program.
Step 2: Open the Control Panel by searching for it in the Windows Cortana search box.

Step 3: Once the Control Panel is open, navigate to System and Security, then click on Windows Defender Firewall (Windows Firewall).

Step 4: Click Turn Windows Firewall on or off from the left window.

Step 5: Select the option to turn off the Windows Firewall and restart your computer. After that, try to open windows update and see if you can fix the Windows Update Error 0x80073712.
Method 10: Reset Windows Update Components
Resetting Windows Update components can help resolve the error code 0x80073712. The Background Intelligent Transfer Service (BITS) is a Windows service that transfers files in the background. Sometimes, the BITS service may stop working for unknown reasons, preventing the Windows Update service from functioning properly. Here are your steps to reset Windows Update components:
1. Press the Windows + X keys together.

2. Click on Command Prompt (Admin).
3. In the Command Prompt, type the commands below, pressing Enter after each one:
net stop bits
net stop wuauserv
net stop appidsvc
net stop cryptsvc

4. Type the command below to delete all the qmgr*.dat files created by BITS from your PC and press Enter:
Del “%ALLUSERSPROFILE%\Application
Data\Microsoft\Network\Downloader*.*”
5. Type the following commands to rename the SoftwareDistribution and Catroot2 folders and press Enter after each one:
ren C:\Windows\SoftwareDistribution SoftwareDistribution.old
ren C:\Windows\System32\catroot2 Catroot2.old
6. Start the services again by typing the following commands and pressing Enter after each one:
net start wuauserv
net start cryptSvc
net start bits
net start msiserver

7. Close the Command Prompt.
Method 11: Repair by Re-Installing Windows 10
Reinstalling Windows 10 can help fix various issues, including the Windows update error 0x80073712. The easiest way to do this is to use the built-in feature within the operating system. These steps are to reinstall Windows 10:
1. Click on the Start button
2. Navigate to Settings
3. Select Update & security
4. Click on Recovery
5. Under Reset this PC select Get started

6. Choose the option Remove everything to make sure all files are cleaned before reinstallation.
Conclusion: Resolving Windows Update Error 0x8007007e with Ease
In conclusion, Error Code 0x80073712 is a common issue many Windows users face when updating their operating systems. Various troubleshooting steps can be taken to resolve it.
It’s important to remember that each case of Error Code 0x80073712 may have its unique causes and that a combination of different troubleshooting methods may be necessary to fix the error successfully. It’s also important to back up your data before attempting any troubleshooting steps.

- Your machine is currently running Windows 10
- Fortect is compatible with your operating system.
Recommended: To repair Windows Errors, use this software package; Fortect System Repair. This repair tool has been proven to identify and fix these errors and other Windows problems with very high efficiency.

- 100% safe as confirmed by Norton.
- Only your system and hardware are evaluated.



![[Full Guide] Fixing Windows Update Error 0x80070103](https://cdn.techloris.com/app/uploads/2023/03/How-to-Fix-Windows-Update-Error-Code-0x80070103-1.png)