![[Fixed] Windows 8.1 is Not Detecting Any Windows Updates](https://cdn.techloris.com/app/uploads/2023/03/windows-8-1-not-detecting-updates.png)
[Fixed] Windows 8.1 is Not Detecting Any Windows Updates
Windows 8.1, an improved version of Windows 8, brought numerous enhancements and features to provide users with a better and more user-friendly operating system experience. However, despite these improvements, some users may encounter issues with Windows 8.1 not detecting any available updates.
Staying up-to-date with the latest security patches and improvements is essential for the optimal performance and security of your computer system. When Windows Update fails to detect the required updates, it can leave your system vulnerable to security threats and hinder your ability to access the most recent Windows features.
In this article, we will discuss various solutions that can help you fix the issue of Windows 8.1 not finding any updates. These methods include running the Windows Update troubleshooter, deleting cache files, resetting the update components, and many more.
By following these troubleshooting steps, you can solve the problem of Windows 8.1 not detecting updates and ensure that your computer stays current with the latest updates from Microsoft.
Recommended: To easily install drivers automatically, use the tool below.
How to Fix Windows 8.1 Not Updating
Run Windows Update Troubleshooter
The Windows Update troubleshooter will automatically scan your system for any issues preventing Windows Update from functioning properly, such as missing or corrupted files, connection problems, or issues with the Windows Update service. Once the troubleshooter has detected the problem, it will attempt to resolve it automatically or provide you with specific instructions on manually resolving the issue.
1. Press the Windows key and type control.

2. Select and open the Control Panel app.
3. Click on Troubleshooting.

4. Under the System and Security section, click on Fix problems with Windows update.

5. Click on Advanced and check the Apply repairs automatically box.

6. Click the Next button. After following its procedure, the troubleshooter will inform you of its ability to detect and resolve the issue, often successfully removing a stuck update from the queue. You can then proceed to reattempt running Windows Update.
Fix Windows Update By Deleting Cache
1. Boot your PC into Safe mode.
2. Open the Start menu and click on the Power icon.
3. Press and hold the SHIFT key, then press Restart.

4. Select Troubleshoot > Advanced Options > Startup Settings.

5. Click on Restart.

6. Press F4 to select Enable Safe Mode.

7. Stop the Windows update service after you’ve booted into Safe mode.
8. Open the Start menu and open the Command prompt.
9. Type the following command and hit enter:
net stop wuauserv

10. Press Win + E to open the File Explorer.
11. Navigate to this path: C: Windows\Software\Distribution and delete all the files and folders.

12. Open the command prompt again to restart the update service. Type the following command and press enter net start wuauserv.
Once the service has been restarted, you may close Command Prompt and reboot Windows in normal mode. Afterward, attempt to run Windows Updates once more to determine if the issue has been resolved.
Reset Windows Update Components
This can help refresh the connection and allow Windows Update to connect to Microsoft’s servers and download the necessary updates.
To reset the components, you can follow the steps below:
1. Open Command Prompt as an administrator.
2. Type net stop wuauserv and press Enter to stop the Windows Update service.
3. Type net stop cryptSvc and press Enter to stop the Cryptographic Services.
4. Type net stop bits and press Enter to stop the Background Intelligent Transfer Service.
5. Type net stop msiserver and press Enter to stop the Windows Installer service.
6. Type ren C:\Windows\SoftwareDistribution SoftwareDistribution.old and press Enter to rename the Software Distribution folder.
7. Type ren C:\Windows\System32\catroot2 catroot2.old and press Enter to rename the Catroot2 folder.
9. Type net start wuauserv and press Enter to start the Windows Update service.
10. Type net start cryptSvc and press Enter to start the Cryptographic Services.
11. Type net start bits and press Enter to start the Background Intelligent Transfer Service.
12. Type net start msiserver and press Enter to start the Windows Installer service.
13. Close Command Prompt and try running Windows Update again.
Disable Windows Update Temporarily
1. Open the Control panel and select System and Security.

2. Click on Windows update > Change settings.
3. Modify the update settings by clicking the drop-down menu. Change Turn automatic updates to Never check for updates, then click the OK button.

4. Restart your computer.
Download Windows 8.1 Update and Install It on Your PC
5. After restarting your computer, check your System type if you are running a 32-bit or 64-bit version of Windows. (Settings > System > About)
6. Download and install required updates:
KB3173424
KB3172614
You need to install KB3173424 first, then the KB3172614 update.
Download the updates on the Microsoft Website.
7. After installing the updates, restart your computer.
8. Re-enable Windows update in the Control panel.
9. Click onthe Windows update icon and click Change settings.
10. Under Important updates, click the drop-down menu and select Check for updates but let me choose whether to download and install them option.

11. Click the OK button to apply changes.
Manually Update Windows 8.1
1. Open the Start menu and click on PC Settings.
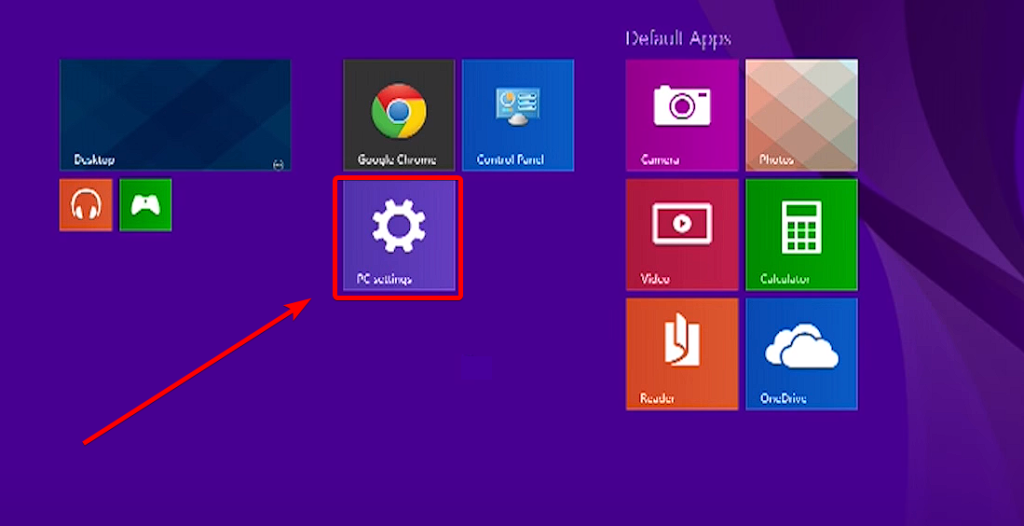
2. Select Update and Recovery.

3. Go to Windows update and click on Choose how updates get installed.
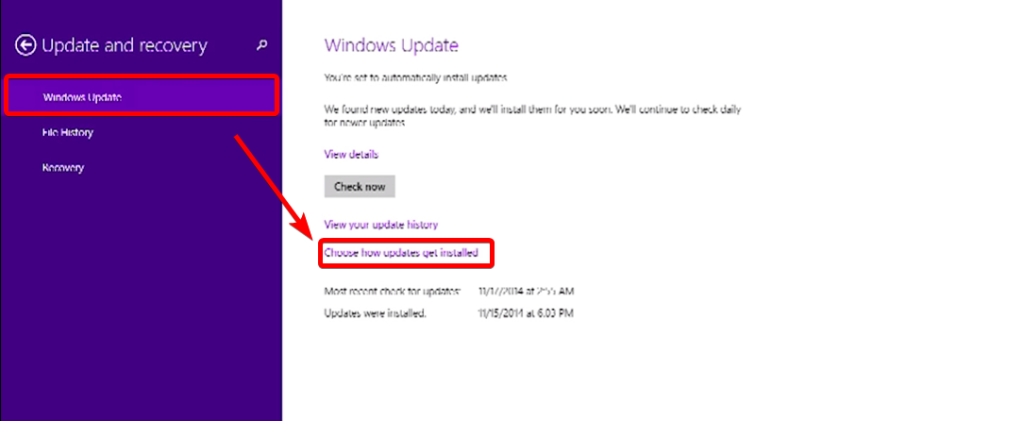
4. Under the important updates section, select Install updates automatically.
5. Check the box for Recommended updates and Microsoft updates.
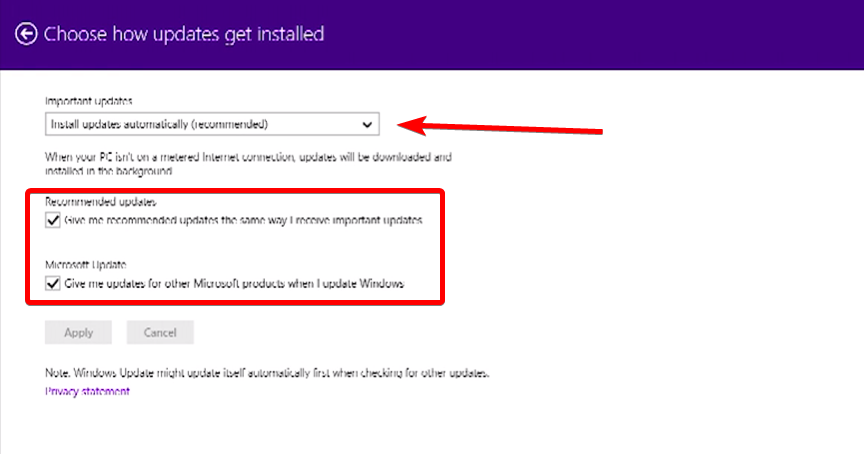
6. Go back to Windows update and click the Check Now button.
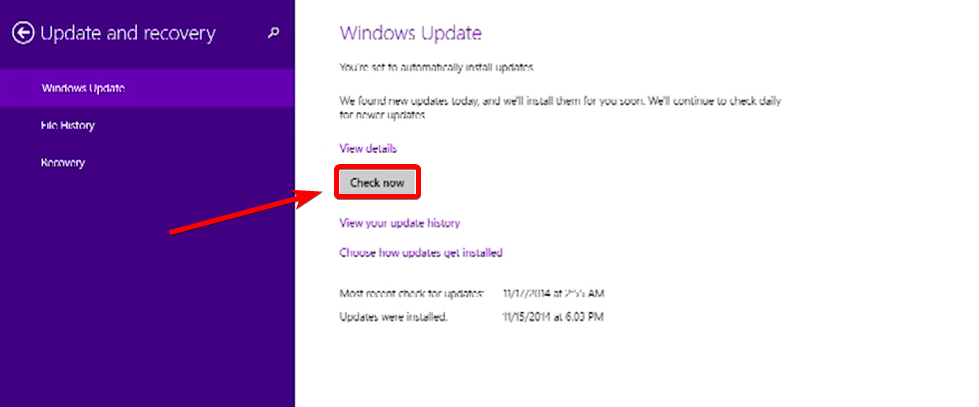
7. Wait for Windows to check for updates and press Install.
8. The updates will download and then install automatically.
9. After the installation process finish, restart your computer.
Run SFC and DISM Command
Running System File Checker (SFC) and Deployment Image Servicing and Management (DISM) commands can potentially help fix the issue of Windows 8 not finding updates. This is because these commands can help identify and repair any corrupt or missing system files that may prevent Windows Update from functioning properly.
1. Open the Command prompt.
2. Type the following commands and press enter after each command:
sfc /scannow
dism.exe /Online /Cleanup-image /RestoreHealth

Make Sure You Have Enough Free Space
In some cases, freeing up disk space on a Windows 8 computer can help resolve the issue of Windows Update not finding updates. This is because the updated files require a certain amount of free space on the hard drive to be downloaded, installed, and updated. If the hard drive is running low on available space, this can cause the update to fail or become stuck, as it cannot complete the necessary tasks.
By freeing up disk space on the computer, you can make room for the necessary update files and allow Windows Update to complete its tasks successfully. This can be done by deleting unnecessary files, such as temporary files, old downloads, and other items taking up space on the hard drive. Also, running a disk cleanup utility can help remove temporary and unnecessary files, freeing up space on the hard drive.

Check Your Internet Connection
Suppose your internet connection is weak or unstable. In that case, Windows may be unable to connect to Microsoft’s servers to download the updates, resulting in the error message that updates cannot be found. In this case, troubleshooting your internet connection can help identify and resolve the problem

Manually Install Windows 8.1
1. Go to the Windows 8.1 download page.
2. Select Windows 8.1 edition and click Confirm.
3. Choose between a 64-bit or 32-bit version depending on your system type.
4. Use the downloaded iso file to install Windows 8.1.
5. Select your Language, Time, Keyboard, or input method, and click the Next button.

6. Click Install Now.

7. Enter your product key, accept the license terms agreement, follow on-screen instructions, and wait for the installation process to finish.
8. After installing Windows 8.1, give your PC a name and sign in to your Microsoft account. You can create a new account if you don’t have an account.
After manually installing Windows 8.1, you must reinstall any applications and drivers previously installed on your computer. You can then run Windows Update to download and install any available updates.
Windows 8.1 Windows Updates Detection Issue Fixed
In this guide, we have presented you with effective solutions to address the problem of Windows 8.1 not detecting any Windows updates. By following the troubleshooting steps outlined in this post, you can resolve the issue and ensure that your system stays up to date with the latest security patches and improvements.
From checking your internet connection to resetting Windows Update components, we have covered various methods to tackle this problem. With these solutions at your disposal, you can regain control over the Windows Update functionality on your Windows 8.1 system and enjoy a secure and optimized computing experience.
Don’t let the update detection issue hinder your system’s performance—take action today and keep your Windows 8.1 system updated effortlessly.
Frequently Asked Questions About Windows 8.1 Not Finding Updates
Why is nothing happening when I press Windows Update?
Your computer may have already been set to download and install updates automatically. To check whether this is the case, open the Control Panel and click on Windows Update. Here, you should see an option for ‘Automatic Updates,’ which will tell you whether this feature is enabled or disabled. If Automatic Updates is not enabled, another cause of the issue could be that your internet connection has been somehow disrupted.
Can Windows updates cause an error code?
Yes, Windows Updates can cause an error code. Each update may contain new changes or features incompatible with your device’s operating system, hardware, or other software. This incompatibility can result in an error message and a stop code indicating the specific issue encountered.
Why is Windows operating system not receiving updates?
One of the most common reasons your Windows operating system might not be receiving updates is due to an outdated or corrupt Windows Update service. When this particular service is not running properly, it can prevent your computer from being able to download and install updates.
What causes my Windows to not receive updates?
You may be experiencing issues with your Windows not receiving updates for several reasons. Some of the more common causes include a lack of internet connectivity, incorrect time and date settings on your computer, or an outdated version of Windows. If you’re having trouble connecting to the internet, ensure your Wi-Fi or Ethernet connection is active.
Why can’t I update Windows?
There are several reasons why you may not be able to update Windows. Typically, the most common reason is that your system doesn’t meet the minimum requirements to install an update. This can include a lack of disk space, or your computer’s processor and RAM may not be powerful enough for certain updates.

![[Full Guide] Fixing Windows Update Cannot Check for Updates](https://cdn.techloris.com/app/uploads/2023/02/Windows-Update-Cannot-Currently-Check-For-Updates.png)


![[2023] Upgrade Windows Using the Windows 10 Update Assistant](https://cdn.techloris.com/app/uploads/2023/04/Windows-10-Update-Assistant.png)