![[2023] Upgrade Windows Using the Windows 10 Update Assistant](https://cdn.techloris.com/app/uploads/2023/04/Windows-10-Update-Assistant.png)
[2023] Upgrade Windows Using the Windows 10 Update Assistant
The Windows Update Assistant, created by Microsoft, is a software tool that assists users in updating their Windows operating system to the newest version. The tool streamlines the update process by automating it and guaranteeing that the upgrade runs smoothly.
The Windows Update Assistant operates by first checking the user’s computer to ensure compatibility with the most recent version of Windows, then downloading the necessary files and software, and finally guiding the user through the installation procedure. It is particularly beneficial for those who may not have the required technical knowledge or experience to execute the upgrade manually.
The Windows Update Assistant is available for free download on the Microsoft website and is compatible with all versions of Windows 10. It is suggested for users who desire to keep their operating system updated with the most recent security fixes and features.
Upgrade to Windows 10 2022 Update Using Windows Update Assistant
As technology advances, keeping up to date with the latest updates and feature updates for your operating system is essential. One such update is the Windows 10 2022 Update, which brings your system’s latest features, security updates, and improved performance. If you’re running an older version of Windows 10 or are yet to update, you can use the Windows Update Assistant to upgrade to the latest version.
1. Go to the Microsoft download page.
2. Click on Update now button.

3. Double-click the Windows10Upgrade952.exe file to launch Windows 10, and update the assistant.

4. Click on Update Now.

The Windows 10 Update Assistant tool checks if your computer meets the requirements to install the newest version. If you currently have Microsoft Windows 10 on your system, the only potential issue may arise if you don’t have adequate space on your C: drive for downloading and installing the latest Windows version. To avoid problems, make sure you have a minimum of 10-12 GB of free space available. By doing so, everything should proceed without any difficulties.
5. You should see Congratulations, this PC is compatible, then click the Next button.

6. Windows 10 update assistant downloads all the required files. It may take some time.

7. You can cancel if you no longer want to upgrade to the latest version of Windows 10 by pressing the Cancel button.
8. Windows 10 update assistant will ask for confirmation. Press Cancel again to stop the entire process.

9. If you choose to continue, the Windows 10 update assistant will verify the integrity of files after downloading the latest files.

10. Lastly, the Windows 10 update assistant will install the latest version of Windows 10.

11. The update process will take some time to finish, and after that, you will see Your PC needs to restart to update Windows 10 on your screen.
12. Click Restart now, or wait 30 minutes for the automatic reboot.

13. In the next prompt, click Close, and Windows 10 update assistant will reboot your PC.

14. After restart, the upgrade process will continue, and expect your PC will reboot several times. This is completely normal, and you have to wait.
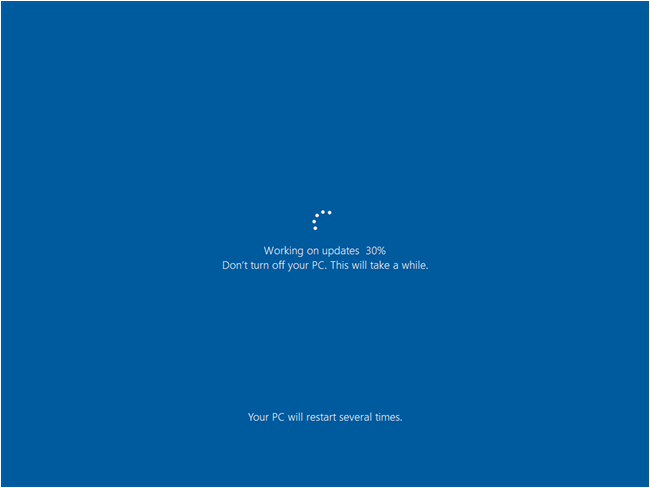
15. Sign in to Windows 10 again and wait a few minutes for the final configurations.

Frequently Asked Questions About Windows 10 Update Assistant
Why Can’t I Use My Current Version of Windows Update Assistant?
Your version of Windows Update Assistant must be up-to-date. That’s because Microsoft releases updates for the program regularly, and if you don’t install them, you won’t be able to take advantage of the latest features or bug fixes. These updates often fix problems with the application or make it run smoothly.
Why Isn’t Windows Installing a Feature Update?
There are several reasons why a feature update may not install on Windows. One of the most common is that the user’s device does not have enough disk space to complete the installation. This could be because other applications take up too much space or the user has filled their hard drive with files.
How Can I Find the Latest Update Installed on My Windows OS?
Windows Operating Systems (OS) can be updated regularly to keep your system secure and running smoothly. To check which updates have been installed, you can view the update history on Windows 10.
Why Can’t My Windows Device Use Windows Update Assistant?
Windows Update Assistant is a Windows tool designed to help users keep their computers up-to-date with the latest security patches, fixes, and features. Unfortunately, some Windows devices cannot use this tool due to system requirements or other compatibility issues.
Why Does My Update Assistant Have an Error?
If you see error messages when trying to install an update through your Update Assistant, it could be due to various reasons. If the error is related to your network connection, it may result from a poor internet connection or a router issue. It could also be caused by incorrectly configured settings in the Windows Update Service.
How Long Can the Upgrade Process Take for Windows 10 Update Assistant?
The length of time for the upgrade process will vary depending on a few factors. The most important factor is the type of device being upgraded. If you have an older device, it may take longer to complete the upgrade process than upgrading from a newer device.




![[Full Guide] Fixing Windows Update Error 0x80070103](https://cdn.techloris.com/app/uploads/2023/03/How-to-Fix-Windows-Update-Error-Code-0x80070103-1.png)