![[Full Repair Guide] Fixing Discord Update Failed Loop](https://cdn.techloris.com/app/uploads/2023/03/discord-update-failed-loop.png)
[Full Repair Guide] Fixing Discord Update Failed Loop
In the digital age, staying connected and ensuring seamless communication is vital for both personal and professional endeavors. One of the most popular tools for facilitating this communication is Discord, an all-in-one voice, video, and text chat platform.
However, users may sometimes encounter the “Discord Update Failed Loop” error, which can disrupt the app’s functionality and hinder communication. This article provides a comprehensive guide with detailed steps to resolve this issue and restore your Discord app, allowing you to stay connected with friends, family, and colleagues.
Recommended: To easily install drivers automatically, use the tool below.
With these troubleshooting techniques, you can quickly overcome the update loop and continue enjoying a seamless Discord experience.
Common Reasons For Discord Update Failed Loop
Understanding the possible causes behind the “Discord Update Failed Loop” error can help you find the most suitable solution. Here are some common reasons for this issue:
- Insufficient Administrative Permissions: Discord may require administrative privileges to install updates successfully. If the app lacks the necessary permissions, it can result in an update loop.
- Corrupted Update Files: If the update files themselves are corrupted or damaged, Discord may face difficulties in installing the update, causing the loop.
- Antivirus or Firewall Interference: Security software, such as antivirus programs or firewalls, can sometimes block or interfere with the Discord update process, leading to the update loop.
- Proxy or VPN Conflicts: If you are using a proxy server or VPN while updating Discord, it may cause conflicts and prevent the update from being installed, resulting in the loop.
- Discord Cache Issues: Accumulated cache files in the Discord app can cause various problems, including the update loop. Clearing the cache can often resolve this issue.
- Incompatible System Settings: In some cases, the update loop can be caused by incompatible system settings or conflicts with other applications on your computer.
- Discord Server Issues: Occasionally, the issue may stem from Discord’s servers themselves, such as during maintenance or server outages, causing the update loop.
By identifying the root cause of the “Discord Update Failed Loop” error, you can select the most appropriate troubleshooting method from the solutions provided in this article, swiftly resolving the issue and ensuring a smooth Discord experience.
Run Discord as an Administrator
For any application, running as an administrator is the easiest way to get it back functional if not running on the device due to a specific error. The same goes for Discord. If the Discord app is not opening or running due to the Discord update failed error, running the app as administrator and giving all administrative privileges can resolve the error even if the internet connection works fine. Here is how you can fix the discord update failed issue.
Step 1: Launch the Discord app from the Windows main menu. Click the Windows icon and navigate to the icon of the Discord app. Right-click the app icon to select properties from the context menu.

Step 2: In the properties pop-up window, move to the compatibility tab, and under the settings section, check the box for the option to run this program as an administrator. Click Apply, followed by clicking ok to complete the action.

Rename update.exe File
If the pop-up error says that the discord update failed, there might be an issue with the update folder. To enable discord update to install on the device, renaming the update.exe discord folder can help to fix the error. Here are the steps to follow for fixing the Discord stuck update issue.
Step 1: Launch the run utility with the Windows key+ R shortcut keys via the keyboard. Type “:\Users\Username\AppData“ in the run command box and click ok to continue.

Step 2: It will launch the local file for the app. Locate the discord file in the local folder and double-click the file to open.

Step 3: in the Discord file, navigate to the option of update.exe. Right-click the file to select the option of renaming. Rename the file (Update-Old.exe) and click ok to complete the action.

Disable Windows Defender
As a third-party application, a Discord update failed error may occur due to windows defender, i.e., windows virus and threat protection (real-time protection) service working in the background. It restricts the installation of any update from an unknown source. Hence, leading to updating failed problems for Discord. Disabling windows defender can serve the purpose of fixing the discord update failure. Here are the steps to follow:
Step 1: Launch Windows settings via the keyboard from the Windows key+ I shortcut keys.
Step 2: In the settings menu, select the option of update and security. Double-click the option to open.

Step 3: In the update and security window, navigate to the option of Windows security, followed by selecting virus threat and protection in the left pane.

Step 4: In the next step, move to the link of manage settings in the virus and threat protection option.

Step 5: Navigate to the real-time protection option and toggle the button off.

Temporarily Disable Antivirus
Just like windows defender virus and threat protection service, any third-party antivirus or malware software can restrict the download or upgradation of the Discord app, causing Discord servers to display an update failed loop. A quick fix solution is to temporarily disable antivirus via task manager to allow Discord to install updates. Here are the steps to follow:
Step 1:Launch Task Manager from the Windows main menu. Right-click in the taskbar and select the task manager option from the list.

Step 2: In the task manager window, navigate to the startup tab. From the list, select the option of targeted antivirus program. Click the program, followed by clicking disable button at the bottom of the screen.

Step 3: Restart the device to check if the error is resolved.
Temporarily Disable Vpn and Proxy
If proxy servers are being used with the Discord app, you may face a Discord update failed loop error. Disabling the proxy server settings may resolve the issue. Here are the steps to follow:
Step 1: Launch settings from the Windows main menu. Type settings in the taskbar’s search and double-click the option in the list to launch.

Step 2: Select the Network & Internet Proxy option in the settings menu.

Step 2: Switch off the proxy server option in the Network & Internet Proxy window. Once you disable the proxy server, check if the discord update failed error is resolved.
Clear App Data
Sometimes the cache data available with the application burden the system and cause system errors linked to a particular application. The same goes for Discord. Installing on your device may have created an app or local data cache. Clearing the local data or app cache associated with Discord can resolve the ”discord update failed loop error. Here are the steps to follow:
Step 1: Launch the Run utility from the keyboard by clicking the Windows key+ R and run it as an administrator. In the command box, type %appdata% and click ok to continue.
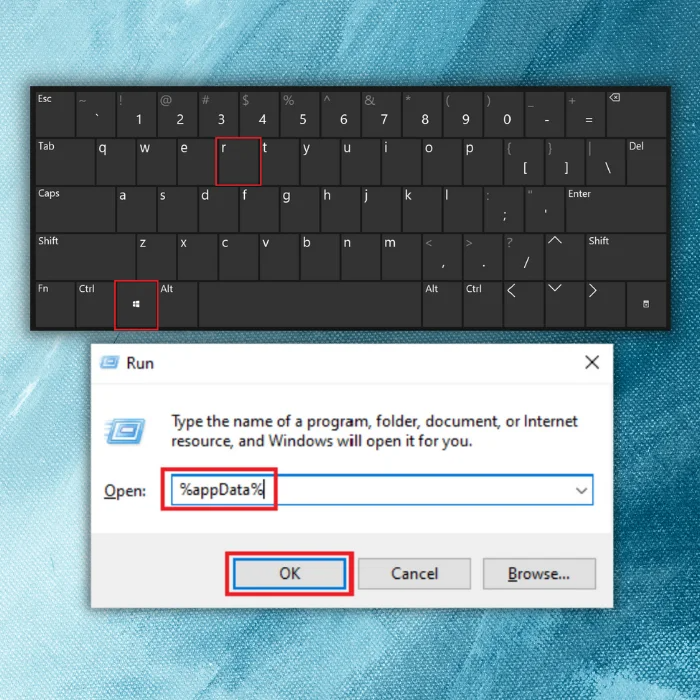
Step 2: In the next window, select the folder of Discord.

Step 3: Right-click the cache and code cache folder to select delete from the drop-down list. It will delete all cache files of Discord from the system.

Installation of Discord update.exe to a Different Folder
If the update failed loop error for Discord is linked to any intrinsic bug or permission errors for the update folder, then changing the location and installation of discord update.exe to a different folder can help to fix the update error. Here are the steps to follow:
Step 1: Launch the Run utility via the keyboard with the Windows key +R shortcut key. In the run command box, type %localappdata% and click ok to continue.

Step 2: In the local directory of app data, right-click in the space to select new>folder. Create a new file and name it new_discord.

Step 3: Now copy (Ctrl+ C) all data from the local sub-directory of Discord and paste (Ctrl+ V) into the new folder. It will change the location for update.exe.

Uninstall and Reinstall Discord
If none of the quick-fix methods work to resolve the discord update failed error, then uninstalling and reinstalling the application to your device would help you. Here are the steps to follow:
Step 1: Launch the control panel from the taskbar’s search box and double-click the option to launch it.

Step 2: Select the option of programs in the control panel menu.

Step 3: In the next window, select the option of programs and features.

Step 4: Navigate and search for Discord from the list and click on uninstall tab.

Step 4: Once uninstalled, reboot your device and reinstall the application.
Get Discord Running Again in No Time
Following the methods outlined in this guide, you should be able to resolve the Discord update failed loop and get the app up and running again on your computer. Whether you try restarting your PC, clearing Discord’s cache, or using the app’s web version, several options are available to you to fix this issue. If all else fails, you can always try a fresh installation of Discord. With these solutions, you should be able to stay connected with your friends and communities on Discord without any interruptions.
Frequently Asked Questions About Discord Update Failed Loop
Why Can’t I Update My Discord Folder?
It’s normal to experience difficulty in updating your Discord folder. Depending on the situation, it could be caused by various factors, such as corrupted files, system issues, and compatibility issues with other programs. Sometimes, you may not have the appropriate permissions to make changes or access files needed for an update.
Will Reinstalling Discord Fix the Discord Update Failed Loop
If reinstalling Discord does not fix the issue, there are some other steps you can take to try and resolve the Discord update failed loop. First, you should check if your antivirus software is blocking the download or installation of the new update. If it is, you must add an exception for Discord to update appropriately.
Why Won’t My PC Uninstall Discord?
Discord’s VoIP application, but if you’re trying to uninstall it from your PC and having trouble, you should try a few things. Firstly, make sure that Discord is not currently running on your computer – check in the Windows Task Manager to see if it’s listed there.
Why Can’t I Update Discord?
There can be several reasons why you are unable to update Discord. It may be due to an issue with your internet connection, or Discord’s servers may be temporarily down. It could also be because of a conflict between the application and other programs running on your computer. You may also want to check if your antivirus is not blocking the download process or interfering with it.
Can I Automatically Update Discord?
Yes, Discord can be automatically updated. You can do this in several ways, such as enabling the ‘Auto-Update’ in your user settings. This setting will check for new updates every time you open Discord and install them automatically. You can also manually update by downloading the latest version of the client from their website.
Why Can’t I Run Discord Updates?
If you cannot run Discord updates, several potential causes could be the culprit. One common cause is if your computer lacks the minimum memory and performance requirements to complete an update successfully. Corruption of game files within Windows can also prevent a successful update.


![[Full Guide] Fixing Windows Update Cannot Check for Updates](https://cdn.techloris.com/app/uploads/2023/02/Windows-Update-Cannot-Currently-Check-For-Updates.png)

![[Full Guide] Fixing Windows Update Error 0x80070103](https://cdn.techloris.com/app/uploads/2023/03/How-to-Fix-Windows-Update-Error-Code-0x80070103-1.png)