![[Guide] Fixing High Memory Usage in Desktop Window Manager](https://cdn.techloris.com/app/uploads/2023/03/Desktop-Window-Manager-High-Memory.png)
[Guide] Fixing High Memory Usage in Desktop Window Manager
What Is the Purpose of Dwm?
The Desktop Window Manager (DWM) is a core system process in the Windows operating system that manages graphical user interface (GUI) rendering and window compositing. The primary purpose of the DWM is to provide visual enhancements to the operating system, such as transparent windows, 3D effects, and Aero Glass window frames, as well as to improve performance and stability.
The DWM operates by offloading graphical rendering tasks to the graphics processing unit (GPU) and compositing them into the final display output. This allows for smoother and more fluid animations and transitions and reduces the CPU load, improving overall system performance.
Recommended: To easily install drivers automatically, use the tool below.
Fix Desktop Window Manager High CPU (DWN.exe)
Restart Your Computer
Sometimes, users may encounter a problem where the DWM process consumes high amounts of memory, causing system slowdowns and other performance issues. One effective solution to this problem is to restart the computer. Restarting the computer clears the system’s memory and reloads all system processes, including the DWM. This can help resolve any memory leaks or other issues causing the DWM to consume high amounts of memory.

Update Windows
Microsoft regularly releases updates to improve the functionality and stability of the Windows operating system, and some of these updates may include fixes for known issues, such as memory leaks in the DWM process. By installing the latest Windows updates, users can ensure that their operating system is equipped with the latest bug fixes and security patches, which can help resolve issues causing high memory usage by the DWM. It’s always a good practice to keep your Windows operating system up-to-date to ensure optimal performance and system security.
1. Press Win + I to open the Windows Settings.
2. Click on Update & Security > Windows update.
3. Click the Check for updates button.

4. Download and install the latest Windows updates.
5. Restart your computer.
Scan Your Computer For Viruses
Malware can often run in the background, using system resources and causing performance issues. Scanning your PC for malware can help identify and remove any malicious software causing the DWM to consume high amounts of memory.
Antivirus programs and other security tools can detect and remove malware from your system, helping to improve its performance and stability. It’s always a good idea to regularly scan your PC for malware to ensure your system is free from any potential threats that could impact its performance or compromise your data.
1. Open the Start menu and type security.
2. Select and open Windows Security.

3. Go to Virus & Protection tab and click on Scan options.

4. Select the Full Scan option and click the Scan Now button.

Restart File Explorer
File Explorer is an essential Windows operating system component that allows users to navigate and manage their files and folders. In some cases, File Explorer may encounter issues that cause it to use high amounts of memory.
This can impact the performance of other system processes, including the Desktop Window Manager (DWM). Restarting the File Explorer can help resolve any issues causing it to consume high amounts of memory.
1. Press Win + X and select Task Manager.

2. Locate the Windows Explorer process and click the Restart button.

Restart Desktop Windows Manager
1. Press Win + X and select Task Manager.

2. Go to the Details tab and locate dwm.exe, then click the End task button.

3. Restart your computer and check if the high RAM usage disappears.
Update the Intel Graphics Driver
In some cases, outdated or faulty graphics drivers, such as the Intel graphics driver, can cause high memory usage by the DWM. Updating the Intel graphics driver to the latest version can help resolve any compatibility or performance issues that may be causing high memory usage by the DWM.
This is because graphics drivers are responsible for providing instructions to the computer’s hardware, including the graphics card, and outdated or faulty drivers can cause the DWM to consume high amounts of memory.
1. Press Win + X and select Device Manager.

2. Click on Display adapters to expand it, right-click on the graphics driver, and select Update driver.

3. Select Search automatically for drivers. This will automatically search and update display drivers.

Adjust Windows for Best Performance
The performance options in Windows allow users to adjust various settings that can affect the system’s performance and resource usage. In some cases, changing the performance options can help resolve issues with high memory usage by the Desktop Window Manager (DWM) process.
One specific setting that can affect the DWM is the “Adjust for best performance” option, which disables many of the visual effects in Windows, such as animations and transparency. By disabling these effects, less memory and processing power is required, which can help reduce the strain on the DWM and resolve any high memory usage issues.
1. Press Win + I to open the Settings app.
2. Click System > About > Advanced system settings.

3. Click the Settings button under the Performance section in the System Properties window.

4. In the Performance Options window, go to the Visual Effects tab and select Adjust for best performance option.

5. Click the Apply and OK buttons to save changes.
Disable Fast Startup
Disabling the fast startup feature can help fix the desktop window manager’s high memory usage problem. Fast startup is a feature that allows Windows to boot faster by saving a portion of the system state and drivers to a file on the hard drive. This speeds up the boot process but can also cause high memory usage by the desktop window manager, as it needs to load the saved data from the file.
1. Open the Control Panel and select System and security

2. Select Change what power buttons do option under the Power options section.

3. Click on Change settings that are currently unavailable to enable Shutdown settings.

4. Uncheck the Turn on fast startup box and click the Save changes button.

Run the Performance Troubleshooter
1. Open the Command prompt.
2. Type the following command and press enter:
msdt.exe /id PerformanceDiagnostic

3. Click Next in the Performance window and wait for the process to finish.
Disable Hardware Acceleration
1. Press Win + R to open the Run box.
2. Type regedit and hit Enter.
3. Navigate to this path: Computer\HKEY_CURRENT_USER\Software\Microsoft\Avalon.Graphics
4. Right-click on the blank right pane and select DWORD (32-bit) Value to create a new value.
5. Name it DisableHWAcceleration.
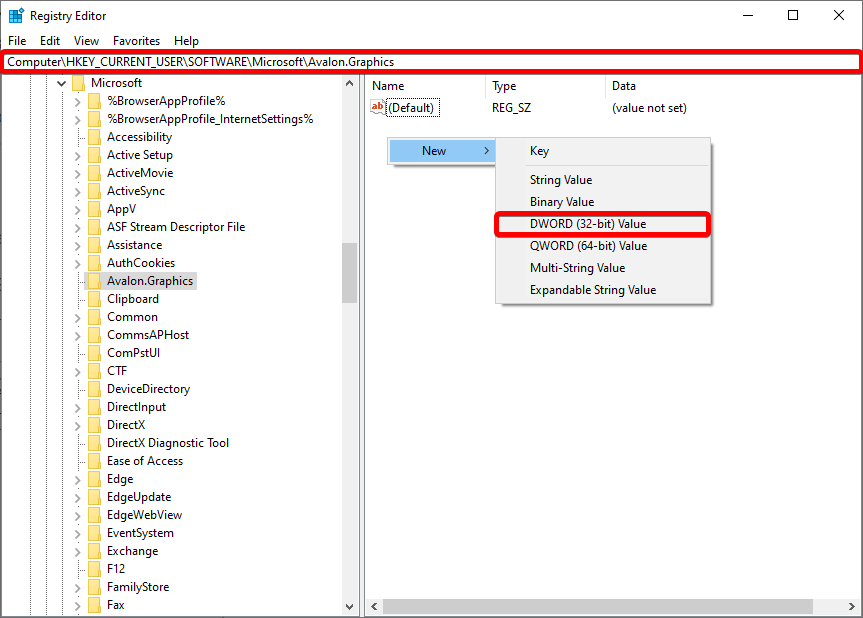
6. Double-click on DisableHWAcceleration and set the Value data to 1.
7. Click the OK button and close the Registry Editor.

Disable Notifications from Apps
1. Press Win + I and click on System.
2. Go to the Notification & Actions tab and toggle off Get notifications from apps and other senders.

Run SFC and DISM
1. Open the Command prompt.
2. Type the following commands and press enter after each line:
sfc /scannow
dism /online /cleanup-image /CheckHealth
dism /online /cleanup-image /restorehealth.

3. After the scan, restart your PC.
How Much RAM Should Desktop Window Manager Use?
The DWM should generally use a reasonable amount of RAM, typically tens to hundreds of megabytes. If the DWM uses excessively high amounts of memory, it could indicate a problem, such as a memory leak or other performance issues.
The amount of memory the DWM uses can be influenced by various factors, including the system hardware configuration, the number and complexity of open windows and graphical effects, and the settings configured for visual appearance and performance.
Resolving High Memory Usage in Desktop Window Manager
In this comprehensive guide, we have delved into the issue of high memory usage in the Desktop Window Manager (DWM) and provided effective solutions to address it. Following the troubleshooting steps outlined, you can optimize your system’s memory utilization and regain control over your computer’s performance.
From disabling visual effects to updating graphics drivers and adjusting system settings, we have explored a range of methods to mitigate excessive memory usage by DWM. Remember to tailor these solutions to your specific system configuration and carefully implement the recommended changes.
By resolving the high memory usage in DWM, you can experience smoother multitasking, improved system responsiveness, and enhanced overall computing performance. Say goodbye to memory bottlenecks and enjoy a more efficient and seamless computing experience.


![[Full Guide] How to Lower CPU Usage in Windows](https://cdn.techloris.com/app/uploads/2023/02/lower-cpu-usage-guide.png)
![[Full Usage Guide] System Image Backup in Windows](https://cdn.techloris.com/app/uploads/2023/03/A-Guide-for-System-Image-Backup-Windows-10.png)
