![[Fix] No Power Options Available – Easy Solutions](https://cdn.techloris.com/app/uploads/2023/03/no-power-options-available.png)
[Fix] No Power Options Available – Easy Solutions
Power management plays a significant role in a computer system’s optimal performance and functionality. It allows users to customize and control power settings to enhance system performance, extend battery life, and maintain overall system health.
However, Windows users may occasionally encounter the “No Power Options Available” error, which prevents access to essential power settings. This article outlines various easy solutions and step-by-step instructions to resolve this issue and restore your power options.
Recommended: To easily install drivers automatically, use the tool below.
With these troubleshooting techniques, Windows users can regain control over their system’s power management settings and continue to optimize their computing experience.
Common Reasons For “There Are Currently No Power Options Available” Error Message
Understanding the possible causes behind the “There Are Currently No Power Options Available” error message can help find the most appropriate solution. Here are some common reasons for this issue:
- Group Policy Restrictions: This error can arise if certain group policy settings have been configured to restrict access to power options. This is particularly common in organizational settings where administrators may impose such restrictions to maintain consistency and control over system settings.
- User Account Conflicts: If multiple users with the same username exist on a single computer, the operating system may face confusion and miscommunication, leading to the unavailability of power options.
- Corrupted System Files: Power options may become unavailable due to corrupted or damaged system files that affect the overall functioning of Windows.
- Faulty Windows Registry: If the Windows Registry contains incorrect or outdated power settings, it can result in the unavailability of power options.
- Hardware or Driver Issues: Malfunctioning hardware components or outdated drivers can lead to power-related issues, including the unavailability of power options.
- Recent System Changes: Sometimes, recent changes or updates to the system, such as new software installations, updates, or configuration changes, can cause the power options to become unavailable. This happens when these modifications interfere with the power settings, causing them to malfunction or disappear.
- User Profile Corruption: A damaged or corrupted user profile can prevent access to power options as it may contain incorrect or missing settings.
- Incompatible Software: Certain third-party software, such as system optimization tools or antivirus programs, may inadvertently alter power settings or cause conflicts, leading to the unavailability of power options.
By identifying the root cause of the “There Are Currently No Power Options Available” error message, you can choose the most suitable troubleshooting method from the solutions provided in this article, restoring your access to power settings and ensuring smooth system performance.
How to Fix There Are Currently No Power Options Available
Use the Local Group Policy Editor
There are currently no power options available error is a common issue faced by Windows users when trying to access power options on their computers. One solution to this problem is to use the Local Group Policy Editor.
The Local Group Policy Editor is a helpful tool in Windows that allows users to control various computer settings and configurations. Using this tool, users can modify group policy settings that might be causing the power options error and regain access to their power options.
Step 1: Press the Windows key + R, type gpedit.msc, and press Enter.

Step 2: Navigate to User Configuration > Administrative Templates > Start Menu and Taskbar in the pop-up window.

Step 3: On the right pane, locate Remove and Prevent access to the Shut Down, Restart, Sleep, and Hibernate commands and double click.

Step 4: In the next window, select Disabled and click the Apply and OK buttons.

Step 5: Restart your computer.
Use Local Security Policy Editor
This conflict can arise when multiple users with the same username exist on a single computer, leading to confusion and miscommunication between the operating system and the power settings.
It is necessary to identify and resolve the username conflict in the Local Security Policy tool to resolve the issue. This involves either renaming one of the conflicting usernames or removing the duplicate user accounts.
Step 1: Press Win + R, type secpol.msc, and hit Enter.
Step 2: Under Local Policies, select User rights assignment.
Step 3: Locate and double-click Shut down the system in the right pane.

Step 4: Click Add User or Group in the Local Security Settings tab.
Step 5: Click on Object Types, check all available options, and click the OK button.

Step 6: Click on Find Now; Select Administrators, Users, and Backup Operators while holding the Ctrl key.
Step 7: Restart your computer.
Edit the Windows Registry
The Windows Registry database contains settings and configuration information for Windows and its applications. Users can change the registry through the Registry Editor to fix errors and improve system performance.
Editing the Windows Registry to resolve the currently unavailable power options requires users to understand the registry, as any changes could cause unexpected and potentially damaging results.
However, if the correct steps are taken, it is possible to fix the There are currently no power options available by editing the Windows Registry.
Step 1: Press Win + R, type regedit in the run dialog box, and press Enter.
Step 2: In the Registry Editor window, navigate to the following path:
HKEY_CURRENT_USER\Software\Microsoft\Windows\CurrentVersion\Policies\Explorer
Step 3: Double-click the NoClose entry.

Step 4: Set the Value data to 0 and click OK.

Step 5: Restart your computer.
Run the Windows Power Troubleshooter
The Windows Power Troubleshooter is a built-in tool in Windows that can help resolve power-related issues, including the error message that currently no power options are available. This error can occur for various reasons, such as outdated or incorrect power settings, drivers, or hardware malfunctions.
Running the Windows Power Troubleshooter can help you identify the root cause of the problem and provide a solution to fix it. Using the Power Troubleshooter, you can save time and effort to find the solution and get your computer back up and running smoothly.
Step 1: Press Win + I to open the Windows Settings.
Step 2: Click on Update & Security > Troubleshoot > Additional troubleshooters.
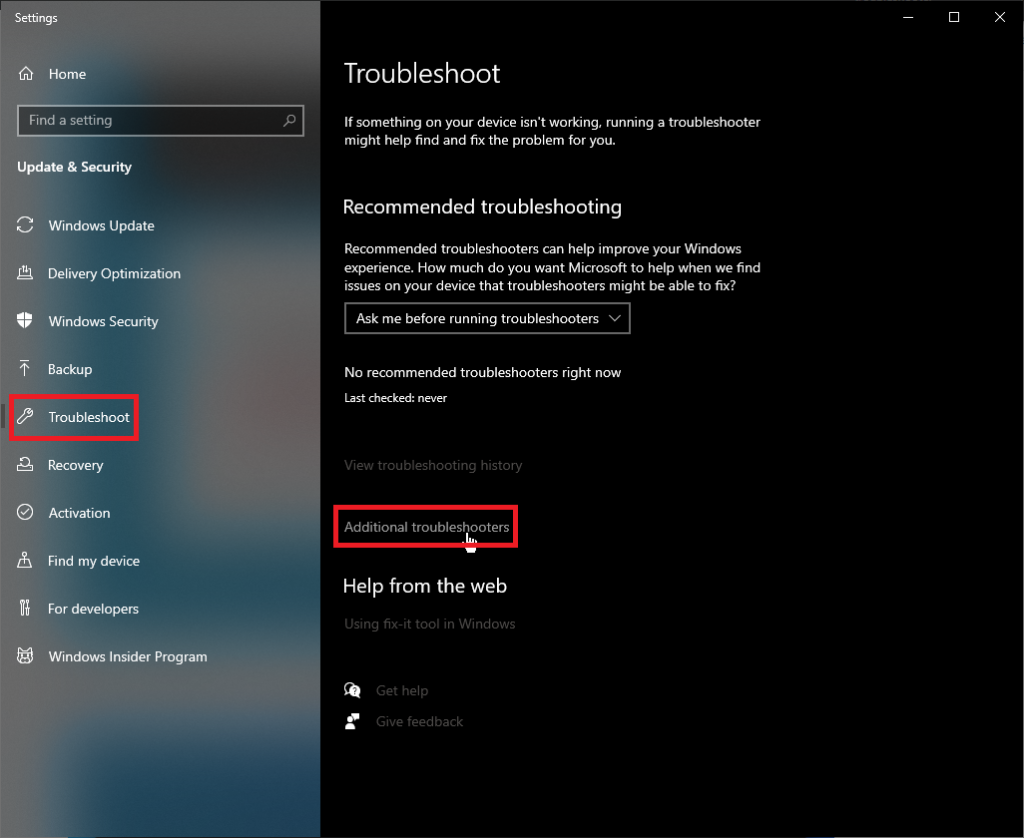
Step 3: Scroll down, locate Power, and click Run the troubleshooter.

Step 4: The troubleshooter will find and fix the power issues.
Fix the Corrupt Windows System File
Fixing a corrupt Windows system file is essential in restoring the stability and performance of your operating system. Corrupted system files can cause issues like blue screen errors, crashes, and slow performance.
By fixing the corrupt system files, you can prevent further system instability, improve the overall performance of your computer and fix if there are currently no power options available.
Restore Power Options using the Command Prompt. A possible solution to fix system file corruption is using the SFC and the DISM.
System File Checker Command
Step 1: Open the Start menu; in the search bar, type in cmd.
Step 2: Run the Command Prompt as an administrator.
Step 2: Type the following command and press Enter:
sfc /scannow

The SFC command will scan your system for errors and automatically fix corrupted system files.
Deployment Image Servicing and Management Command
Step 1: Open the Start menu, type cmd and run the command prompt as an administrator.
Step 2: Type the following command in the command prompt window and press Enter:
DISM /online /cleanup-image /restorehealth

Using Command Powercfg
The powercfg command is a command line tool in Windows that allows you to manage power settings and configurations. With the powercfg command, you can view, modify, and create power plans, view battery information, diagnose power issues, and more.
Step 1: Open the Start menu; in the search bar, type in cmd.
Step 2: Run the Command Prompt as an administrator.
Step 2: Type the following command and press Enter:
powercfg -restoredefaultschemes

Step 3: Restart your computer.
Use System Restore
The System Restore Point is a feature in Windows that allows you to revert your system to a previous state before a particular issue occurs. If you are encountering the error message there are currently no power options available, you can use System Restore Point to fix the problem. By restoring your system to a previous state, you can undo any recent changes or updates that may have caused the power options to become unavailable.
Step 1: Press the Windows key to open the Windows menu, type restore, select Create a restore point, and press Enter to open system properties.

Step 2: In the System Protection tab, select System Restore.

Step 3: Click the Next button and select the most recent restore point by clicking on it.
Step 4: Click Scan for affected programs to check the applications and services to be uninstalled during the operation.
Step 5: Click Next > Follow on-screen instructions and wait for the System Restore Point process to finish.
Step 6: Restart your computer and check if the power options menu works.
Create Additional Power Options
If you are encountering the error message that currently no power options are available on your Windows computer, creating an additional power plan is one possible solution. This involves creating a new power scheme and configuring its settings to suit your needs.
By creating a new power plan, you can have a backup option if the default power plans become unavailable or corrupt. Also, creating a new power plan can give you greater control over your computer’s power settings, allowing you to optimize its performance and extend its battery life.
Step 1: Press Win + R, type powercfg.cpl, and hit Enter.
Step 2: Check what power plan is selected.
Step 3: Press Win + X and select Windows PowerShell (Admin).

Step 4: Type the following commands except for the current power plan you are using, and press Enter.
Ultimate Performance
powercfg -duplicatescheme e9a42b02-d5df-448d-aa00-03f14749eb61
High Performance
powercfg -duplicatescheme 8c5e7fda-e8bf-4a96-9a85-a6e23a8c635c
Balanced
powercfg -duplicatescheme 381b4222-f694-41f0-9685-ff5bb260df2e
Power saver
powercfg -duplicatescheme a1841308-3541-4fab-bc81-f71556f20b4a
Step 5: Press Win + R and type powercfg.cpl, then press Enter.
Step 6: Change the Power plan depending on your preference.
Change the Current Power Option Name
This simple change can sometimes resolve the issue, triggering the operating system to refresh the power options and restore the missing ones. Changing the Power Option name can also help identify a corrupted or outdated power plan, allowing you to create a new one or restore a previous version.
Step 1: Open the Start menu; in the search bar, type in cmd.
Step 2: Run the Command Prompt as an administrator.

Step 3: Type the following command to view the power options:
powercfg -l
Step 3: Choose the current power option, type powercfg -changename (ID) any customplan, and hit Enter.

Create a New User Account
The error message there are currently no power options available can sometimes be caused by corruption or damage to the user profile on a Windows computer. In such cases, creating a new user account can solve the problem. Creating a new account will give you a fresh, uncorrupted profile with all the default settings and power options. This can allow you to restore the missing power options and resolve the issue.
Step 1: Press Win + I to open the Windows Settings and select Accounts.
Step 2: Select Family & other users and click Add someone else to this PC.

Step 3: In the user creation wizard window, click ” I don’t have this person’s sign-in information > Add a user without a Microsoft account.

Step 4: Fill in the Username and Password to create a new local user account.
Step 5: Restart your computer and sign in with the new user account.
Reset Your PC
If other methods of troubleshooting have failed, resetting the Windows can be a solution to the problem. Resetting Windows involves restoring the operating system to its default settings, effectively wiping out any changes or customization that may have caused the no power options available error.
This can be a convenient way to fix various system issues, including the no power options error, as it eliminates the need to troubleshoot and fix each problem manually. You can restore the missing power options by resetting Windows and ensuring your computer runs smoothly and efficiently.
Step 1: Press Win + I and select Update & Security.
Step 2: Select Recovery and click the Get Started button under Reset this PC.

Step 3: Choose the Keep my files option to keep your files.

Step 4: Follow on-screen instructions.
Resolving the No Power Options Available Error in Windows
When encountering the “No Power Options Available” issue on your Windows device, you can try several simple solutions. From using the Local Group Policy Editor, Local Security Policy Editor, or Windows Registry Editor, to running the Power Troubleshooter or using Command Powercfg, there are plenty of options.
Additionally, you can create new power options, change the current power option name, or create a new user account to resolve the issue. And if all else fails, resetting your PC or fixing corrupt system files may also do the trick. With these easy solutions, you can quickly get your power options back up and running.




