![[Guide] Fixing Steam’s Installed Games Recognition Issue](https://cdn.techloris.com/app/uploads/2023/03/steam-doesnt-recognzie-installed-game.png)
[Guide] Fixing Steam’s Installed Games Recognition Issue
As an avid gamer, having your Steam library not recognizing your installed games can be utterly frustrating. This common annoyance can hinder your gaming experience and put a halt to your fun. But worry no more! In this comprehensive guide, we unveil the ultimate solution that will help you regain control over your Steam library and bid farewell to this persistent issue.
Dive into our step-by-step troubleshooting tips that cover everything from ensuring proper installation paths to verifying game files and refreshing your Steam library. So, sit back, relax, and prepare to master the art of fixing Steam’s installed games recognition issue. With our help, you’ll be back to enjoying your favorite games seamlessly in no time
Recommended: To easily install drivers automatically, use the tool below.
How to Fix Steam Library Not Recognizing Your Installed Games
Reinstall Steam Games Without Downloading
For the Steam client to recognize the game files, they should be downloaded and installed. If it is already downloaded, but the Steam library doesn’t recognize the installed games, check for the location of the game folder. The download can proceed again, forcing Steam to install the program files to the Steam library. Here are the steps to follow:
Step 1: Launch file explorer with the Windows key+ E shortcut from the keyboard.
Step 2: In the file explorer window, type the address in the address bar and click enter to continue.
C:\Program Files (x86)\Steam\steamapps\commonStep 3: Ensure the targeted game file is located correctly in a Steam folder. Now launch the Steam Library Folders Button.
Step 4: Disable the family view option by clicking on the family view option and entering the pin credential.

Step 5: In the next step, navigate to the games tab and click the option of view game library. Now click the targeted game, followed by clicking install. Once installed, the Steam client will recognize the game programSteams x86 Steam.


Use Alternate Installation Location
Due to issues with installation location or insufficient storage space, in particular installation drive, Steam clients cannot recognize installed games. To resolve the problem, adding/using an alternate installation location via steam settings and library folder can serve the purpose. Here are the steps to follow:
Step 1: Launch Steam from the shortcut in Windows’ main menu. Ensure you are not using the family view option in the Steam app by entering the pin credentials.

Step 2: Click the Steam menu to select settings from the drop-down menu.

Step 3: In the settings menu, click the download tab, and under the section of content libraries, click the option of Steam folder library.

Step 3: In the section storage manager, click the + icon in front of the current storage drive location.

Step 4: From the context menu, select the option of Add a New Steam Library Folder followed by selecting Let me choose another location.

Step 5: In the next step, click add to search and add the new folder as the installation location. The installed games will appear in the new folder. If not, relaunch the Steam app and check if the error is resolved.
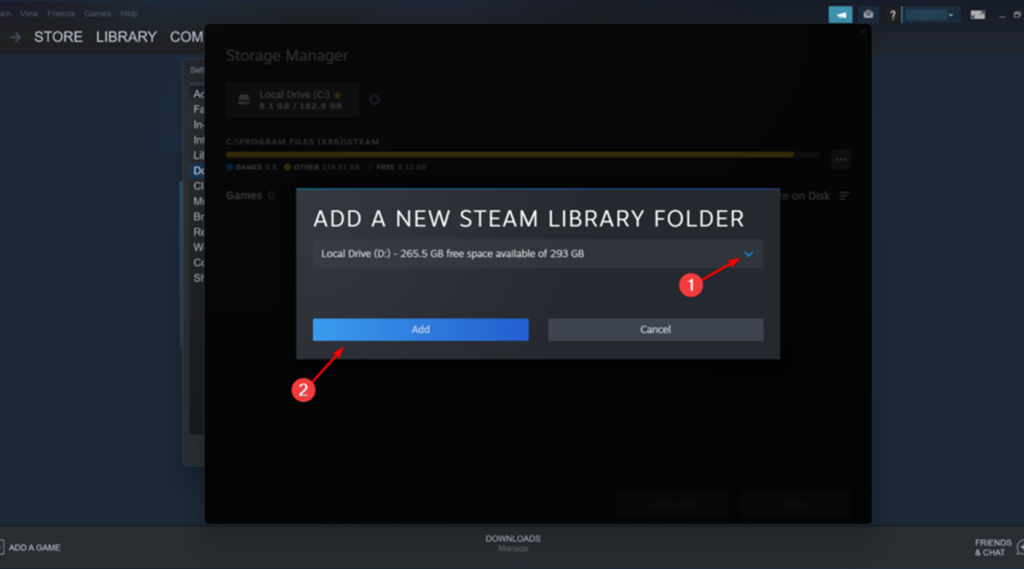
Manage .acf Files for Steam Games
The .acf files store all information regarding game configuration in the Steam app. Each game has its .acf file with a unique app ID and builds ID. Corruption or damage to any .acf file can lead to the Steam client not recognizing the installed game. In this context, managing the .acf files, i.e., moving the .acf file in and out from the local installation team, will force Steam to recognize the installed game. Here are the steps to follow:
Step 1: Launch the Steam app and navigate to the library tab in the header menu. It will show the games. Click the targeted game that is currently showing as uninstalled. Click install and let the app complete the installation process.

Step 2: In the next step, click library and navigate to the download option. It will show the current downloading process for the targeted game. Click pause to stop the process and exit from the steam header tab.


Step 3: Launch File Explorer via the keyboard’s Windows key+ E shortcut keys. In the file explorer window, type C:\Program Files (x86)\Steam\steamapps\ in the address bar and click enter to continue.
Step 4: In the Steam app folder, navigate to the option of .acf file. In the particular .acf file, locate the appmanifest_appid.acf for the targeted game and move it to the desktop.

Step 5: Relaunch the Steam app, and the targeted game will appear uninstalled in the library folder.
Step 6: Repeat step 3 to reach the Steam app folder and move the .acf file for the targeted game back in C:\Program Files (x86)\Steam\steamapps\.
Step 7: Launch the Steam app and resume downloading the game.

Check the Game’s Integrity Using Steam
Sometimes, the targeted game causes trouble in the Steam server resulting in the Steam client not recognizing the installed game. In this context, any corrupted game file (local files) in Steam library folders can result in an error. To settle the update error Steamix Steam, you need to check the integrity of game files. Here are the steps to follow:
Step 1: Launch Steam from the Windows main menu and click the library option in the header menu.
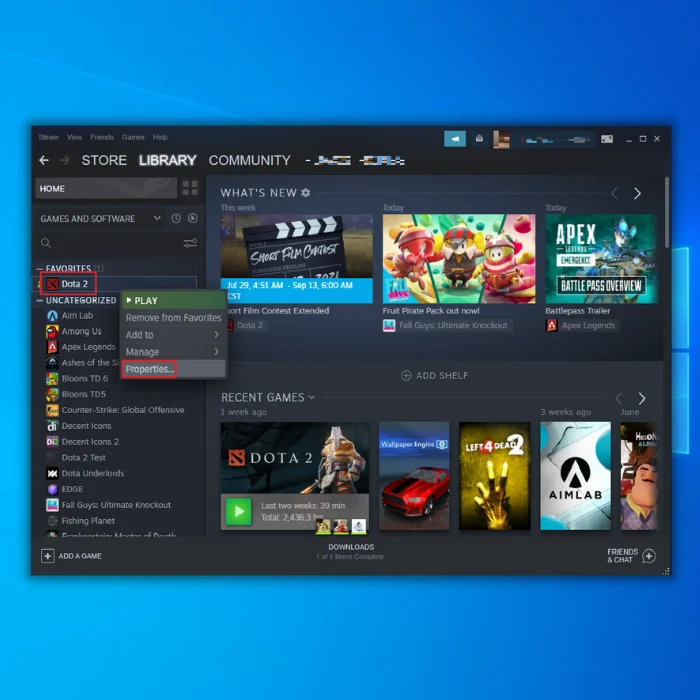
Step 2: Right-click the game from the Steam library, causing an update error. Select the option of properties from the drop-down menu.
Step 3: In the properties window, head to the tab of local files and click the option to verify the integrity of game files. It will run a diagnostic scan. Wait for the scan to complete and check if the error is resolved.

Manage Permission For .acf Files
Inappropriate permissions granted to .acf files may also lead to the Steam client not recognizing installed games. In this regard, setting appropriate permissions can resolve the error. Here are the steps to follow:
Step 1: Step 1: Launch file explorer with the Windows key+ E shortcut from the keyboard.
Step 2: In the file explorer window, type the C:\Program Files (x86)\Steam\steamapps\ address in the address bar and click enter to continue.
Step 3: In the Steamapps folder, right-click the targeted .acf file and select the properties option from the context menu.
Step 4: In the properties window, move to the security tab and click the advanced button.

Step 5: In the next step, click the link of change present next to the owner’s name. Now select the targeted user account in the Select User or Group section.

Step 6: Enter everyone in the textbox of Enter the object name to select. Click ok to complete the action.

Resolving Steam’s Installed Games Recognition Issue
Say goodbye to the frustrating issue of Steam not recognizing your installed games with our comprehensive guide. Following our step-by-step instructions, you can troubleshoot and fix this problem effortlessly. We’ve covered all the steps, from verifying game files to refreshing the Steam library and ensuring proper installation paths. Don’t let the inconvenience of unrecognized games hinder your gaming experience—empower yourself with the knowledge to overcome this issue and enjoy seamless gameplay. With our guide, you’ll regain control over your Steam library and get back to enjoying your favorite games without any hassle.
Frequently Asked Questions About Installed Games Not Being Recognized on Steam
Why Doesn’t Steam Recognize My Game Files?
You can try a few things if you’re having trouble getting Steam to recognize your game files. First, ensure you’ve installed the game correctly, and all its associated files are in the same directory as the main executable file. If not, reinstall the game and ensure all files are in the same directory before launching again.
Why Can’t I Play My Games on Steam?
One of the main reasons you might be unable to play your games on Steam is hardware and software compatibility issues. The game may require a particular type of processor, graphics card, or operating system that your computer does not have, and it could also require more RAM than your system has available. The game also may need an update or be incompatible with Steam.
What Are Steam Library Folders?
Steam Library Folders are special folders on your computer where Steam games and downloadable content (DLC) can be stored. This means that the data associated with the game, such as saved progress or achievements, will always remain with it regardless of where you move it. It also makes it easier to back up any critical files related to your games.
Why Won’t Steam Recognize All the Games in My Folder?
You can try a few solutions if Steam doesn’t recognize your games. One option is to add the game folder to your library. To do this, open Steam, click “Add a Game,” and select “Add a Non-Steam Game.” Find the game’s executable file in its folder and select it when prompted.
Why Can’t I Access My Steam Game Data?
Some game files may be encrypted, meaning you will need specific tools or software to access them. Also, the game data may be inaccessible if your computer has been infected with malware or a virus. Protecting your system from malicious software is important to avoid this issue.
What is a Steam Installation Folder?
The Steam Installation Folder is where Steam will install all your games. When you download a game, it will automatically be placed in the Steam Installation folder. You can also manually move or copy any game downloaded from the Steam Store into this folder. It is important to keep track of what is in the folder and ensure it is backed up regularly in case of any data loss.
Why is My Steam Apps Folder Frozen?
If your Steam Apps folder is frozen, it could be due to several causes. An issue may cause this with your computer’s operating system, or it could be because of a corrupted application file. Sometimes, the folder may also have become locked due to improper permissions or security settings.


![[Fixed] “Fix Steam Offline: A Quick Guide”](https://cdn.techloris.com/app/uploads/2023/02/How-to-Fix-Steam-is-Offline.png)
![[2023 Full Guide] How to Verify Game Files on Steam](https://cdn.techloris.com/app/uploads/2023/04/How-to-Verify-Game-Files-on-Steam.png)
